ปัจจุบันการบันทึกวิดีโอเป็นสิ่งที่พบได้ทั่วไปมากขึ้นเรื่อยๆ โดยเฉพาะอย่างยิ่งเนื่องจากไม่จำเป็นต้องมีกล้องวิดีโอเพื่อให้ได้ผลลัพธ์ที่ดี เนื่องจากโทรศัพท์มือถือจำนวนมากสามารถบันทึกด้วยระดับคุณภาพที่มากกว่าดี อย่างไรก็ตาม มีบางสถานการณ์ที่เมื่อเล่นบนคอมพิวเตอร์จะดูไม่ถูกต้องและมีมุมที่กว้างกว่าปกติ ในกรณีนี้จะต้องหมุนหรือพลิกตามที่เราสามารถใช้ได้ อะโดบี Premiere Pro.
เมื่อถ่ายวิดีโอ สิ่งสำคัญคือเราต้องรักษารูปแบบการถ่ายภาพที่สม่ำเสมอ และตรวจสอบให้แน่ใจว่าทุกอย่างอยู่ในมุมที่เราต้องการสำหรับการตัดต่อ แต่มีบางครั้งที่เราอาจตัดต่อวิดีโอคลิปหลายๆ คลิปที่มีมุมต่างกัน และคุณจะต้องหมุนไปในทิศทางที่ถูกต้อง วันนี้ Premiere ถือเป็นหนึ่งในโปรแกรมตัดต่อวิดีโอที่ดีที่สุดสำหรับมืออาชีพ หากเราเริ่มใช้งานหรือต้องการเริ่มใช้งาน ก็ไม่มากเกินไปที่จะเริ่มต้นด้วยการปรับง่ายๆ เช่น การหมุนวิดีโอ

เพื่อให้สามารถหมุนวิดีโอของเราด้วย Premiere ได้ สิ่งแรกที่เราต้องมีคือติดตั้งแอปพลิเคชัน Adobe บนคอมพิวเตอร์ของเรา ถ้าไม่มีเราต้องจ่าย 24.19 ยูโรต่อเดือนจึงจะสามารถใช้งานได้ หากต้องการทดสอบก่อนหน้านี้เราสามารถ ดาวน์โหลดรุ่นทดลอง 7 วัน โดยเปิดใช้งานฟังก์ชันทั้งหมด
ขั้นตอนในการหมุนวิดีโอด้วย Premiere
สิ่งแรกที่เราต้องทำคือเปิด Premiere และสร้างโปรเจ็กต์ใหม่ ในการดำเนินการนี้ ให้คลิกที่แท็บ "ไฟล์" จากนั้นคลิก "ใหม่" และ "โครงการ" หรือใช้แป้นพิมพ์ลัด "Ctrl + Alt + N" เมื่อเพิ่มแล้ว เราจะลากไฟล์วิดีโอไปที่ไทม์ไลน์ เนื่องจาก
การหมุนวิดีโอ
ต่อมาเราต้องทำเครื่องหมายวิดีโอในแผงไทม์ไลน์ จากที่นี่ เราจะเห็นการแสดงวิดีโออย่างครบถ้วนในแผงแสดงตัวอย่างที่มุมขวาบน เราจะสามารถเลื่อนคลิปไปข้างหน้าและข้างหลังได้ ดังที่เราเห็นในภาพ วิดีโอถูกบันทึกได้ไม่ดี และถึงแม้จะบันทึกในแนวตั้งเมื่อเล่น แต่วิดีโอกลับปรากฏเป็นแนวนอน ดังนั้นเราจึงสนใจที่จะหมุนมันได้ เมื่อต้องการทำเช่นนี้ ในแผงด้านซ้ายภายใน การควบคุมเอฟเฟกต์ ส่วนเรามองหา การเคลื่อนไหว ตัวเลือกและแสดงแผง สิ่งนี้จะทำให้ชุดของฟังก์ชันปรากฏขึ้น โดยที่เราสนใจคือ การหมุน ซึ่งเราพบตรงกลางแผง
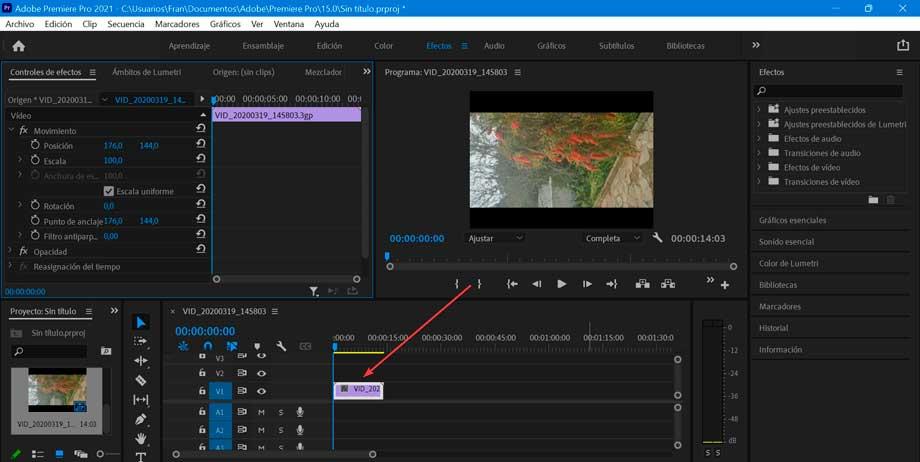
ที่นี่เราต้องป้อนระดับที่ต้องการเพื่อพลิกวิดีโอ การพิมพ์ 180 จะหมุนวิดีโอกลับด้าน ในขณะที่พิมพ์ 90 สามารถหมุนตามเข็มนาฬิกาได้ และการพิมพ์ 270 จะหมุนตามเข็มนาฬิกาอีกครั้ง ไม่จำเป็นต้องหมุนวิดีโอทีละ 90 องศา หากวิดีโอของเราเบี้ยวเล็กน้อย คุณสามารถปรับเส้นขอบฟ้าให้ตรงได้โดยการป้อนตัวเลขที่น้อยกว่า เราสามารถลองหมุนมันสักสองสามองศาเพื่อตรวจสอบผลลัพธ์จนกว่าเราจะพบรูปร่างที่ถูกต้องเพื่อให้เหลืออย่างสมบูรณ์
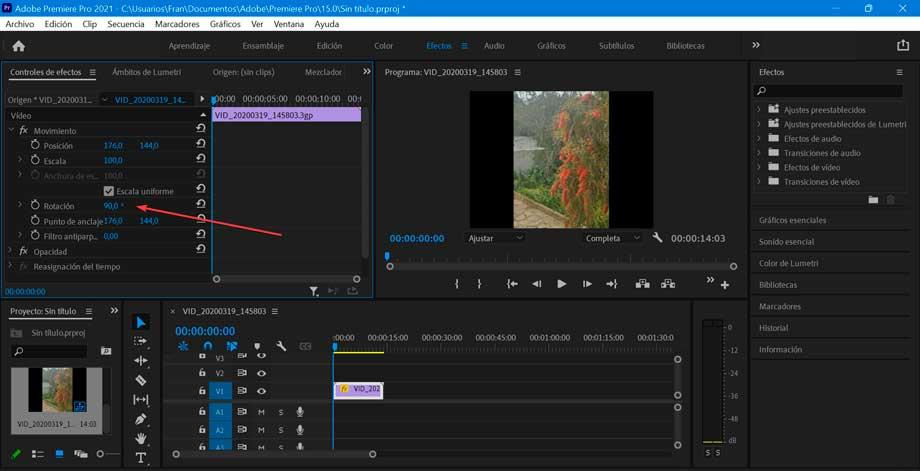
เมื่อหมุนวิดีโอแล้ว เราจะพบส่วนสีดำบางส่วนของหน้าจอที่รูปภาพไม่ตรงกับกรอบ คุณสามารถเพิ่ม วีดีโอ ขนาด ใน การควบคุมเอฟเฟกต์ แผงเพื่อเพิ่มขนาดของวิดีโอในเฟรมและลบสีดำ, ซ่อนความจริงที่ว่าภาพได้รับการหมุนอย่างเต็มที่
เราสามารถกู้คืนพารามิเตอร์ที่สร้างไว้ได้ทุกเมื่อโดยคลิกที่ไอคอนทางด้านขวา เพื่อที่เราจะได้ปล่อยวิดีโอไว้เหมือนเดิมในตอนเริ่มต้น
ทำให้พลิกแนวนอนหรือแนวตั้ง
หากคุณต้องการพลิกในแนวนอนหรือแนวตั้ง คุณสามารถใช้เอฟเฟกต์การแปลงเพื่อพลิก 180 องศาอย่างรวดเร็ว ในการดำเนินการนี้ ให้ไปที่แผงเอฟเฟกต์ที่อยู่ในคอลัมน์ทางขวา ที่นี่เราดับเบิลคลิกที่คอลัมน์ Video Effects จากนั้นดับเบิลคลิกที่ Transform ในส่วนนี้เราจะพบฟังก์ชันที่เราสนใจ เช่น พลิกแนวนอน ตอนนี้ เราเพียงแค่ต้องคลิก ลาก และวางบนวิดีโอที่อยู่ในไทม์ไลน์เพื่อให้การพลิกกลับดำเนินการโดยอัตโนมัติ เราสามารถตรวจสอบได้โดยตรงในแผงแสดงตัวอย่าง
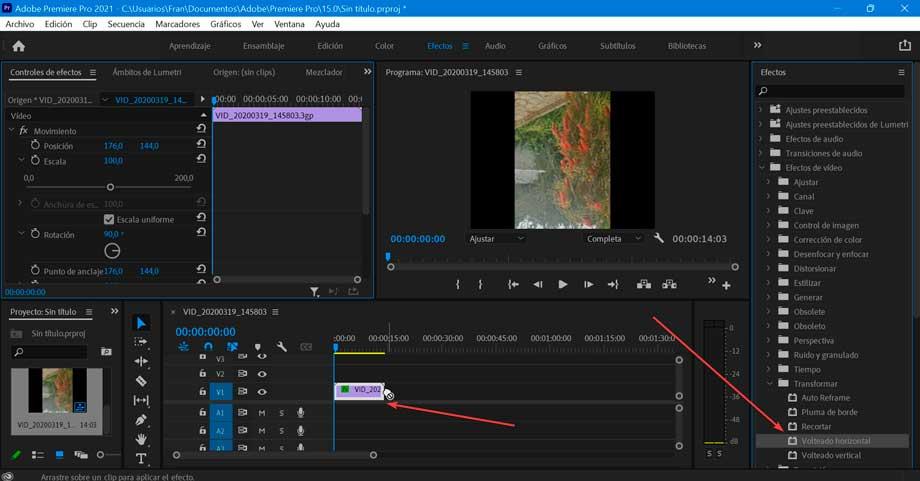
ภายในเอฟเฟกต์วิดีโอที่เราพบในโฟลเดอร์ Transform เราอาจสนใจ พลิกแนวตั้ง การทำงาน. สิ่งนี้จะพลิกเลเยอร์ที่ใช้งานอยู่ในแนวตั้ง นั่นคือจากบนลงล่าง ไม่เปลี่ยนขนาดเลเยอร์หรือข้อมูลพิกเซล ขั้นตอนในการดำเนินการเหมือนกัน และคุณต้องลากและวางลงในวิดีโอที่เราได้เพิ่มลงในไทม์ไลน์เพื่อให้ดำเนินการโดยอัตโนมัติ ผลลัพธ์สุดท้ายสามารถดูได้อีกครั้งในเมนูแสดงตัวอย่าง
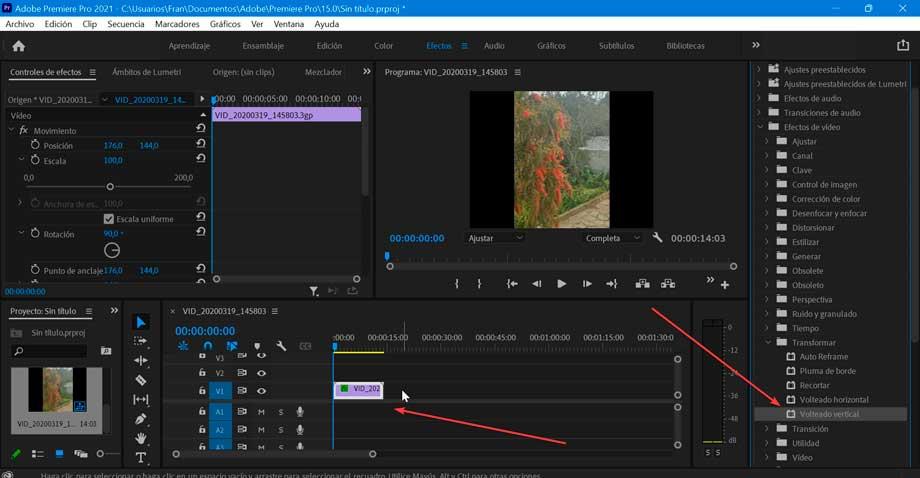
วิธีบันทึกวิดีโอที่หมุนแล้ว
เมื่อเราหมุนวิดีโอของเราแล้ว เราจะวางมันไว้ในทิศทางที่ต้องการเพื่อให้เราสามารถบันทึกได้ กระบวนการนี้ไม่ง่ายเหมือนการกดปุ่มบันทึก เนื่องจากจะต้องทำขั้นตอนเพิ่มเติมบางอย่างล่วงหน้า เราจะทำเช่นนี้โดยคลิกที่แท็บ "ไฟล์" และเลือก "ส่งออก" ภายในตัวเลือกจากนั้นเลือก "สื่อ" จากตัวเลือกการส่งออก นอกจากนี้ยังสามารถเข้าถึงได้โดยตรงด้วยแป้นพิมพ์ลัด “Ctrl + M”
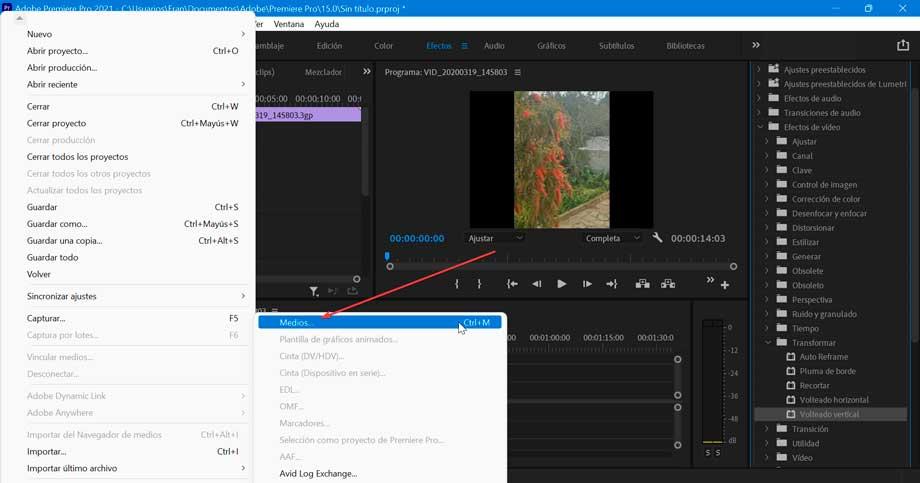
เมื่อเสร็จแล้ว หน้าต่างใหม่จะเปิดขึ้นพร้อมกับ "การตั้งค่าการส่งออก" ซึ่งเป็นส่วนสำคัญสำหรับการกำหนดค่าคุณภาพขั้นสุดท้ายของคลิป ตอนนี้เราตั้งค่าทั้งคุณภาพที่ต้องการของวิดีโอตามคุณภาพของวิดีโอต้นฉบับและตำแหน่งที่จะบันทึกไฟล์ เราสามารถเลือกรูปแบบต่างๆ ได้ เช่น AVI, GIF, MPEG4 เป็นต้น ในรายการดรอปดาวน์แบบกว้างๆ นอกจากนี้เรายังสามารถเลือกมาตราส่วนต้นทาง ซึ่งคุณสามารถเลือกมาตราส่วนให้พอดี มาตราส่วนเพื่อเติม และยืดและเติมได้ เราจะตรวจสอบการเปลี่ยนแปลงโดยอัตโนมัติในตัวแสดงในตัว นอกจากนี้ เราสามารถปรับตัวแปลงสัญญาณวิดีโอและเสียง รวมถึงคำบรรยายในกรณีที่วิดีโอรวมไว้ด้วย เมื่อทุกอย่างพร้อมแล้ว ให้คลิกที่ "ส่งออก"
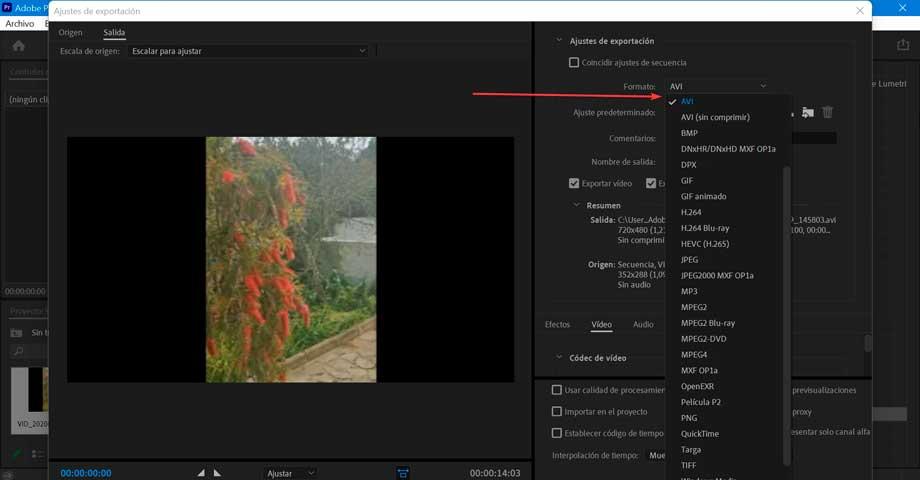
วิธีนี้จะบันทึกวิดีโอที่หมุนแล้วหลังจากผ่านไประยะหนึ่ง เวลานี้จะแตกต่างกันไปขึ้นอยู่กับการกำหนดค่าของคอมพิวเตอร์ ระยะเวลา และคุณภาพของวิดีโอ