เมื่อพูดถึงการสร้างเอกสาร สิ่งสำคัญคือต้องสร้างโครงสร้างที่ชัดเจนเพื่อให้มั่นใจว่าสามารถอ่านได้และมีการจัดระเบียบข้อมูลอย่างดี ใน ไมโครซอฟท์ Word เราสามารถใช้ฟังก์ชัน Styles เพื่อกำหนดรูปแบบต่างๆ ให้กับส่วนต่างๆ ของข้อความได้ ใน Microsoft Excel ฟังก์ชันที่เราจำเป็นต้องใช้ร่วมกับสไตล์สำหรับการจัดรูปแบบตารางเรียกว่า “ผสานเซลล์”
เมื่อสร้างตาราง สิ่งสำคัญคือต้องใส่ชื่อเรื่องที่เหมาะสมซึ่งช่วยระบุข้อมูลที่แสดง ชื่อนี้ควรอยู่ที่กึ่งกลางด้านบนของตาราง ซึ่งแสดงว่าข้อมูลทั้งหมดที่แสดงเกี่ยวข้องกับตารางนั้น ผู้ใช้หลายคนมักจะพยายามเขียนชื่อเรื่องโดยเลือกเซลล์ที่อยู่ตรงกลางที่สุด และปรับขนาดและแบบอักษรด้วยตนเอง ทำให้ได้ผลลัพธ์ที่ไม่น่าพึงพอใจทางสายตาและการใช้งาน ฟังก์ชันผสานเซลล์ตามชื่อหมายถึง ช่วยให้เราสามารถรวมเซลล์หลายเซลล์ทั้งในแนวตั้งและแนวนอน สร้างเซลล์เดียวสำหรับชื่อเรื่องหรือวัตถุประสงค์ในการจัดรูปแบบที่ต้องการ

วิธีผสานเซลล์ใน Excel
ใน Microsoft Excel ฟังก์ชันการผสานเซลล์สามารถเข้าถึงได้ผ่านปุ่ม Merge and Center ซึ่งอยู่บนริบบิ้นหน้าแรก อย่างไรก็ตาม หากเราคลิกที่รูปสามเหลี่ยมกลับหัวที่อยู่ติดกับปุ่ม เมนูแบบเลื่อนลงจะปรากฏขึ้นโดยนำเสนอตัวเลือกต่างๆ แก่เรา ได้แก่ Merge and Center (ฟังก์ชันเริ่มต้นและใช้บ่อยที่สุด), Merge Across, Merge Cells และ Unmerge Cells . แต่ละตัวเลือกเหล่านี้ให้ผลลัพธ์ที่แตกต่างกัน ซึ่งเราจะอธิบายด้านล่าง
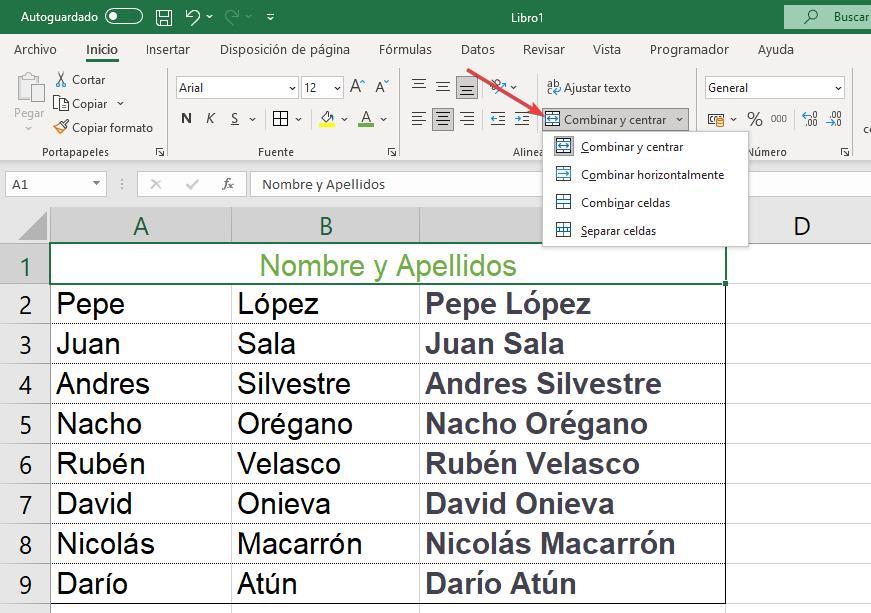
- ผสานและจัดกึ่งกลาง: ฟังก์ชันนี้รวมเซลล์ที่เลือกทั้งหมดเข้าเป็นเซลล์เดียว โดยใช้ขนาดเท่ากับเซลล์ดั้งเดิม และจัดกึ่งกลางข้อความภายในเซลล์ที่ผสาน เราสามารถใช้ฟังก์ชันนี้ได้ทั้งแนวตั้งและแนวนอนโดยไม่มีข้อจำกัดใดๆ
- Merge Across: ฟังก์ชัน Merge Across ช่วยให้เราสามารถผสานเซลล์ในแนวนอน รวมข้อมูลหลายแถวเข้าด้วยกันโดยอิสระ ในขณะที่แยกแต่ละคอลัมน์ออกจากกัน
- ผสานเซลล์: เมื่อเลือกฟังก์ชันนี้ Excel จะผสานเซลล์ที่เลือกโดยไม่จัดข้อความให้อยู่กึ่งกลาง ตัวเลือกนี้มีประโยชน์เมื่อเราต้องการผสานเซลล์ในขณะที่คงการจัดแนวเดิมไว้ ทำให้ได้ผลลัพธ์ที่ดึงดูดสายตามากขึ้น
- Unmerge Cells: ฟังก์ชันนี้ใช้เมื่อเราต้องการแยกเซลล์ที่เคยผสานไว้ ในการทำเช่นนั้น เพียงวางเคอร์เซอร์ของเมาส์บนเซลล์ที่ผสานแล้วคลิกปุ่ม ยกเลิกการผสานเซลล์
แสดงข้อมูลจากสองเซลล์ในหนึ่งเดียว
หากเป้าหมายคือการรวมข้อมูลจากหลายเซลล์เป็นเซลล์เดียวโดยไม่สูญเสียข้อมูลใดๆ ฟังก์ชันรวมเซลล์ใน Excel อาจไม่เหมาะสมเนื่องจากส่งผลให้ข้อความหายไปจากเซลล์ใดเซลล์หนึ่ง ในกรณีเช่นนี้ วิธีแก้ปัญหาง่ายๆ คือการใช้สูตรและซ่อนคอลัมน์ที่จะดึงข้อมูลออกมา นี่คือวิธีที่คุณสามารถทำได้:
โดยใช้ &
ในการรวมข้อมูลจากสองคอลัมน์เข้ากับคอลัมน์ที่สามโดยใช้รูปแบบเฉพาะ คุณสามารถใช้ฟังก์ชัน CONCATENATE หรือตัวดำเนินการเครื่องหมายและ (&) ใน Excel ในกรณีของคุณ ที่คุณต้องการรวมชื่อจากเซลล์ A2 เข้ากับช่องว่างและนามสกุลจากเซลล์ B2 สูตรจะเป็น:
`=A2 & ” ” & B2`
นี่คือวิธีการใช้งาน:
1. ในเซลล์ที่คุณต้องการให้ข้อมูลที่รวมกันปรากฏขึ้น (เช่น C2) ให้ป้อนสูตร `=A2 & ” ” & B2`
2. กด Enter เพื่อใช้สูตร ข้อมูลจากเซลล์ A2 ตามด้วยช่องว่าง จากนั้นข้อมูลจากเซลล์ B2 จะรวมกันในคอลัมน์ที่สาม (เช่น C2)
จากนั้น คุณสามารถลากสูตรลงมาเพื่อใช้กับเซลล์ที่เหลือในคอลัมน์ที่สาม โดยรวมข้อมูลที่สอดคล้องกันจากคอลัมน์ A และ B
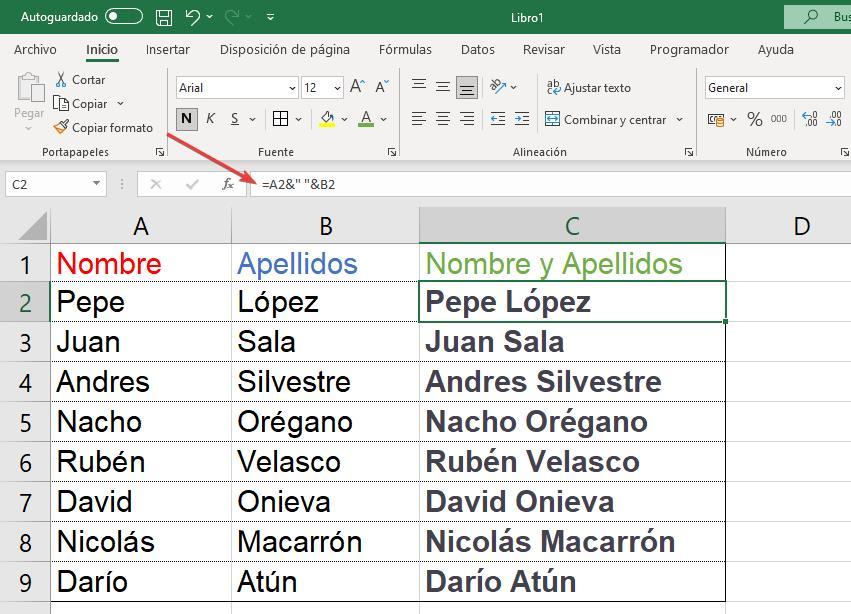
ด้วยฟังก์ชั่น Concat
อีกวิธีหนึ่งคือการใช้ฟังก์ชัน CONCAT ซึ่งช่วยให้เรารวมค่าเซลล์หลายค่าเป็นค่าเดียวได้ ในตัวอย่างที่กำหนด หากเราต้องการให้คอลัมน์ C แสดงชื่อและนามสกุลจากคอลัมน์ A และ B โดยคั่นด้วยช่องว่าง เราสามารถใช้สูตร =CONCAT(A2, " ", B2) ในแต่ละเซลล์ของคอลัมน์ C
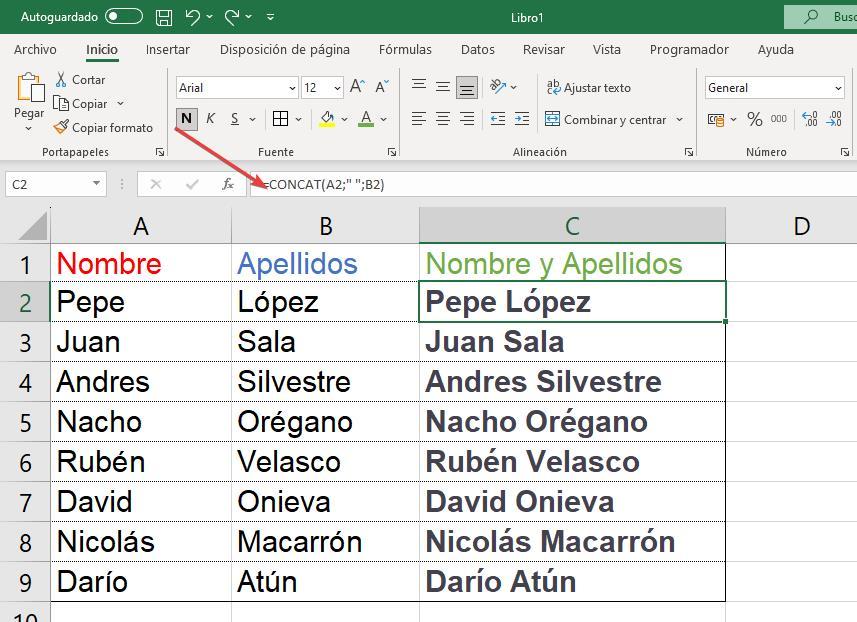
หากคุณพบปัญหาขณะใช้สูตร คุณสามารถใช้ตัวช่วยสร้างสูตร Excel ได้ คุณสามารถเข้าถึงได้โดยคลิกที่ปุ่ม fx ซึ่งอยู่ทางด้านซ้ายของแถบป้อนสูตร ตัวช่วยสร้างจะให้คำแนะนำเพื่อแนะนำคุณตลอดกระบวนการ