ขึ้นอยู่กับพื้นที่ที่เราอาศัยอยู่ เป็นไปได้มากที่เราจะเกิดไฟฟ้าดับบ่อยหรือมีไฟฟ้าลัดวงจร ซึ่งอาจแย่กว่านั้น ในกรณีเหล่านี้ เป็นการดีที่สุดที่จะใช้ UPS เพื่อป้องกันปัญหา แต่ถ้าเราไม่มี เป็นไปได้มากที่เราจะต้องใช้ พีซีเปิดขึ้นอีกครั้ง โดยอัตโนมัติ ดังนั้นวันนี้เราจะสอนวิธีเริ่มคอมพิวเตอร์ของเราโดยอัตโนมัติ หลังจากไฟฟ้าดับ.
ไม่มีอะไรจะกวนใจไปกว่าการอยู่กลางงาน แล้วจู่ๆ ก็มีพายุเข้า ไฟดับกะทันหัน โชคดีที่ถ้าเราระมัดระวัง เราจะปกป้องข้อมูลของเราให้ทำงานต่อไปได้ อย่างไรก็ตาม คอมพิวเตอร์ของเราอาจทำงานระยะยาวซึ่งถูกขัดจังหวะกะทันหันและจำเป็นต้องรีสตาร์ทเครื่อง ถึงแม้ว่าเราจะไม่ต้องไปถึงตัวอย่างที่ซับซ้อนขนาดนั้น เราก็แค่ต้องกลับมาทำงานของเราต่อและเสียเวลาไปกับกระบวนการนี้ และคุณรู้ไหม เวลาเป็นเงินเป็นทอง

ฉันจะทำให้คอมพิวเตอร์บูตเข้าสู่สถานะก่อนหน้าทันทีได้อย่างไร ตามหลักการแล้ว ระบบจัดเก็บข้อมูลควรเร็วพอที่จะสร้างสำเนาที่เรียกคืนได้ง่าย แรม. แต่กลไกดังกล่าวไม่เพียงต้องการหน่วยความจำที่เร็วมากเท่านั้น แต่ยังต้องเปิดใช้งานด้วยตนเองโดยระบบปฏิบัติการ ดังนั้นกลไกดังกล่าวจะไม่ทำงานบนระบบไฟดับ การทำเช่นนี้จะเป็นการเขียนไปยังฮาร์ดไดรฟ์หรือ SSDทำให้อายุการใช้งานลดลงและการเข้าถึงทั้งสองอย่างอิ่มตัว
เหตุใดไฟดับจึงเกิดกับพีซีทุกเครื่อง
มีสถานที่ซึ่งด้วยเหตุผลต่างๆ กัน เช่น โครงสร้างพื้นฐานหรือสภาพอากาศไม่เอื้ออำนวยทำให้เกิดไฟฟ้าดับกะทันหัน และด้วยสาเหตุเหล่านั้น การดำเนินการบนพีซีของเรา หากไม่ใช่สิ่งสำคัญ เราไม่รังเกียจที่จะต้องเปิดเครื่องอีกครั้งด้วยตนเอง แต่มีบางสถานการณ์ที่ไม่สามารถทำได้ และควรเปิดคอมพิวเตอร์อีกครั้งและกลับไปทำงานที่ทำอยู่
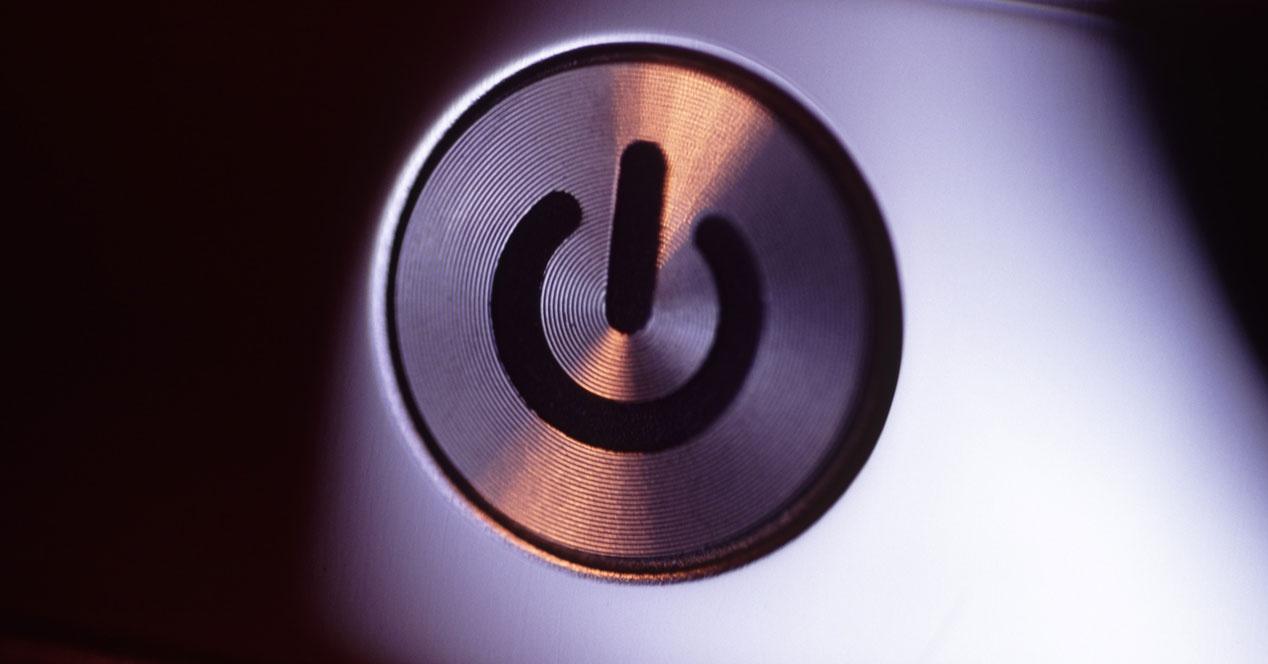
ตัวอย่างเช่น เราอาจใช้พีซีที่ใช้พลังงานต่ำเป็นเซิร์ฟเวอร์ที่ช่วยให้เราทำได้ ดาวน์โหลดหรือแชร์ไฟล์หรือไฟร์วอลล์ อาจเป็นไปได้ว่าเรามี RIG สำหรับการขุด หรือแม้แต่สร้างโครงสร้างพื้นฐานคลาวด์คอมพิวติ้งขนาดเล็กเพื่อทำงานจากระยะไกล ตัวอย่างเช่น เว็บไซต์ที่โฮสต์บน WordPress
ในกรณีทั้งหมดเหล่านี้และในกรณีที่เราไม่อยู่บ้านเมื่อไฟฟ้าดับ เป็นเรื่องน่าสนใจที่จะรู้ว่าโดยการกำหนดค่าพีซีของเรา เครื่องจะเริ่มทำงานอีกครั้งเมื่อมีแหล่งจ่ายไฟใหม่ โดยที่เราไม่ต้องไปเปิดเอง และไม่ใช่กระบวนการที่ยากที่ต้องใช้ความรู้ด้านเทคนิคขั้นสูง วิธีการทำ? เราอธิบายขั้นตอนสำคัญสองขั้นตอนเพื่อให้สามารถทำได้หากคุณมี Windows คอมพิวเตอร์ที่คุณต้องการให้ทำงานตลอดเวลา แม้หลังจากไฟฟ้าดับชั่วคราว
ขั้นตอนแรก: การกำหนดค่า UEFI หรือ BIOS ของพีซี
วิธีนี้เป็นวิธีที่ดีกว่าในทั้งสองวิธี เนื่องจากเป็นวิธีที่ใกล้เคียงกับการกำหนดค่าดั้งเดิมของฮาร์ดแวร์มากที่สุด ในการเปิดใช้งานเราจะต้อง เข้าสู่ BIOS หรือ UEFI ของพีซีของเรา ในการดำเนินการดังกล่าวและในช่วงเริ่มต้นพีซี คุณต้องกดปุ่มที่ตรงกับรุ่นคอมพิวเตอร์ของคุณเท่านั้น
| ยี่ห้อสินค้า | คีย์ |
|---|---|
| ACER | DEL หรือ F2 |
| อัสซุส | DEL บน -A-Series, F2 หรือ ESC ในส่วนที่เหลือ |
| คอมแพค | F10 |
| DELL | F2 |
| ฮิวเลตต์แพคการ์ด | ESC, F1 F10 หรือ F11 ขึ้นอยู่กับรุ่น |
| SAMSUNG | F2 สำหรับพีซี และ F10 สำหรับอัลตร้าบุ๊ก |
| โซนี่ | อาจเป็น F1, F2 หรือ F3 หากคุณมี VAIO มันจะเป็นรหัสช่วยเหลือ |
| โตชิบา | F1, F12 หรือปุ่ม ESC |
ถ้าไม่รู้ว่าคืออะไรก็ลองกดดู DEL, F2, F1 หรือ F10 โดยปกติจะเป็นลำดับนั้น เนื่องจากสองรายการแรกถูกใช้มากที่สุด เมื่อดำเนินการเสร็จแล้ว คุณจะปรากฏในเมนู BIOS ซึ่งรูปลักษณ์และลำดับของตัวเลือกจะเปลี่ยนไปขึ้นอยู่กับผู้ผลิต เราได้ใช้เพื่ออธิบายรูปภาพของผู้ผลิต อัสซุสแต่สามารถใช้วิธีนี้กับผู้ผลิตรายใดก็ได้
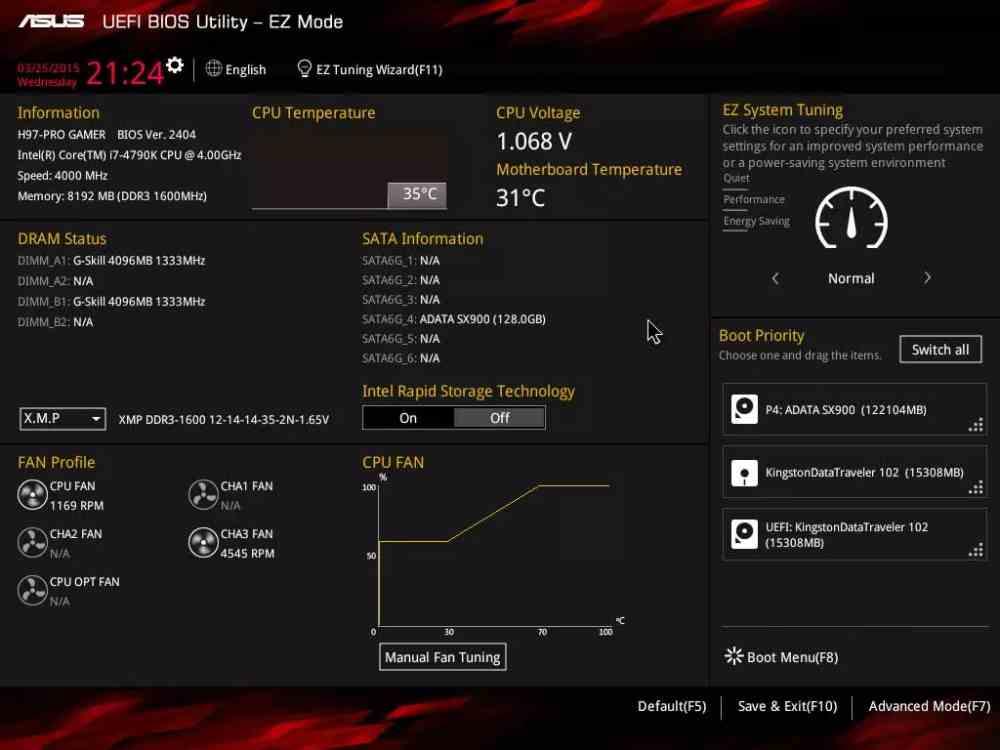
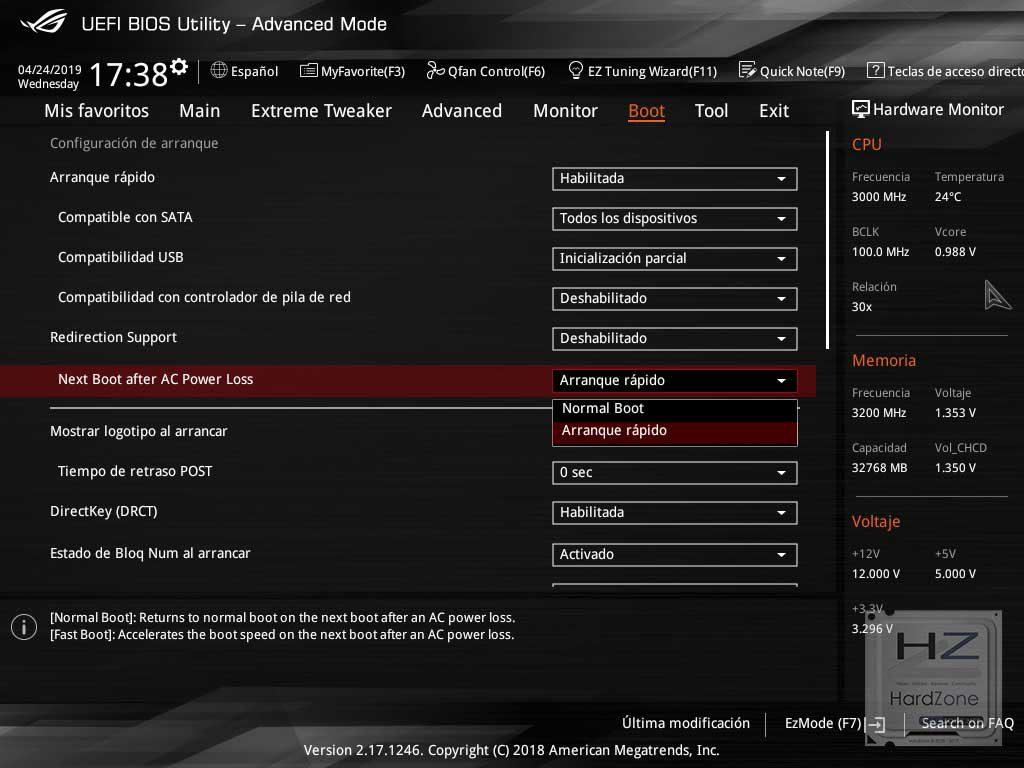
- เมื่อเราเข้าสู่ BIOS หรือ UEFI (ขึ้นอยู่กับแพลตฟอร์มและเมนบอร์ด) เราจะต้องไปที่ส่วนต่างๆ ซึ่งจะแตกต่างกันโดยสิ้นเชิงระหว่างผู้ผลิตและประเภทของระบบ โดยปกติแล้ว ส่วนที่ถูกต้องคือ: พลังงาน การกำหนดค่า ACPI และการบูต .
- ภายในนั้นเราจะต้องค้นหาการตั้งค่าที่เรียกว่า: กู้คืนเมื่อไฟ AC/ไฟฟ้าดับ หรือการบูตครั้งถัดไปหลังจากไฟฟ้าดับ ซึ่งโดยปกติจะไม่แตกต่างจากแนวคิดทั้งสองนี้
- เมื่ออยู่ในพารามิเตอร์นี้ เราจะมีเพียงสี่ตัวเลือก สองตัวเลือกสำหรับแนวคิดแต่ละประเภท ใน กู้คืนเมื่อไฟ AC/ไฟฟ้าดับ เราทำได้เท่านั้น เปิดใช้งานหรือปิดใช้งาน ตัวเลือก แต่ถ้า UEFI ของเรามี บูตครั้งต่อไปหลังจากไฟ AC ดับ เราจะมีตัวเลือกดังนี้ บู๊ตปกติหรือบู๊ตเร็ว
- ในกรณีนี้ เราสามารถเลือกสิ่งที่เหมาะสมกับเราที่สุด แม้ว่าเราจะแนะนำให้เลือก Normal Boot เพื่อให้ UEFI ทำ Checksum ที่สมบูรณ์
- เมื่อเลือกตัวเลือกแล้ว เราจะต้องกดปุ่ม F10 เพื่อจัดเก็บการกำหนดค่า BIOS ใหม่
ด้วยการเปลี่ยนแปลงนี้ คุณจะสามารถมั่นใจได้ว่าคอมพิวเตอร์ของคุณจะเปิดและทำงานอยู่เสมอ แม้หลังจากไฟฟ้าดับ
ขั้นตอนที่สอง: กำหนดค่า Windows
เมื่อเรากำหนดค่า BIOS หรือ UEFI เพื่อให้ระบบบู๊ตเริ่มทำงานเร็วที่สุดเท่าที่มีแหล่งจ่ายไฟสำหรับคอมพิวเตอร์ของเราแล้ว เราต้องทำขั้นตอนต่อไป นั่นคืองานของการบู๊ตเครื่องพีซีของเราคือเริ่มส่วนประกอบทั้งหมดและ ส่งกระบองไปยังระบบปฏิบัติการซึ่งเนื่องจากเนื้อหาของ RAM จะสูญหายไปจะจำไม่ได้ว่าอยู่ที่ไหนก่อนไฟดับ
สิ่งหนึ่งที่ Windows ทำเมื่อสิ่งนี้เกิดขึ้นคือพยายามซ่อมแซมไดรฟ์เมื่อเริ่มต้นระหว่างกระบวนการบูตของระบบปฏิบัติการ อะไรคือปัญหา? ถ้าเราไม่อยู่ มันก็ทำให้เรามีตัวเลือกในการกู้คืนยูนิตหรือรีสตาร์ทระบบอีกครั้ง ปล่อยให้ระบบหยุดทำงานเพื่อรอการตอบกลับของเรา
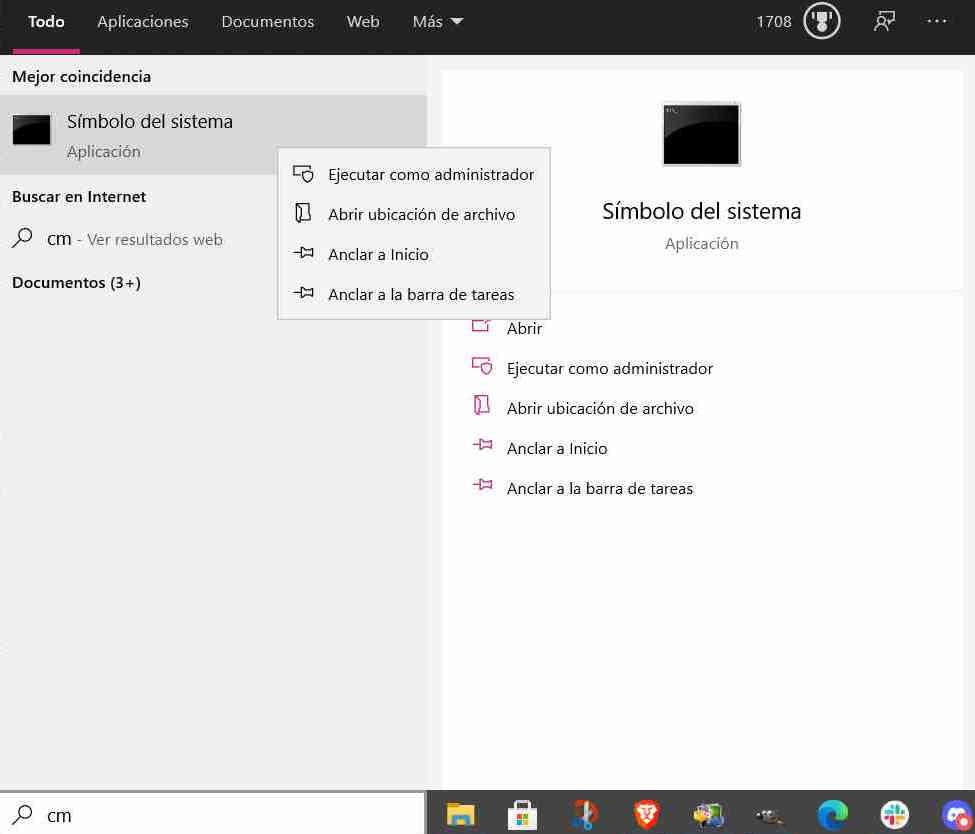
อย่างไรก็ตาม สามารถทำได้โดยเรียกใช้คำสั่งง่ายๆ ที่พรอมต์คำสั่ง ในการทำเช่นนี้คุณเพียงแค่ต้องป้อน CMD ในช่องค้นหาของแถบงานและคลิกขวาที่ “Command Prompt” แล้วเลือก “run as administrator
เมื่อเข้าไปข้างในคุณต้องเขียนสิ่งต่อไปนี้:
bcdedit /set {default} bootstatuspolicy ละเว้นการปิดระบบล้มเหลว
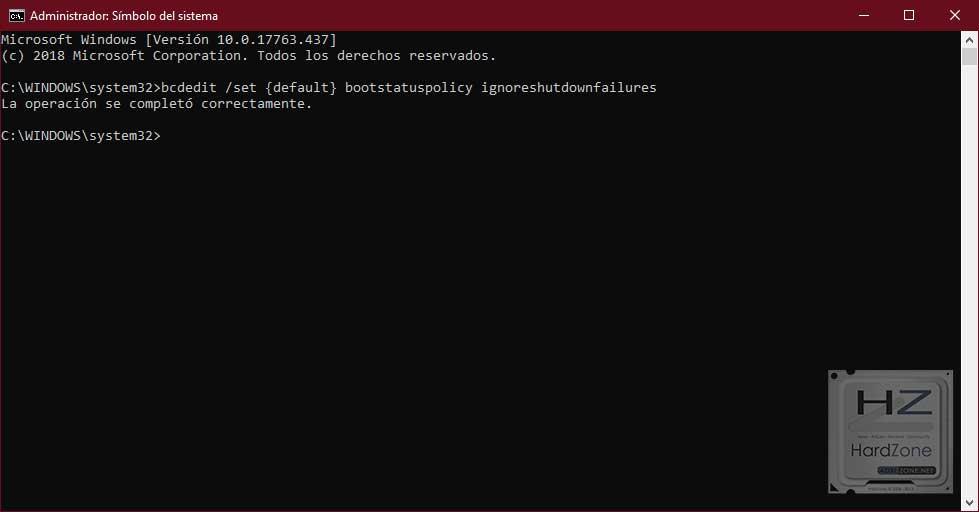
คุณกดปุ่ม Enter และคุณจะได้รับข้อความว่าการดำเนินการได้ดำเนินการโดยไม่มีปัญหาใด ๆ และถูกต้อง วิธีนี้จะป้องกันไม่ให้ระบบปฏิบัติการติดขัดเมื่อเริ่มต้นและบูตตามปกติ แม้ว่าสิ่งที่เราจะประสบความสำเร็จในขณะนั้นก็คือเดสก์ท็อป Windows จะปรากฏขึ้น ด้วยเหตุผลนี้ เราขอแนะนำให้คุณกำหนดโปรแกรมที่เกี่ยวข้องซึ่งคุณต้องการให้มีในพื้นหลัง เพื่อให้โปรแกรมเหล่านั้นเริ่มทำงานทันทีเมื่อ Windows เริ่มทำงาน และสามารถทำงานต่อไปได้อีกครั้งโดยที่เราไม่ต้องดำเนินการใดๆ