แน่นอนว่าหากเราถามคุณว่าแล็ปท็อปของคุณรุ่นอะไรหรือหมายเลขซีเรียลของแล็ปท็อป คุณแทบจะไม่รู้วิธีตอบเราเลย ไม่มีอะไรเกิดขึ้นเช่นกัน เพราะเป็นข้อมูลที่คนส่วนใหญ่ (รวมทั้งเรา) ทราบ แต่การที่รู้ว่า รุ่นแล็ปท็อป ค่อนข้างสำคัญและคุณสามารถได้รับสิ่งนี้ ข้อมูล อย่างรวดเร็วและง่ายดาย
แม้ว่าแล็ปท็อปสองเครื่องจะมีลักษณะทางกายภาพเหมือนกัน แต่อาจมีตัวระบุต่างกัน รุ่นในแล็ปท็อปขึ้นอยู่กับส่วนประกอบ ประเภทของหน้าจอ ความละเอียด และการเชื่อมต่อ ทุกแง่มุมเหล่านี้อาจส่งผลต่อการตั้งชื่อสุดท้ายของแล็ปท็อปโดยผู้ผลิต

ทำไมต้องรู้รุ่นแล็ปท็อป
มีสาเหตุหลายประการที่คุณอาจไม่ทราบแน่ชัดว่า รุ่นแล็ปท็อป และ หมายเลขซีเรียลที่คุณมี อาจเป็นเพราะแล็ปท็อปที่มอบให้คุณ เป็นไปได้ว่าคุณใช้งานมาเป็นเวลานานหรือเพียงแค่คุณซื้อเครื่องมาปรับสภาพใหม่ในราคาที่ดี อย่างไรก็ตาม การรู้รุ่นและหมายเลขซีเรียลเป็นสิ่งสำคัญและค่อนข้างง่าย
หนึ่งในปัจจัยพื้นฐานที่ต้องทราบข้อมูลนี้คือเมื่อ การประมวลผลการรับประกันของแล็ปท็อป . แน่นอนว่าพวกเขาจะขอข้อมูลชุดหนึ่งจากคุณ เช่น รุ่นและหมายเลขซีเรียล นอกจากนี้ยังเป็นข้อมูลสำคัญในการค้นหาชิ้นส่วนอะไหล่หากแล็ปท็อปมีอายุไม่กี่ปีและหมดประกันแล้ว ถึงกระนั้น ข้อมูลนี้มีความสำคัญต่อการค้นหาไดรเวอร์ที่ดีที่สุด
เราขอแนะนำให้คุณตรวจสอบรุ่นก่อน ซื้อแล็ปท็อปใหม่หรือมือสอง . การค้นหาผู้ผลิตและรุ่นของแล็ปท็อปใน Google จะพบข้อมูลทั้งหมดบนแล็ปท็อป ทำไมฉันควรทำเช่นนี้? ถ้ามันใหม่เพราะแน่นอนเครื่องหมายเล็ก ๆ ของ จัดเก็บ คุณซื้อที่ไหน it จะไม่ให้คุณทั้งหมด ข้อกำหนด เช่นรุ่นกราฟิกหรือปีที่ผลิต กรณีซื้อ มือสอง , พวกเขาสามารถ พยายามหลอกคุณ หรือทิ้งข้อมูลสำคัญ
วิธีที่เร็วและง่ายที่สุดคือดูที่ด้านข้างของเคสแล็ปท็อป หากมี จุดต่อไปคือการดูสติกเกอร์ที่อยู่ด้านล่างของแล็ปท็อปนั่นเอง ถ้าถอดหรือใส่แล้วไม่ต้องกังวล Windows เป็นการแอบดูที่ดีและจะให้ข้อมูลนี้แก่เรา ต่อไป เราจะอธิบายวิธีการทั้งหมดเพื่อค้นหารุ่นและหมายเลขซีเรียลของแล็ปท็อป

จะทราบรุ่นแล็ปท็อปได้อย่างไร?
เรามีสองตัวเลือกที่ค่อนข้างง่าย เช่น การดูสติกเกอร์ที่แล็ปท็อปทุกเครื่องมีอยู่ในส่วนล่าง ถ้าเราจะซื้อโน้ตบุ๊กมือสองก็อย่าไว้ใจสติกเกอร์เลยจะดีกว่า อาจเป็นได้ว่ามันถูกดัดแปลง เอาเลย ที่พวกเขาใส่อันที่ไม่สอดคล้องกัน ด้วยเหตุนี้ จึงเป็นการดีกว่าที่จะเข้าสู่ Windows และตรวจสอบรุ่นด้วยข้อมูลที่ผู้ผลิตเสนอให้
ดูสติกเกอร์ด้านหลัง
สิ่งที่คุณควรทราบคือแล็ปท็อปทั้งหมดจากโรงงานมี สติกเกอร์ข้อมูลที่ด้านล่าง สติกเกอร์นี้บอกเราถึงการรับรองทั้งหมดของแล็ปท็อปและเหนือสิ่งอื่นใด รุ่นที่แน่นอนและหมายเลขซีเรียล ดังนั้นมันจึงง่ายพอๆ กับหันกลับไปดูข้อมูลนั้น ไม่ว่าจะเป็นการค้นหาข้อมูลจำเพาะบน Google หรือสิ่งอื่นที่เราต้องการ อาจเป็นเพราะสติกเกอร์เสื่อมสภาพจากการใช้งาน ซึ่งถือเป็นเรื่องปกติ ดังนั้น คุณจะต้องใช้วิธีใดวิธีหนึ่งต่อไปนี้ที่เราอธิบาย
หากคุณมี กล่องแล็ปท็อป หรือเขาขายให้คุณด้วย คุณจะเห็นสิ่งนี้ด้วย ข้อมูล บน ด้าน . ผู้ผลิตทุกรายพิมพ์รุ่นและหมายเลขประจำเครื่องไว้ที่ด้านข้างกล่อง สาเหตุหนึ่งคือการป้องกันไม่ให้มีการแจกจ่ายแล็ปท็อปที่ไม่ถูกต้องหรือบรรจุแล็ปท็อปที่ไม่ถูกต้อง
ดังที่คุณเห็นในภาพด้านล่าง สามารถอ่านสติกเกอร์ได้ชัดเจน ในกรณีของเรา an อัสซุส แล็ปท็อป TUF ระบุปีและเดือนที่ผลิตด้วย

ใช้ msinfo32
Windows ให้ข้อมูลนี้แก่เรา รวมทั้งข้อมูลที่เป็นประโยชน์อื่นๆ มากมาย ง่ายพอๆ กับการป้อนตัวเลือกข้อมูลระบบ ซึ่งจะให้ข้อมูลทั้งหมดบนแล็ปท็อปแก่เรา อันที่จริง แอปพลิเคชั่นมากมายที่อ่านคอมพิวเตอร์ของเราเพื่อให้ข้อมูลที่เป็นประโยชน์แก่เรา เช่น AIDA64 ดึงข้อมูลจากที่นี่ ขั้นตอนถัดไป:
- จาก ค้นหา กล่องบน Windows ทาสก์บาร์ เราต้องพิมพ์ ระบบสารสนเทศ
- ตอนนี้เราจะคลิกที่ ระบบสารสนเทศ (เรายังสามารถให้ intro)
- ข้อมูลแรกที่แสดงให้เราเห็นคือ แบบจำลองระบบ ตามที่เราทำเครื่องหมายไว้ด้านล่างบรรทัดเหล่านี้
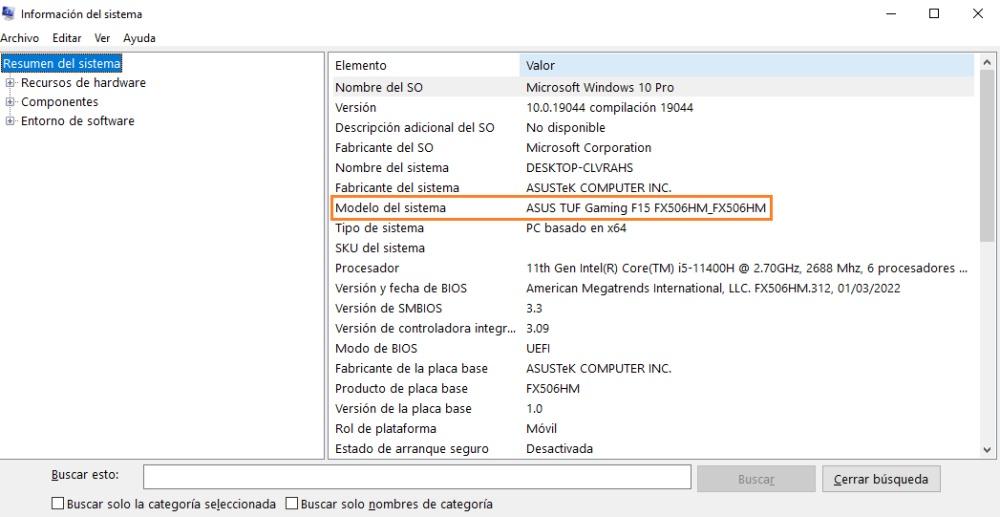
การใช้เครื่องมือวินิจฉัย DirectX
เกมส่วนใหญ่ในปัจจุบันใช้ DirectX API และติดตั้งกับ Windows เครื่องมือนี้มีอยู่ในระบบใด ๆ และจะให้ข้อมูลเดียวกันกับตัวเลือกก่อนหน้านี้ไม่มากก็น้อย เข้าถึงได้ง่ายเพียงทำตามขั้นตอนเหล่านี้:
- จาก ค้นหา กล่องบน Windows ทาสก์บาร์ เราต้องพิมพ์ DX Diag
- เราจะกด Enter วิ่ง
- หน้าต่างเล็ก ๆ จะปรากฏขึ้นซึ่งเราจะ เลือกใช่
- อย่างที่คุณเห็น ข้อมูลที่แสดงจะเหมือนกับในตัวเลือกก่อนหน้าทุกประการ
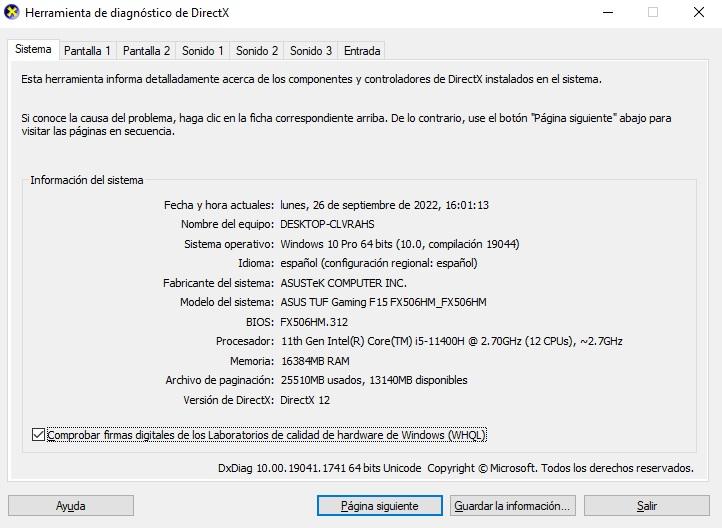
ผ่านเทอร์มินัลหรือผ่าน PowerShell
หากนอกเหนือไปจากการรู้รุ่นแล้ว คุณจำเป็นต้องทราบหมายเลขประจำเครื่องของแล็ปท็อป นี่เป็นอีกตัวเลือกหนึ่งที่น่าสนใจมาก ในที่นี้จะผ่านบรรทัดคำสั่ง ซึ่งบางทีอาจใช้สัญชาตญาณน้อยกว่า ความจริงก็ไม่ยากเช่นกัน เพียงป้อนคำสั่งดังกล่าวและอื่น ๆ มันทำดังนี้:
- จาก ค้นหา กล่องบน Windows ทาสก์บาร์ เราต้องพิมพ์ CMD
- เราจะกด Enter เพื่อเปิด Command Prompt
- เราป้อนคำสั่งต่อไปนี้: wmic csproduct รับชื่อ หมายเลขประจำตัว และกด Enter
- “IdentifyingNumber” คือหมายเลขซีเรียลและ “ชื่อ” คือรุ่น
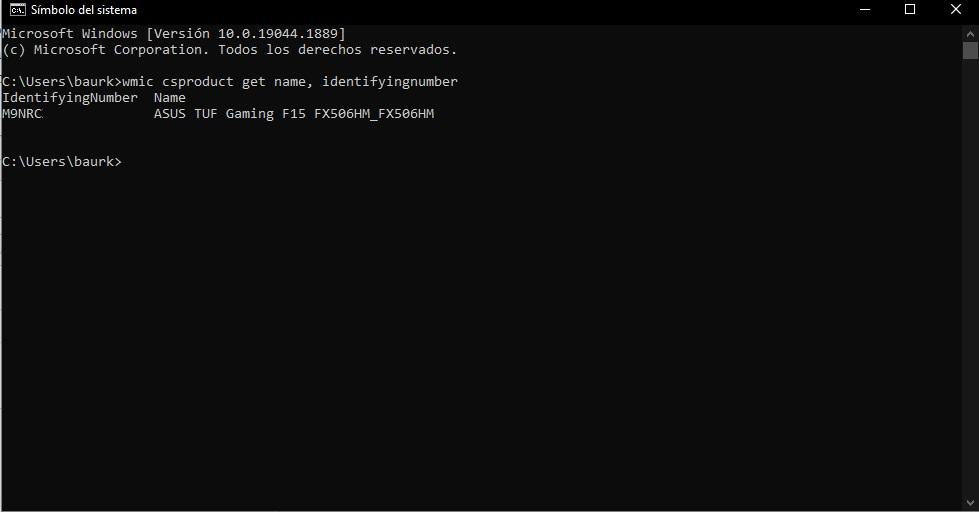
เราหวังว่าสิ่งนี้จะเป็นประโยชน์สำหรับคุณในการรับรองว่าแล็ปท็อปของคุณเป็นรุ่นที่คุณซื้อและไม่ได้เปลี่ยนคุณในขณะที่ขายคอมพิวเตอร์ของคุณหรือในบริการทางเทคนิค ไม่ว่าในกรณีใด เราขอแนะนำให้คุณพิมพ์หรือจดข้อมูลไว้ที่ไหนสักแห่งที่คุณทราบว่าคุณสามารถปรึกษาได้ในภายหลังหากจำเป็น โดยเฉพาะอย่างยิ่งหลังจากรูปแบบที่บางครั้งจำเป็นต้องค้นหาไดรเวอร์เฉพาะสำหรับบางรุ่นด้วยตนเอง
