Discord ได้กลายเป็นแพลตฟอร์มการสื่อสารด้วยเสียงและวิดีโอที่ใช้มากที่สุดโดยนักเล่นเกมทั่วโลกอย่างไม่ต้องสงสัย เป็นบริการแชทด้วยเสียงและวิดีโอที่ออกแบบมาเพื่อสร้างฟอรัมหรือชุมชนออนไลน์ ผู้ใช้สามารถโทรออกด้วยเสียง แฮงเอาท์วิดีโอ ข้อความแชท แชร์ไฟล์ ฯลฯ แม้ว่าจะเป็นบริการที่ทำงานได้ดีจริงๆ และไม่ได้หยุดเติบโต แต่ก็ยังมีปัญหาของตัวเอง เช่น บริการที่เกี่ยวข้องกับคุณภาพเสียง
โดยทั่วไปและตราบใดที่เรามีการเชื่อมต่ออินเทอร์เน็ตที่ดีพร้อมกับไมโครโฟนและลำโพงที่ยอมรับได้ คุณภาพเสียงก็ควรจะดีเพียงพอใน Discord แม้ว่าแอปพลิเคชันจะมีส่วนการกำหนดค่าเพื่อทำการปรับเปลี่ยนบางอย่างที่สามารถช่วยให้เราได้รับเสียงที่ดีขึ้น

ความสำคัญของเสียงที่ดีใน Discord
เมื่อใช้แอพพลิเคชั่นอย่าง Discord คุณภาพเสียงที่ดีจะกลายเป็นสิ่งสำคัญสำหรับประสบการณ์ที่ดี มีสาเหตุบางประการที่ทำให้เสียงไม่ดังอย่างที่คาดไว้ เช่น การใช้ลำโพงหรือไมโครโฟนที่ผิดพลาด อย่างไรก็ตาม หากเรามีอุปกรณ์เสียงที่เหมาะสม เป็นไปได้ที่จะปรับปรุงคุณภาพเสียงโดยทำการปรับเปลี่ยนบางอย่างจากเมนูการกำหนดค่า Discord เอง
วิธีบางอย่างที่เราพบได้นั้นขึ้นอยู่กับการปรับระดับเสียงอินพุตและเอาต์พุต การทดสอบไมโครโฟน ความไวของอินพุต และการใช้ตัวแปลงสัญญาณเสียงที่กำหนดไว้ล่วงหน้าเพื่อลดคุณภาพเสียงหรือการยกเลิกเสียงสะท้อน นอกจากนี้เรายังสามารถกำหนดค่าอัตราบิตตามความชอบส่วนบุคคลของเรา
การตั้งค่าเพื่อปรับปรุงคุณภาพเสียง
ต่อไป เราจะแสดงให้คุณเห็นถึงการปรับเปลี่ยนบางอย่างที่เราสามารถทำได้เพื่อปรับปรุงคุณภาพของเสียงในช่องเสียงที่เราได้รับจาก Discord ไม่ว่าเราจะมีเซิร์ฟเวอร์ของเราเองหรือถ้าเราใช้เซิร์ฟเวอร์เป็นสมาชิก การปรับเปลี่ยนทั้งหมดทำขึ้นในส่วนการกำหนดค่าของแอปพลิเคชันเอง
ตั้งค่าอุปกรณ์อินพุตและเอาต์พุต
เมื่อเริ่ม Discord แอปพลิเคชั่นจะตรวจจับ .โดยอัตโนมัติ อุปกรณ์อินพุตและอุปกรณ์เอาต์พุต ที่เราได้เชื่อมต่อ อย่างไรก็ตาม คุณสามารถเปลี่ยนได้จาก "การตั้งค่าผู้ใช้" ในส่วน "เสียงและวิดีโอ" ที่นี่เราสามารถเลือกอุปกรณ์อินพุตและเอาต์พุตได้ด้วยตนเอง รวมถึงปรับการควบคุมระดับเสียงอินพุตและเอาต์พุตโดยเพียงแค่ลากตัวเลื่อนไปทางซ้ายหรือขวา สุดท้าย สามารถตรวจสอบได้ว่าได้ยินเสียงไมโครโฟนถูกต้องหรือไม่ โดยคลิกที่ปุ่ม "มาดูกัน"
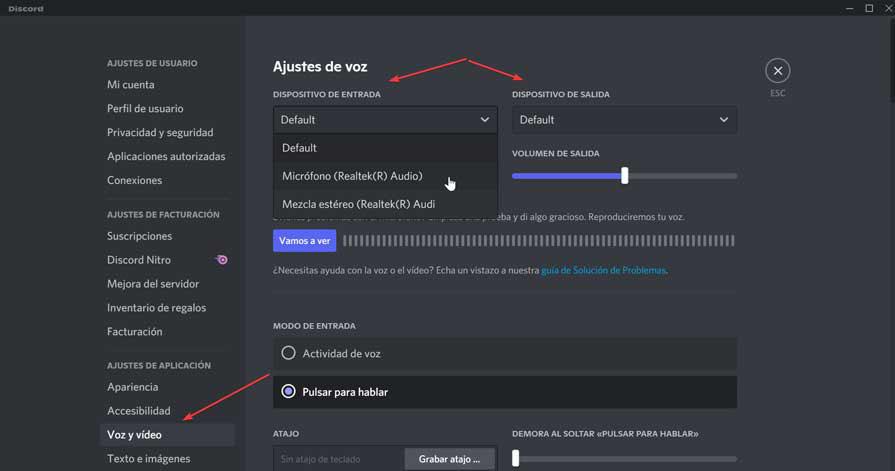
เปิดใช้งานการลดเสียงรบกวน
วิธีหนึ่งที่เราสามารถปรับปรุงคุณภาพเสียงบน Discord ได้คือ ลดเสียงรบกวนรอบข้าง . สำหรับสิ่งนี้แอปพลิเคชั่นมีฟังก์ชั่นที่เรียกว่า Noise Suppression ที่เราเปิดใช้งานได้ แม้ว่าจะไม่ได้ลดเสียงรบกวนรอบข้างลงโดยสิ้นเชิง แต่ก็สามารถลดเสียงรบกวนได้มากพอที่ผู้ใช้รายอื่นจะไม่รับรู้ ในลักษณะที่ปรับปรุงเสียงอย่างมาก โดยเฉพาะอย่างยิ่งหากเราอยู่ในพื้นที่ที่มีเสียงดัง
เพื่อเปิดใช้งานการลดเสียงรบกวน เราต้องเปิดแอปพลิเคชั่น Discord และคลิกที่ "การตั้งค่าผู้ใช้" ซึ่งตรงกับไอคอนรูปเฟืองที่ด้านล่างซ้าย ในหน้าต่างถัดไป ในคอลัมน์ด้านซ้าย เราเลือกส่วน "เสียงและวิดีโอ" ในแผงด้านขวา ในส่วน "ขั้นสูง" เราพบตัวเลือก "การลดเสียงรบกวน" คลิกที่ปุ่มเพื่อให้ปรากฏเป็นสีเขียวเมื่อเปิดใช้งาน
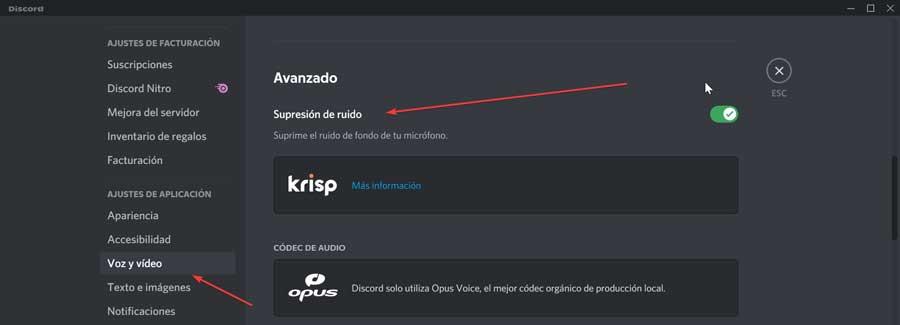
กำหนดค่าการประมวลผลคำพูดขั้นสูงอย่างถูกต้อง
เพื่อที่จะปรับปรุงคุณภาพของเสียงและเสียงที่ไมโครโฟนของเราจับใน Discord มีฟังก์ชันที่เรียกว่า การประมวลผลเสียง ที่เราพบในตัวเลือกขั้นสูง วิธีนี้จะช่วยเราได้โดยเฉพาะอย่างยิ่งถ้าเรามีไมโครโฟนแบบ low-end เพื่อให้ได้ผลลัพธ์ที่ดีขึ้น
ในการดำเนินการนี้ เราต้องคลิก "การตั้งค่าผู้ใช้" ซึ่งตรงกับไอคอนรูปเฟืองที่ด้านล่างซ้าย ต่อมา ในส่วน "เสียงและวิดีโอ" เราจะย้ายไปยังส่วน "การประมวลผลเสียง" ที่นี่เราตรวจสอบให้แน่ใจว่าเราได้เปิดใช้งาน "การยกเลิกเสียงสะท้อน" "กิจกรรมเสียงขั้นสูง" และ "การควบคุมการรับอัตโนมัติ" นอกจากนี้เรายังสามารถเลือกตัวเลือกเพื่อเปิดใช้งาน "การลดเสียงรบกวน" ในกรณีที่เราปิดใช้งานฟังก์ชันลดเสียงรบกวน
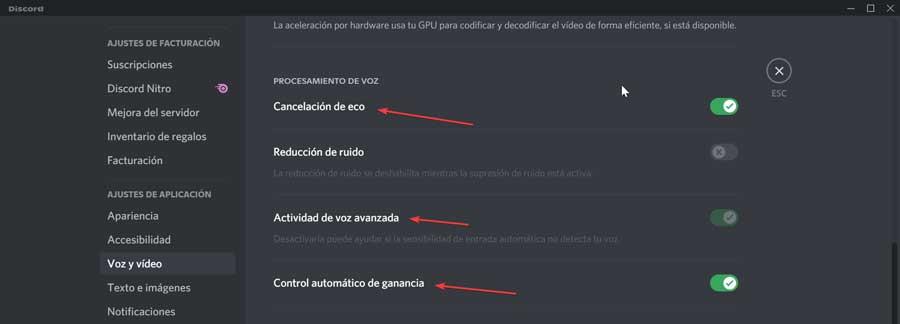
ในส่วนนี้ เรายังพบตัวเลือกในการ “เปิดใช้งานคุณภาพของบริการ” ด้วยแพ็คเกจที่มีลำดับความสำคัญสูง ซึ่งช่วยให้เรา ปรับปรุงคุณภาพของเสียง เราออกอากาศและทำให้เร็วขึ้น ทั้งๆ ที่ต้องใช้ด้วยความระมัดระวังเพราะว่า อาจส่งผลต่อความเสถียรของการเชื่อมต่อ

ปรับแต่งอัตราบิต
คุณยังสามารถปรับปรุงคุณภาพเสียงได้ด้วยการเพิ่มอัตราบิต ยิ่งอัตราบิตสูง คุณภาพเสียงก็จะยิ่งสูงขึ้น และการใช้ข้อมูลก็จะยิ่งสูงขึ้น หากเราจะใช้แอพพลิเคชั่นที่มีอัตราข้อมูลคงที่ เราสามารถใช้ประโยชน์จากมันเพื่อเพิ่มอัตราบิตและทำให้คุณภาพเสียงดีขึ้น รองรับทุกช่อง อัตราบิตจาก 8 kbps ถึง 96 kbps และในบางกรณีอาจถึง 128, 256 และ 384 kbps หากเราใช้รุ่น Nitro
สำหรับสิ่งนี้เราต้องเลือกช่องที่จะแก้ไขอัตราบิต คลิกที่ช่องด้วยปุ่มขวาและในเมนูตามบริบทเราเลือก "แก้ไขช่อง" ในส่วน "ภาพรวม" เราจะพบตัวเลื่อนไปที่ เพิ่มอัตราบิต สำหรับช่องนี้ เราแค่ต้องลากมันไปทางขวาเพื่อเพิ่มสูงสุดหรือไปทางซ้ายเพื่อลด สุดท้าย ให้คลิกที่ปุ่มบันทึกการเปลี่ยนแปลงที่ด้านล่าง
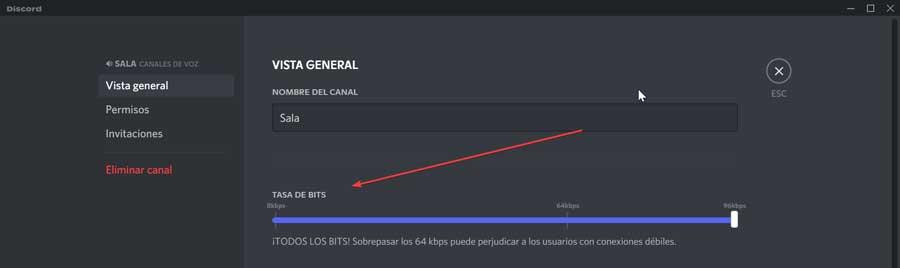
เปิดใช้งานการกดเพื่อพูดคุย
ฟีเจอร์ push to talk ช่วยให้มั่นใจได้ว่าเสียงที่ไม่ต้องการจะเล็ดลอดผ่านไมโครโฟนไปไม่ได้ การเปิดใช้งานคุณลักษณะนี้ทำให้เราสามารถป้องกันไม่ให้ผู้ใช้รายอื่นฟังเราอย่างต่อเนื่อง ดังนั้นทุกครั้งที่เราพูดเราต้องกดปุ่ม
หากต้องการเปิดใช้งานฟังก์ชันนี้ ให้คลิกที่ปุ่ม "การตั้งค่าผู้ใช้" จากนั้นไปที่ส่วน "เสียงและวิดีโอ" ที่ด้านขวาของหน้าจอ ในส่วน "โหมดป้อนข้อมูล" เราคลิกที่ตัวเลือก "พุชเพื่อพูด" ต่อมาเรากำหนดปุ่มลัดเพื่อเปิดใช้งานไมโครโฟนโดยคลิกที่ทางลัดปุ่มบันทึก เรากดปุ่มที่ต้องการแล้วคลิกที่ "หยุดการบันทึก"
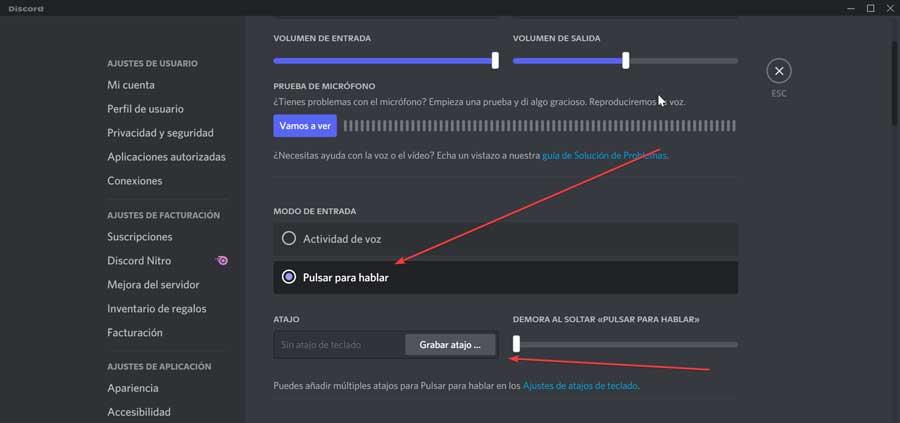
นอกจากนี้เรายังสามารถใช้แถบเลื่อนทางด้านขวาเพื่อ เพิ่มหรือลดความล่าช้า ระหว่างเวลาที่เราปล่อยปุ่มและเมื่อไมโครโฟนของเราถูกปิดใช้งาน