ทั้งหมด อินเตอร์เน็ตไร้สาย การ์ดสำหรับคอมพิวเตอร์ ไม่ว่าจะเป็นเดสก์ท็อปหรือแล็ปท็อป ก็มีชุดตัวเลือกการกำหนดค่าเพื่อเปลี่ยนการทำงานของการ์ดเครือข่าย WiFi เอง ขึ้นอยู่กับความต้องการและปัญหาของเราในการเชื่อมต่อ เราสามารถ ปรับพารามิเตอร์ขั้นสูงบางอย่าง เพื่อให้มันทำงานได้ดีขึ้น ได้ ความเร็ว Wi-Fi ที่สูงขึ้น ในกรณีที่เรามีปัญหาประเภทนี้ ถ้าเรามีเครือข่าย WiFi Mesh ที่บ้าน เราจะสังเกตเห็นการปรับปรุงที่สำคัญเช่นกันเพราะเราทำได้ บังคับให้โรมมิ่ง WiFi ระหว่างเราเตอร์เร็วขึ้น. วันนี้ในบทความนี้ เราจะมาอธิบายตัวเลือกทั้งหมดที่เรามีในan อินเทล การ์ด AX210 WiFi ที่ใช้กันมากที่สุดในแล็ปท็อปและในเมนบอร์ดสำหรับคอมพิวเตอร์เดสก์ท็อป

คำอธิบายของตัวเลือกการกำหนดค่าทั้งหมด
หากเราต้องการเข้าถึงการตั้งค่าขั้นสูงของการ์ดเครือข่าย WiFi ของเรา เราต้องทำตามขั้นตอนต่างๆ เพื่อเข้าถึงการตั้งค่าเหล่านี้ เนื่องจากการตั้งค่าเหล่านี้ไม่พบในเมนูหลักของ WiFi แต่พบได้ในส่วน "แผงควบคุม" ควบคุม” ที่อีเธอร์เน็ต, WiFi, VPNและอะแด็ปเตอร์เสมือนอื่นๆ ได้แก่ เมื่อเราอยู่ในเมนูที่ถูกต้อง เราจะมีข้อมูลที่มีค่ามากในการกำจัดเพื่อกำหนดค่าการ์ดโดยละเอียด
เข้าถึงเมนูการกำหนดค่าขั้นสูง
ในการเข้าถึงตัวเลือกการกำหนดค่าที่มีอยู่ สิ่งแรกที่เราต้องทำคือไปที่ส่วน "เริ่ม" และค้นหา " แผงควบคุม ” เมื่อเราอยู่ในแผงควบคุมแล้ว ให้คลิกที่ “ เครือข่าย และศูนย์แบ่งปัน ” ตอนนี้เราต้องไปที่ด้านซ้ายและคลิกที่ “ เปลี่ยนการตั้งค่าอะแดปเตอร์ "
ตอนนี้ เราสามารถเห็นอแด็ปเตอร์เครือข่ายอีเทอร์เน็ตและ WiFi ทั้งหมด รวมถึงอแด็ปเตอร์เสมือนที่เรามี เช่น VirtualBox หรือ VMware หากเรามี เราจะสามารถเห็นโมเด็ม 4G และอะแดปเตอร์อื่นๆ เช่น VPN

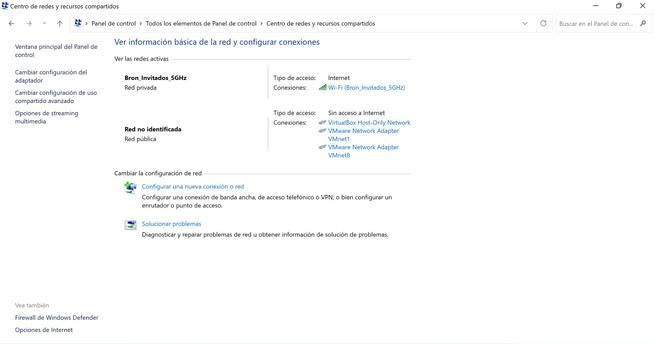
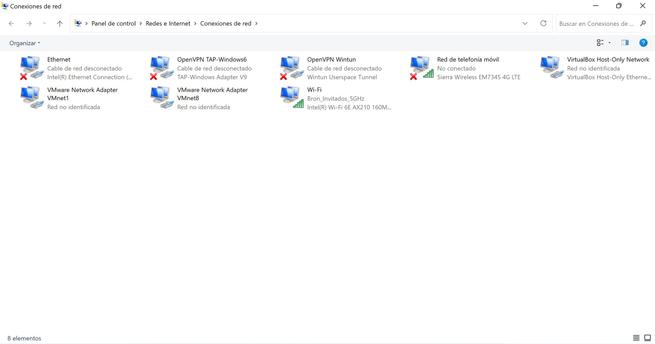
เมื่อเราไปที่เมนูที่มีการ์ดเครือข่ายและอแด็ปเตอร์เสมือนทั้งหมด เราต้องคลิกด้วยปุ่มเมาส์ขวาบนการ์ดเครือข่าย WiFi ของพีซีของเรา จากนั้นคลิกที่ « อสังหาริมทรัพย์ » และเมนูการกำหนดค่าใหม่จะปรากฏขึ้น ในเมนูนี้ เราสามารถเปลี่ยนแปลงในระดับตรรกะ กล่าวคือ กำหนดค่าที่อยู่ IPv4 และ IPv6 ท่ามกลางตัวเลือกอื่นๆ ที่มี สิ่งที่เราสนใจคือคลิกที่ « กำหนดค่า » ปุ่มที่เราติดตั้งไว้ด้านล่างชื่อการ์ด WiFi บนพีซีของเรา
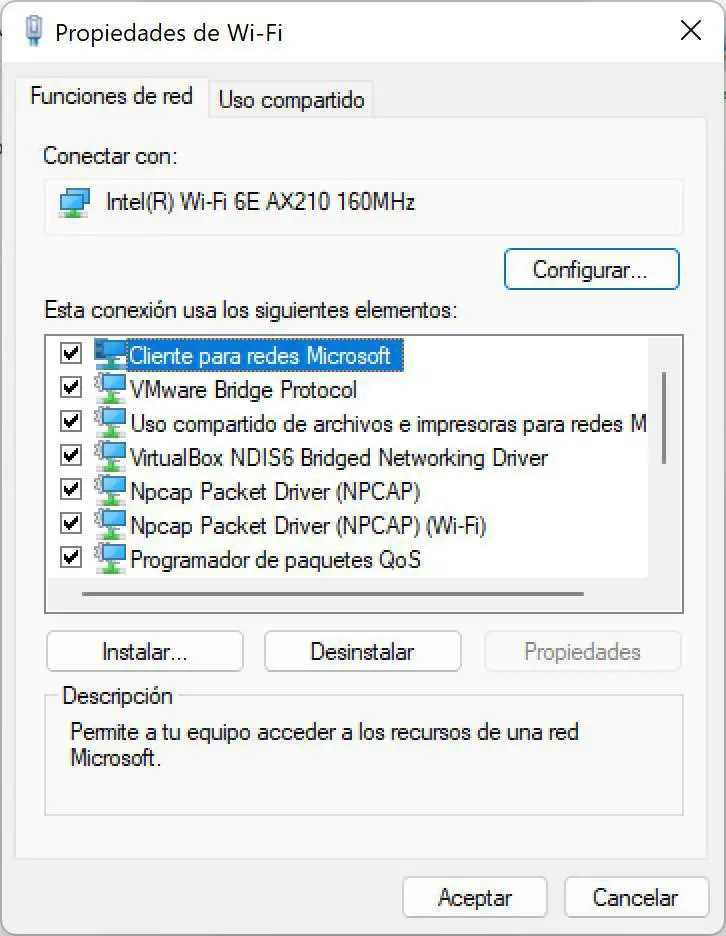
เมื่อเราอยู่ใน ” คุณสมบัติการ์ด Intel WiFi 6E AX210 เราสามารถเห็นตัวเลือกขั้นสูงทั้งหมด ไดรเวอร์ รายละเอียดขั้นสูงของการ์ด เหตุการณ์ และการจัดการพลังงานของการ์ดเครือข่ายไร้สาย อยู่ในเมนูนี้ที่เราต้องดูตัวเลือกขั้นสูงทั้งหมดและการตั้งค่าที่เราต้องการใช้
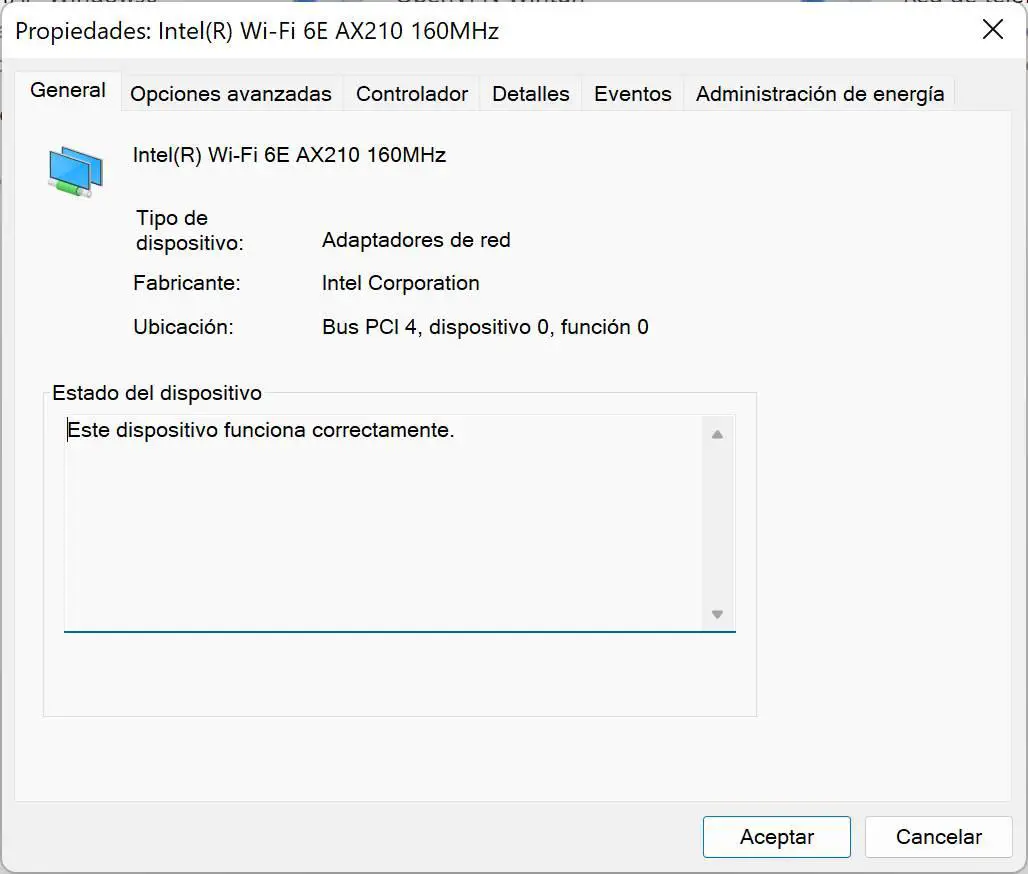
เมื่อเราอยู่ในเมนูเราจะเห็นตัวเลือกทั้งหมดที่มีอยู่และสิ่งที่เราต้องคำนึงถึง
คอนโทรลเลอร์หรือไดรเวอร์การ์ด WiFi ของเรา
สิ่งแรกที่เราควรดูในการ์ดเครือข่าย WiFi ของเราคือไดรเวอร์ที่เราใช้ ถ้าเราไปที่ « คนขับรถ » แท็บ เราสามารถเห็นวันที่ของไดรเวอร์ วันที่นี้ต้องเป็นวันที่ล่าสุด เนื่องจากทั้ง Intel และผู้ผลิตรายอื่นมักจะออกไดรเวอร์หรือไดรเวอร์ใหม่เพื่อแก้ไขปัญหาที่ผู้ใช้ตรวจพบเอง เรายังต้องใส่ใจกับ เวอร์ชั่นของไดรเวอร์ , ในกรณีของเราคือ version 22.160.0.4 ที่ติดตั้งไว้ เวอร์ชันไดรเวอร์นี้สอดคล้องกับเวอร์ชันล่าสุดที่มีให้บนเว็บไซต์ทางการของ Intel
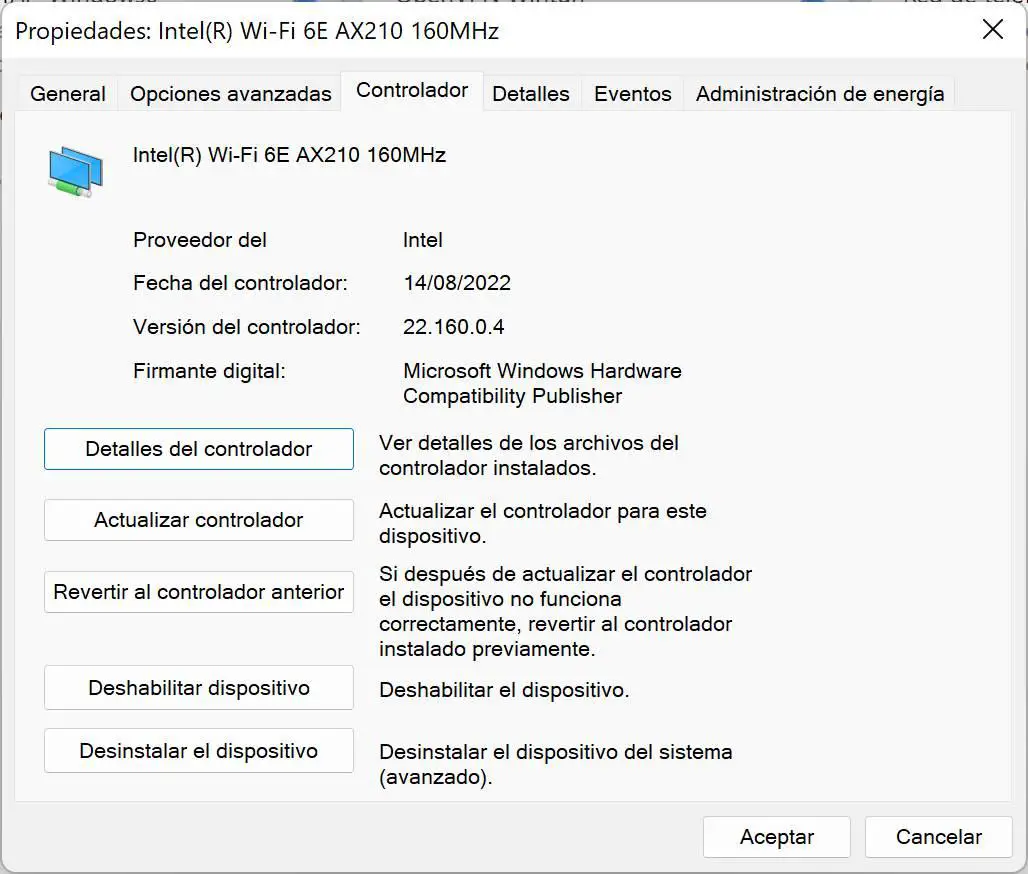
เป็นสิ่งสำคัญมากที่จะต้องติดตั้งไดรเวอร์เวอร์ชันล่าสุดในระบบปฏิบัติการของเราเสมอ การคลิกที่ "อัปเดตไดรเวอร์" นั้นไม่มีประโยชน์สำหรับเรา เนื่องจากไดรเวอร์ที่อยู่ใน Windows เก่ากว่ามากเราต้องไปที่เว็บไซต์อย่างเป็นทางการของผู้ผลิตการ์ด WiFi รุ่นของเราและตรวจสอบว่ามีรุ่นที่ใหม่กว่าหรือไม่ วิธีนี้เป็นวิธีที่ดีที่สุดในการอัปเดตไดรเวอร์โดยรับประกันว่าจะทำงานได้อย่างถูกต้อง ต่อไป เราจะอธิบายสาเหตุที่คุณควรติดตั้งไดรเวอร์ล่าสุดเสมอ:
- เพิ่มการรองรับโปรโตคอลใหม่ที่ระดับซอฟต์แวร์ . ตัวอย่างเช่น การ์ด WiFi 5 ที่เข้ากันไม่ได้กับ WiFi 6 หากเราติดตั้งไดรเวอร์ล่าสุด พวกเขาจะ "เห็น" และเชื่อมต่อกับเครือข่าย WiFi เหล่านี้ได้ แม้ว่าจะใช้เฟรม 802.11ax ก็ตาม หากเรามีไดรเวอร์เก่า เราจะไม่เห็นเครือข่าย WiFi ที่บ้านด้วยซ้ำ
- ข้อบกพร่องและข้อบกพร่องได้รับการแก้ไข : เหตุผลหลักในการติดตั้งไดรเวอร์เวอร์ชันล่าสุดคือการแก้ไขข้อผิดพลาด ทั้งข้อบกพร่องด้านความปลอดภัยที่อาจเกิดขึ้นและข้อผิดพลาดที่ใช้งานได้
- ประสิทธิภาพไร้สายได้รับการปรับให้เหมาะสม : สิ่งสำคัญอีกประการหนึ่งในการติดตั้งไดรเวอร์ล่าสุดคือผู้ผลิตปรับประสิทธิภาพการทำงานให้เหมาะสม ดังนั้นเราจึงสามารถบรรลุความเร็วจริงที่สูงขึ้นในการเชื่อมต่อ WiFi ของเรา
- เพิ่มตัวเลือกเพิ่มเติมในเมนู “ตัวเลือกขั้นสูง” : เป็นไปได้มากว่าด้วยไดรเวอร์เวอร์ชันล่าสุด เราจะมีตัวเลือกการกำหนดค่าเพิ่มเติมในเมนู "ตัวเลือกขั้นสูง" ที่เราจะแสดงให้คุณเห็น หากเมนูใดๆ เหล่านี้ไม่มีอยู่ในคอมพิวเตอร์ของคุณ อาจเป็นเพราะคุณไม่มีไดรเวอร์ล่าสุด หรือเนื่องจากการ์ด WiFi ที่คุณไม่รองรับตัวเลือกเหล่านี้ใน Intel AX210 ที่เราได้ติดตั้งไว้บนแล็ปท็อปของเรา
เมื่อคุณทราบถึงความสำคัญของการติดตั้งไดรเวอร์หรือคอนโทรลเลอร์เวอร์ชันล่าสุดบนการ์ด WiFi แล้ว เราจะแสดงตัวเลือกที่มีทั้งหมดให้คุณเห็น
ตัวเลือกขั้นสูงของการ์ด WiFi
ในเมนูการกำหนดค่านี้เป็นที่ที่เรามีตัวเลือกขั้นสูงทั้งหมดที่เกี่ยวข้องกับการ์ดเครือข่าย WiFi ของเรา เราจะอธิบายตัวเลือกหลักที่มีและสิ่งที่พวกเขาทำในการ์ด WiFi ของเรา นอกจากนี้ เรายังจะแสดงให้คุณเห็นว่าเรากำหนดค่าอย่างไรเพื่อให้ได้รับประสิทธิภาพไร้สายที่ดีที่สุดในทุกสภาวะ
- ความก้าวร้าวโรมมิ่ง : ตัวเลือกนี้ช่วยให้เรากำหนดค่าระดับความก้าวร้าวของการโรมมิ่ง WiFi ระหว่างโหนดต่างๆ โดยค่าเริ่มต้น จะถูกตั้งค่าเป็น “ปานกลาง” หากเราเห็นว่ามีการโรมมิ่งที่ "ช้า" เพราะมันยังคงเชื่อมต่อกับเราเตอร์ในขณะที่เราอยู่ใกล้โหนด Mesh มากขึ้น เราต้องกำหนดค่าพารามิเตอร์นี้เป็น "สูง" หรือ "สูงสุด" การตั้งค่าของเราคือ "สูง" และประสิทธิภาพที่เราได้รับนั้นเหมาะสมที่สุด
- ความกว้างของช่องสัญญาณ 2.4GHz : ตัวเลือกนี้ทำให้เราบังคับว่าเรามีความกว้างของช่องสัญญาณ 20MHz เสมอ ปกติคือปล่อยให้มันอยู่ในโหมด «อัตโนมัติ» เพื่อให้สามารถใช้ความกว้างของช่องสัญญาณได้สูงถึง 40MHz ตามที่เราแนะนำตราบเท่าที่เราไม่มีการรบกวนกับเครือข่าย WiFi ใกล้เคียง
- ความกว้างของช่องสัญญาณ 5GHz : ตัวเลือกนี้อนุญาตให้คุณบังคับความกว้างของช่อง 20MHz ในย่านความถี่ 5GHz เราไม่แนะนำให้คุณกำหนดค่า 20MHz เพราะใน 5GHz เราสามารถมีความกว้างของช่องสัญญาณที่ 80MHz และสูงถึง 160MHz หากเราเตอร์รองรับ คุณควรปล่อยให้ตัวเลือกนี้อยู่ใน "อัตโนมัติ"
- ความกว้างของช่องสัญญาณสำหรับ 6GHz – ตัวเลือกนี้ทำสิ่งเดียวกับก่อนหน้านี้ แต่สำหรับแบนด์ 6GHz ในกรณีนี้ เราเตอร์และ AP WiFi 6E ทั้งหมดจะมีความกว้างของช่องสัญญาณ 160MHz ดังนั้น คุณควรปล่อยให้มันอยู่ในโหมด "อัตโนมัติ" ถ้าคุณต้องการประสิทธิภาพที่ดีที่สุด
- วงดนตรีที่ต้องการ : ตัวเลือกนี้ช่วยให้เราจัดลำดับความสำคัญของแบนด์หนึ่งเหนืออีกแบนด์หนึ่งได้ หากเรามีฟังก์ชั่นการบังคับแบนด์ในเราเตอร์ WiFi หรือ AP ของเรา ในกรณีนี้ เราเลือก 5GHz เนื่องจากปกติแล้วเราจะไม่ใช้อุปกรณ์ที่มี Wi-Fi 6E มิฉะนั้น เราจะใช้ตัวเลือก 6GHz เสมอเพื่อไม่ให้ถูกรบกวน
- คลื่นความถี่สูงพิเศษ (6GHz) : ตัวเลือกนี้ต้องเป็น "เปิด" เสมอ เพื่อเชื่อมต่อกับย่านความถี่ 6GHz ได้โดยไม่มีปัญหา ด้วยไดรเวอร์ Intel ล่าสุด ตัวเลือกนี้จะเปิดใช้งานตามค่าเริ่มต้น



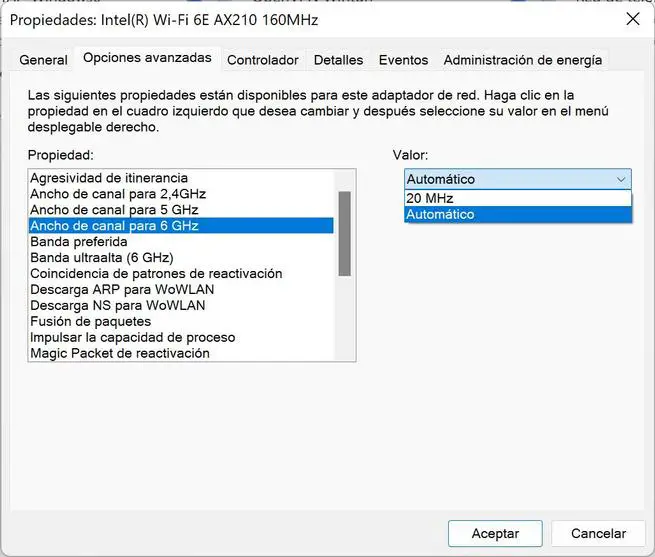

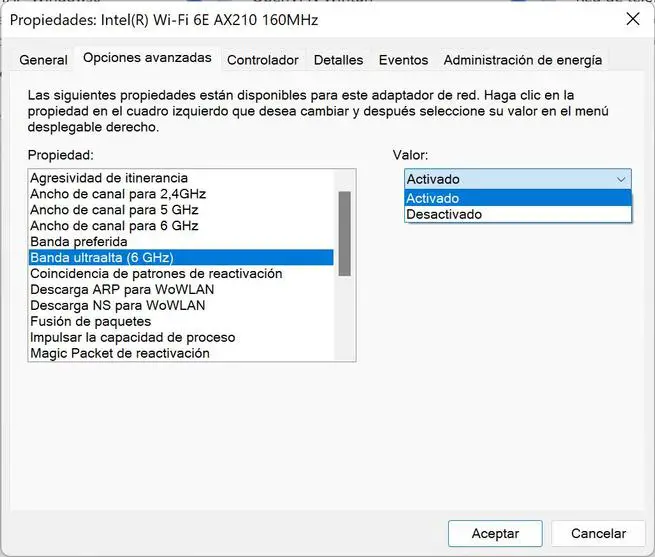
ตัวเลือกการกำหนดค่าอื่นๆ มีดังต่อไปนี้ เราจะระบุการกำหนดค่าที่คุณต้องมี:
- การจับคู่รูปแบบการปลุก : บน
- ARP Offload สำหรับ WoWLAN – อนุญาตให้คุณตอบคำขอ IPv4 ARP โดยไม่ต้องเปิดเครื่องคอมพิวเตอร์ เพื่อเปิดใช้งานทั้งฮาร์ดแวร์และไดรเวอร์จะต้องเข้ากันได้
- ดาวน์โหลด NS สำหรับ WoWLAN – เช่นเดียวกับด้านบน แต่ตอบสนองต่อคำขอเพื่อนบ้าน IPv6
- ฟิวชั่นแพ็คเก็ต : ช่วยประหยัดพลังงานโดยลดจำนวนการหยุดชะงักของการรับ การผสานการออกอากาศและแพ็กเก็ตมัลติคาสต์
- เพิ่มความสามารถของกระบวนการ : เปิดใช้งาน
- ตื่นนอน เมจิกแพ็คเก็ต – การตั้งค่านี้จะปลุกระบบหากปิดอยู่ เมื่อได้รับ Magic Packet จากผู้ส่ง เราปล่อยให้เป็น "เปิดใช้งาน" เพราะสามารถปิดใช้งานได้ใน "การจัดการพลังงาน" ในภายหลัง

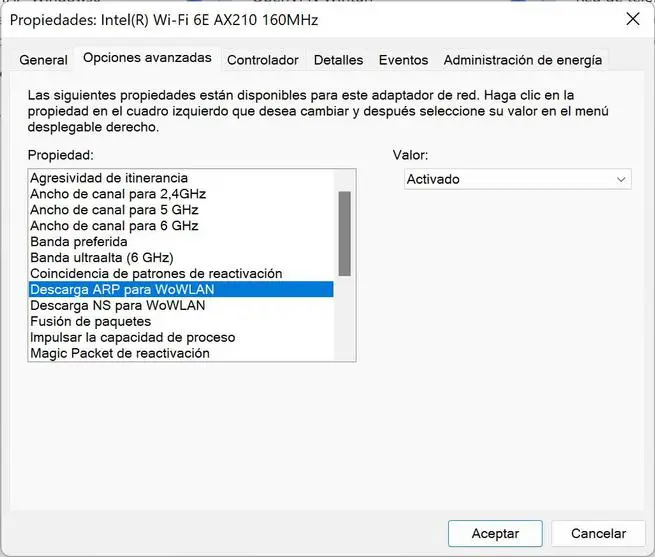
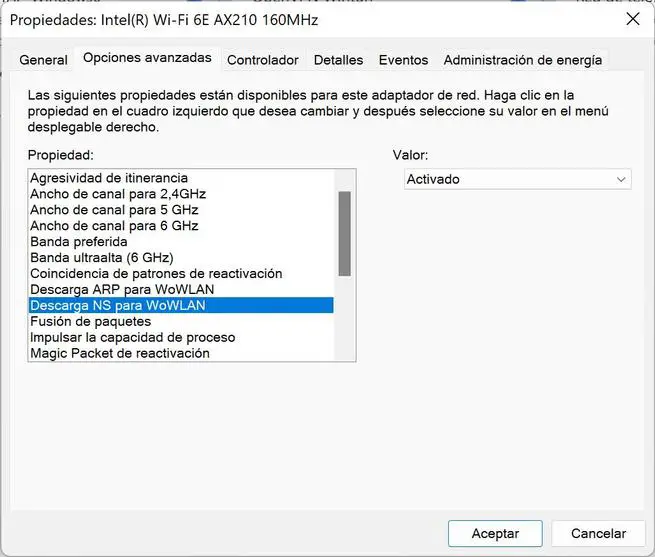
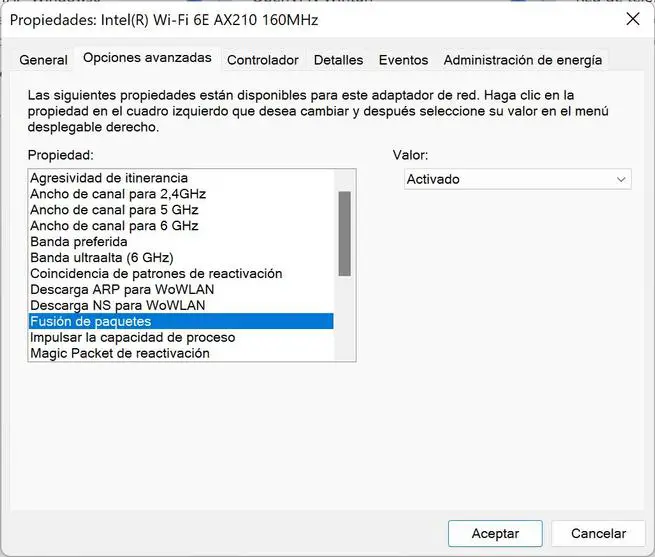

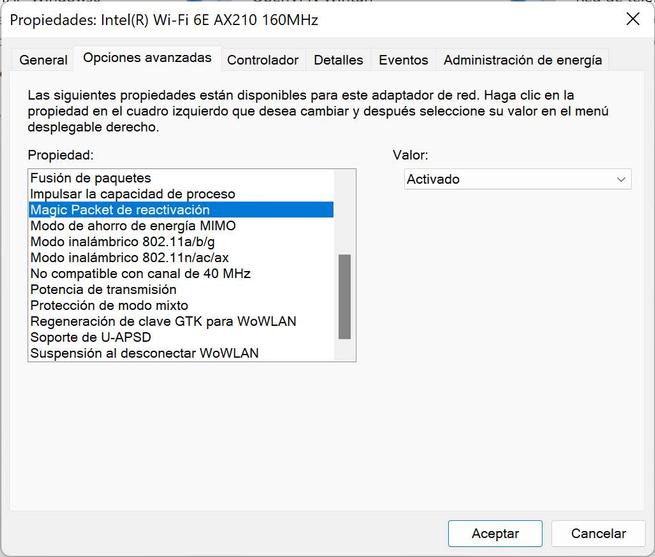
- โหมดประหยัดพลังงาน MIMO – การตั้งค่านี้ช่วยให้ลูกค้าประหยัดพลังงานโดยการรักษาเสาอากาศให้อยู่ในสถานะการรับที่ไม่ได้ใช้งาน การตั้งค่าที่ใช้ได้คือ:
- ไม่มี SMPS : ฟังก์ชันนี้ถูกปิดใช้งานโดยสมบูรณ์ โดยมีประสิทธิภาพสูงสุดเสมอ
- SMPS อัตโนมัติ – ลูกค้าตัดสินใจว่าจะใช้โหมด SMP ใด ไดนามิกหรือสแตติก
- SMPS แบบไดนามิก : เปิดใช้งานเสาอากาศเพียงตัวเดียว AP ไร้สายต้องส่งคำขอ RTS เพื่อปลุกไคลเอนต์เพื่อปลุกเสาอากาศนี้หรือวิทยุที่ไม่ได้ใช้งานก่อนที่จะส่งแพ็คเก็ต MIMO
- SMPS แบบคงที่ – ลูกค้าให้เสาอากาศทำงาน AP ไม่สามารถส่งแพ็คเก็ต MIMO ไปยังไคลเอนต์ได้
- โหมดไร้สาย 802.11a/b/g : อนุญาตให้คุณจำกัดว่าโปรโตคอลใดสูงสุดที่อนุญาตใน 2.4GHz สิ่งปกติคือการเลือก "dual band a/b/g"
- โหมดไร้สาย 802.11n/ac/ax : อนุญาตให้คุณจำกัดว่าโปรโตคอลใดที่อนุญาตใน 5GHz เป็นเรื่องปกติที่จะเลือก 802.11ax เพราะมันเข้ากันได้แบบย้อนกลับ
- เข้ากันไม่ได้กับช่องสัญญาณ 40MHz : ปิดใช้งาน สิ่งนี้ส่งผลต่อความกว้างของช่องสัญญาณ 2.4GHz หากเราปล่อยให้มันเปิดใช้งาน จะสามารถใช้ความกว้างของช่องได้เพียง 20MHz เสมอ
- การส่งผ่านพลังงาน : สูงสุดเสมอ เพื่อให้มีความเร็วและความครอบคลุมสูงสุด
- การป้องกันโหมดผสม : เราปล่อยให้มันเป็นค่าเริ่มต้น โดยเปิดใช้งาน RTS/CTS เสมอ






- GTK Rekey สำหรับ WoWLAN – นี่คือการสร้าง Group Temporary Key (GTK) ที่ใช้เข้ารหัสและถอดรหัสการรับส่งข้อมูลเครือข่าย WiFi
- รองรับ U-APSD – เรียกอีกอย่างว่า WMM-Power Save หรือเพียงแค่ WMM-PS ช่วยให้คุณลดการใช้พลังงานในโหมดที่มีการรับส่งข้อมูลต่ำที่ไวต่อเวลาแฝง เช่น VoIP มันมาโดยค่าเริ่มต้นปิดการใช้งานเราปล่อยให้มันเปิดใช้งาน
- สลีปบน WoWLAN ตัดการเชื่อมต่อ : กำหนดให้อุปกรณ์เข้าสู่โหมดสลีปหรือยกเลิกการเชื่อมต่อเมื่อ WoWLAN ถูกตัดการเชื่อมต่อ



อย่างที่คุณเห็น เรามีตัวเลือกมากมายในการปรับการ์ดเครือข่าย WiFi ของเราอย่างเต็มที่ตามความต้องการของเรา แม้ว่าจะเป็นเรื่องปกติที่จะปล่อยค่าเริ่มต้นไว้ แต่เราสามารถเปลี่ยนค่าบางอย่างเพื่อปรับพฤติกรรมตามที่เราต้องการได้ เช่น ลักษณะการทำงานของ WiFi roaming, band-steering เป็นต้น
การจัดการพลังงาน
ก่อนที่เราจะเสร็จสิ้นการตั้งค่าการกำหนดค่าบนการ์ดเครือข่าย การตั้งค่าที่สำคัญมากคือการตั้งค่า "การจัดการพลังงาน" ในเมนูนี้ เราจะสามารถกำหนดค่าการ์ดเครือข่าย WiFi เพื่อให้อุปกรณ์ปิดตัวเองเพื่อประหยัดพลังงาน เรายังสามารถเปิดใช้งานตัวเลือก “อนุญาตให้อุปกรณ์นี้เปิดใช้งานอุปกรณ์อีกครั้ง” และเปิดใช้งาน Magic Packet คำแนะนำของเราคือปิดใช้งานตัวเลือกเหล่านี้ทั้งหมด
ในกรณีแรก พีซีสามารถปิดอุปกรณ์ในกรณีที่แบตเตอรี่เหลือน้อย จึงไม่แนะนำ ในกรณีที่สอง เป็นไปได้ที่พีซีของเราจะเปิดขึ้นโดยที่เราไม่ต้องการ ดังนั้นเราขอแนะนำให้คุณปล่อยให้เครื่องปิดใช้งานเช่นกัน

อีกประการหนึ่งที่เราต้องประเมินคือไปที่ ” ตัวเลือก Power ” ของระบบปฏิบัติการของเราและกำหนดค่าในวิธีขั้นสูงที่การ์ดเครือข่าย WiFi ที่เราต้องการให้ทำงานเต็มประสิทธิภาพ 100% เสมอ โดยไม่ทำให้ “พลังงาน” ต่ำลงเพื่อพยายามประหยัดพลังงาน เป็นสิ่งสำคัญมากที่คุณจะต้องทำเช่นนี้กับแผนการใช้พลังงานทั้งหมด (ตัวประหยัด ปกติและประสิทธิภาพสูง) เพื่อให้เครือข่าย WiFi ทำงานได้อย่างรวดเร็วที่สุดและใช้พลังงานสูงสุดเสมอ