Windows Explorer เป็นหนึ่งใน เครื่องมือหลัก นำเสนอโดยระบบปฏิบัติการ ซึ่งช่วยให้เราสามารถนำทางไปยังฮาร์ดไดรฟ์ต่างๆ เข้าสู่โฟลเดอร์ และดูไฟล์ที่อยู่ในแต่ละไฟล์ได้ นอกจากนี้เรายังสามารถคัดลอกและวางเนื้อหา ย้ายจากที่หนึ่งไปยังอีกที่หนึ่ง และอื่นๆ อีกมากมาย ปัญหาคือไม่ใช่ทุกอย่างจะทำงานตามที่คาดไว้เสมอไป และในบางครั้ง เราพบว่าตัวเองอยู่ในสถานการณ์ที่เราไม่รู้ว่าจะแก้ไขอย่างไร หรือด้วยข้อจำกัดที่ระบบกำหนดเอง
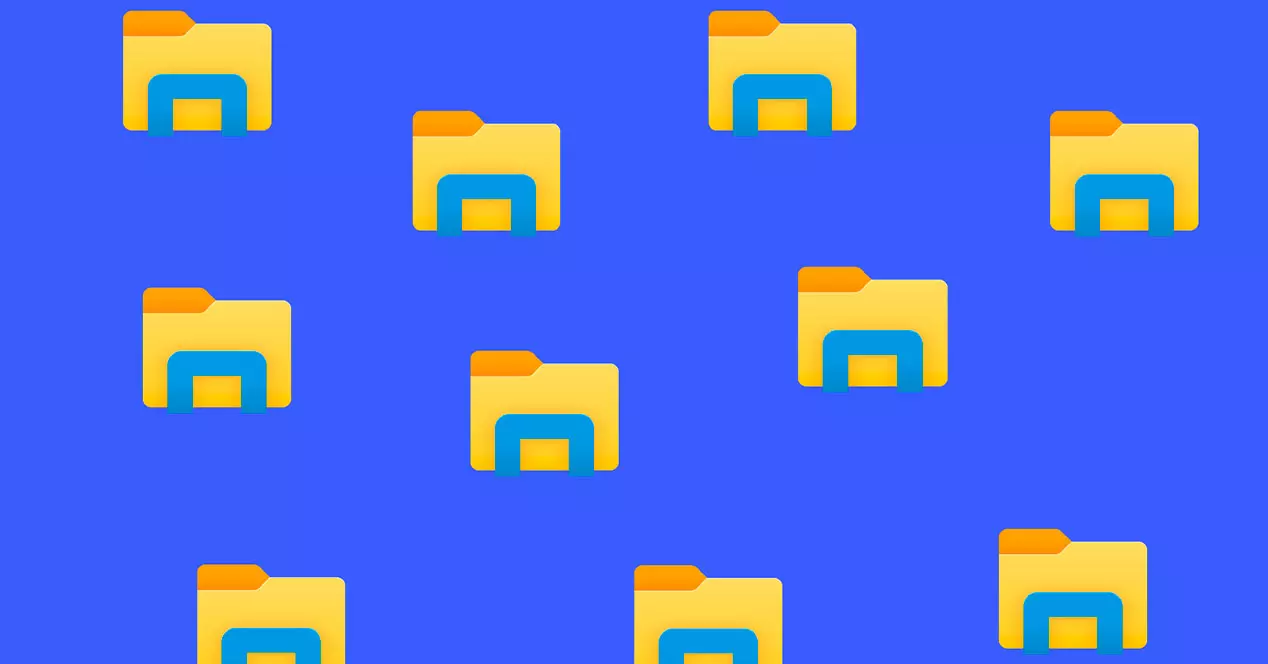
ปัญหาและข้อจำกัดสามารถนำเสนอได้หลายรูปแบบ ด้วยเหตุผลดังกล่าว เราจะพยายามอธิบายวิธีแก้ปัญหาให้บ่อยที่สุด หากคุณมีข้อผิดพลาดอื่น เราขอเชิญคุณแสดงความคิดเห็นเพื่อให้เราสามารถขยายบทความด้วยวิธีแก้ไขปัญหาใหม่
File Explorer ไม่เปิดหรือเริ่มทำงาน
If File Explorer ไม่เปิดหรือสตาร์ท ต้องลองหลายๆ อย่าง . ก่อนอื่น เราจะพยายามเปิดมันโดยเลือกไอคอนบนทาสก์บาร์ กดแป้นโลโก้ Windows + E บนแป้นพิมพ์หรือเลือกเริ่ม หากไม่มีอะไรเกิดขึ้น ต่อไปนี้เป็นสิ่งที่ควรลองหาก File Explorer ไม่เปิดขึ้น:
- ค้นหาการอัปเดต
- รีบูตอุปกรณ์
- ปรับการตั้งค่าระบบขั้นสูงให้เหมาะสม รวมถึงการตั้งค่าหน่วยความจำเสมือน
- เรียกใช้ Disk Cleanup เพื่อเพิ่มทรัพยากรอุปกรณ์
- เรียกใช้ตัวแก้ไขปัญหาการบำรุงรักษาระบบ
- ตรวจสอบว่าไฟล์ระบบหายไปหรือเสียหาย
- เรียกใช้การซ่อมแซมอัตโนมัติ
ในกรณีที่ข้อผิดพลาดคือ “Windows Explorer หยุดทำงาน Windows กำลังรีสตาร์ท” , ไมโครซอฟท์ บอกเราว่าเราอาจใช้ไดรเวอร์วิดีโอที่ล้าสมัยหรือเสียหาย, ไฟล์ระบบบนพีซีอาจเสียหายหรือไม่ตรงกับไฟล์อื่น, เราอาจมีไวรัสหรือมัลแวร์ติดไวรัสในคอมพิวเตอร์ p ที่แอปพลิเคชั่นหรือบริการที่ทำงานอยู่บางตัวอาจทำให้เกิด Windows Explorer ให้หยุดทำงาน
ไฟล์ที่ถูกลบจะไม่อยู่ในถังขยะ
ตามค่าเริ่มต้น เมื่อเราลบไฟล์หรือโฟลเดอร์ใน Windows 10 รายการเหล่านี้จะถูกจัดเก็บไว้ในถังรีไซเคิล โดยเฉพาะระบบปฏิบัติการจะนำพวกเขาโดยตรงไปยัง $ Recycle.bin โฟลเดอร์ระบบซึ่งเป็นโฟลเดอร์ที่สอดคล้องกับถังรีไซเคิลและจากที่ที่เราสามารถทำได้ ฟื้นฟู ก่อนที่พวกมันจะถูกลบโดยสมบูรณ์
แต่ถ้าหลังจากลบไฟล์หรือโฟลเดอร์แล้ว ไม่เข้าถังรีไซเคิล อาจเป็นเพราะเรากำลังกดปุ่ม Shift ขณะลบรายการ ทำให้ไฟล์หรือโฟลเดอร์ถูกลบอย่างถาวรและ ไม่ลงถังขยะ . ดังนั้น เราควรหลีกเลี่ยงการกดปุ่ม shift เมื่อทำการลบรายการใน Windows
หากเราลบไฟล์ออกจากไฟล์ พร้อมรับคำสั่ง เราก็มีปัญหาเช่นกันเนื่องจากสิ่งที่เราลบออกจากบรรทัดคำสั่งจะไม่ผ่านถังรีไซเคิลและด้วยเหตุนี้ เราจะไม่สามารถกู้คืนได้ .
เป็นไปได้ด้วยว่าเราได้กำหนดค่าถังขยะเพื่อให้ Windows ไม่ย้ายไฟล์ลงถังขยะ และดำเนินการลบต่อไป ในการตรวจสอบและเปลี่ยนการตั้งค่านี้ เราคลิกขวาที่ไอคอนถังรีไซเคิลบนเดสก์ท็อปของเราแล้วไปที่ อสังหาริมทรัพย์ .
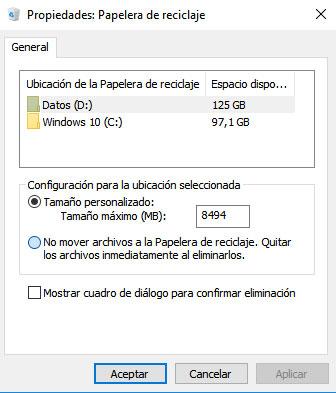
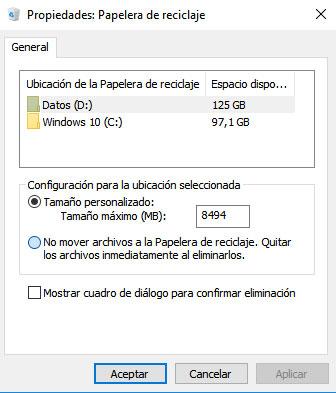
ซึ่งจะเปิดหน้าต่างขึ้นมา ซึ่งภายในการตั้งค่าสำหรับตำแหน่งที่เลือก เราจะพบตัวเลือก ห้ามย้ายไฟล์ไปที่ Recycle Bin ให้ลบไฟล์ทันทีเมื่อถูกลบ . ไม่ควรเลือกตัวเลือกนี้หากเราต้องการให้ไฟล์ผ่านถังขยะเมื่อเราลบออก
อีกอย่างที่เราต้องตรวจสอบก็คือ พื้นที่ว่างที่ถังรีไซเคิลของเรามี เนื่องจากในกรณีที่เราเต็มแล้วไม่มีไฟล์เพิ่ม หรือถ้าเราลบไฟล์ขนาดใหญ่ ไฟล์นั้นจะถูกลบหรือจะทำให้ระบบลบไฟล์อื่นๆ เพื่อให้มีความจุของไฟล์ที่เราต้องการลบ
สุดท้ายก็มีแนวโน้มว่าเราจะทำให้ถังรีไซเคิลเสียหายและนั่นคือสาเหตุที่ไฟล์หรือโฟลเดอร์ที่ถูกลบจะไม่ถูกเก็บไว้ในนั้น ในกรณีนี้เราต้องพยายาม รีเซ็ตถังขยะ เพื่อให้ทำงานได้อย่างถูกต้องอีกครั้ง ในการดำเนินการนี้ เราเปิดหน้าต่างพร้อมรับคำสั่งด้วยสิทธิ์ของผู้ดูแลระบบใน Windows 10 และเรียกใช้คำสั่ง rd / s / q C: $ Recycle.bin . ต่อไป เราปิดพรอมต์คำสั่งและ รีสตาร์ท Windows
รู้ว่าฮาร์ดไดรฟ์ของคุณมีเซกเตอร์เสียหรือไม่
หากต้องการดูว่าดิสก์ของคุณมีเซกเตอร์เสียหรือไม่ วิธีที่ดีที่สุดคือใช้เครื่องมือเช่น โปรแกรมตรวจสอบฮาร์ดดิสก์ ซอฟต์แวร์ที่เราสามารถรับได้ฟรีโดยสมบูรณ์ จากลิงค์ Github เดียวกันนี้ และนั่นทำให้เราสามารถทดสอบฮาร์ดไดรฟ์ของเราเพื่อดูว่ามีเซกเตอร์เสียหรือไม่ และเราควรคิดจะเปลี่ยนโดยเร็วที่สุดหรือไม่
เมื่อดาวน์โหลดไฟล์ ZIP ของเครื่องมือแล้ว เราจะเปิดเครื่องรูด เปิดไฟล์การติดตั้ง จากนั้นจึงเปิดเครื่องมือได้ ด้วยอินเทอร์เฟซของ Hard Disk Validator ต่อหน้าเรา เราสามารถเห็นแล้วว่าใช้งานง่ายเพียงใด
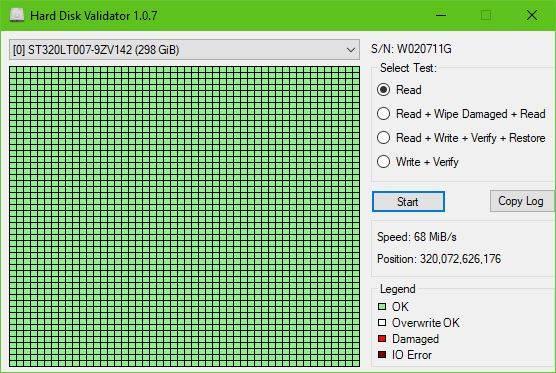
โปรแกรมนี้ช่วยให้เราทำการทดสอบต่างๆ บนฮาร์ดไดรฟ์ของเราได้ ง่ายสุดคือ อ่าน ซึ่งเป็นส่วนที่จะตรวจสอบเซกเตอร์ทั้งหมดของดิสก์เพื่อดูว่ามีส่วนที่บกพร่องหรือไม่ แม้ว่าจะแจ้งเราถึงเรื่องนั้นเท่านั้นและจะไม่ดำเนินการใดๆ ในภายหลังเพื่อพยายามแก้ไข
อ่าน-ล้างความเสียหาย-อ่าน เป็นอีกหนึ่งการทดสอบที่เราสามารถทำได้กับดิสก์ของเราด้วย Hard Disk Validator คราวนี้จะตรวจสอบเซกเตอร์เสียก่อนแล้วจึงเขียนใหม่เพื่อดูว่าทำงานได้ตามปกติหรือไม่
อ่าน-เขียน-ตรวจสอบ-กู้คืน เป็นตัวเลือกที่เขียนรูปแบบการทดสอบลงในดิสก์ ตรวจสอบว่าการเขียนสำเร็จหรือไม่ จากนั้นกู้คืนข้อมูลเดิมกลับคืนมา สุดท้ายอะไร เขียน-ยืนยัน คือการเขียนรูปแบบลงดิสก์เพื่อตรวจสอบสถานะของรูปแบบ
ผลลัพธ์ของการทดสอบทั้งหมดเหล่านี้จะแสดงให้เราเห็นในแผงที่ช่องสี่เหลี่ยมสีเขียวเล็กๆ ด้านซ้าย หากส่วนต่างๆ ไม่มีปัญหา และส่วนที่ตรวจพบว่ามีข้อบกพร่องเป็นสีแดง
ป้องกันไม่ให้ไดรฟ์ USB ถูกทำซ้ำ
เป็นตัวเลือกที่เราไม่พบในการกำหนดค่าหรือการตั้งค่าระบบ อย่างไรก็ตาม มีวิธีป้องกันไดรฟ์ USB ที่ซ้ำกันไม่ให้ปรากฏใน Windows file explorer แน่นอน สำหรับสิ่งนี้ เราจะต้องทำการเปลี่ยนแปลงเล็กน้อยในรีจิสทรีของ Windows
ดังนั้น ในบางครั้งที่เราต้องแก้ไขรีจิสทรีของระบบ ขอแนะนำให้สำรองข้อมูลก่อนทำการเปลี่ยนแปลงใดๆ เมื่อเสร็จแล้ว เราสามารถเปิดหน้าต่าง Windows Run, Win + R และเรียกใช้คำสั่ง regedit นี่จะเป็นการเปิดหน้าต่างรีจิสทรีของ Windows ซึ่งเราต้องนำทางไปยังเส้นทาง
HKEY_LOCAL_MACHINESOFTWAREMicrosoftWindowsCurrentVersionExplorerDesktopNameSpaceDelegateโฟลเดอร์
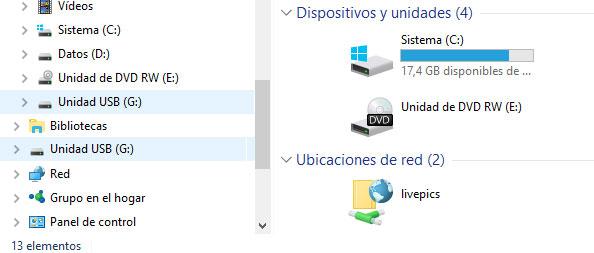
ภายใต้คีย์รีจิสทรีของ Windows เราจะพบคีย์ {F5FB2C77-0E2F-4A16-A381-3E560C68BC83} ซึ่งมีหน้าที่แสดงไดรฟ์ USB ที่ซ้ำกันใน Windows File Explorer ดังนั้นเราจึงเลือกคีย์และคลิกด้วยปุ่มเมาส์ขวาเพื่อเลือกตัวเลือกลบในภายหลัง เมื่อลบแล้ว ไดรฟ์ USB ที่ซ้ำกันที่เชื่อมต่อกับพีซีจะไม่ปรากฏใน Windows Explorer อีกต่อไป
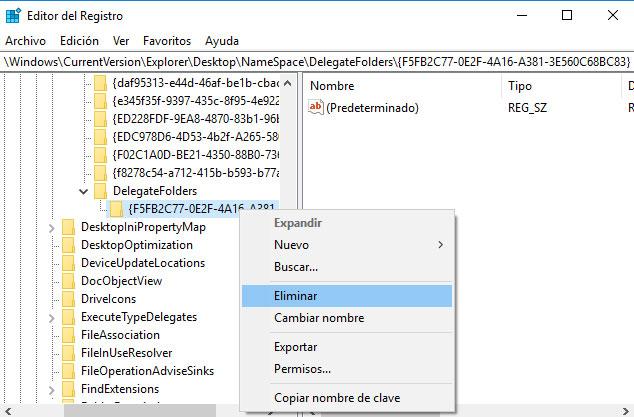
แน่นอน สำหรับคอมพิวเตอร์ 64 บิต ไดรฟ์ USB ที่เชื่อมต่อกับพีซีจะยังคงปรากฏสองครั้งในหน้าต่างค้นหาและเปิด ดังนั้น เราจะต้องลบรายการอื่นในรีจิสทรีของ Windows ในหน้าต่างรีจิสตรีเดียวกันกับที่เราเปิดไว้หรือเปิดใหม่ตอนนี้เราจะไปที่เส้นทาง
HKEY_LOCAL_MACHINESOFTWAREWOW6432โหนดMicrosoftWindowsCurrentVersionExplorerDesktopชื่อSpaceDelegateโฟลเดอร์
และอีกครั้งเราจะพบกุญแจ {F5FB2C77-0E2F-4A16-A381-3E560C68BC83} inside . เช่นเดียวกับที่เราทำก่อนหน้านี้ เราจะเลือกมัน คลิกขวา และเลือกตัวเลือกลบ
เมื่อลบรีจิสตรีคีย์ทั้งสองนี้ออกไป เมื่อเปิด Windows file explorer อีกครั้ง เราจะเห็นว่าเมื่อเชื่อมต่อไดรฟ์ USB กับคอมพิวเตอร์ จะไม่ปรากฏว่าซ้ำกันใน Windows explorer อีกต่อไป
แก้ไขข้อผิดพลาด I/O
ข้อผิดพลาดของอินพุตหรือเอาต์พุตเป็นเรื่องปกติธรรมดากว่าที่เราคิด เราจึงขอแนะนำอย่างยิ่งให้ตรวจสอบว่าดิสก์ของเราถูกต้องเพื่อไม่ให้เกิดความหวาดกลัว ความล้มเหลวของดิสก์ I/O มักจะสัมพันธ์กัน เกี่ยวกับปัญหาฮาร์ดแวร์หรือไดรเวอร์ที่กำหนดค่าไม่ถูกต้อง . อย่างไรก็ตามเราจะแสดงขั้นตอนที่ต้องปฏิบัติตามเพื่อพยายามแก้ไข
ก่อนอื่น สิ่งแรกที่เราจะลองได้คือ รีสตาร์ทระบบ และลองอีกครั้งเพื่อดูว่าตอนนี้เราสามารถเข้าถึงดิสก์ได้โดยไม่มีปัญหาหรือไม่ หากยังพบปัญหาอยู่นั้นเราจะต้องตรวจสอบดูว่า สายเคเบิล ที่เชื่อมต่อฮาร์ดไดรฟ์หรือไดรฟ์จัดเก็บภายนอกเชื่อมต่ออย่างถูกต้องที่ปลายทั้งสองข้าง หากจำเป็น ให้ถอดและเชื่อมต่อสายเคเบิลที่ต่อจากไดรฟ์ไปยังปลายที่ต่อเข้ากับพีซีอีกครั้ง หากเราไม่แน่ใจว่าสายเคเบิลทำงานถูกต้องหรือไม่ เราอาจลองใช้สายเคเบิลประเภทเดียวกันอื่น
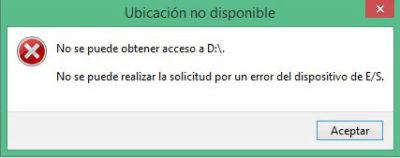
ก่อนหน้านี้เราสามารถพิสูจน์ได้ว่าไม่มีปัญหากับ พอร์ต USB ของเครื่องคอมพิวเตอร์ของเรา ในการดำเนินการนี้ เพียงเสียบไดรฟ์ภายนอกเข้ากับพอร์ตอื่น และตรวจสอบว่าข้อผิดพลาด I/O บนไดรฟ์หายไปหรือไม่ และเราสามารถเข้าถึงไฟล์ของเราได้ แต่ถ้าปัญหายังคงอยู่ ต่อไปที่เราทำได้คือ อัปเดต Universal Serial Bus หรือไดรเวอร์ USB หรือไดรเวอร์ .
Windows เองมีเครื่องมือที่ช่วยให้เราตรวจสอบระบบไฟล์และแก้ไขข้อผิดพลาด Chkdsk ดังนั้นเราจึงเปิดหน้าต่างพรอมต์คำสั่งด้วยสิทธิ์ของผู้ดูแลระบบหรือ PowerShell และเปิดคำสั่ง chkdsk /f /r /x อักษรระบุไดรฟ์: .
และถ้าคุณยังไม่สามารถแก้ไขข้อผิดพลาดของดิสก์ I/O คุณสามารถใช้แอปพลิเคชันบุคคลที่สามเช่น Speccy . ซอฟต์แวร์ฟรีที่จะทำการวิเคราะห์ดิสก์เพื่อแจ้งให้เราทราบเกี่ยวกับสถานะของฮาร์ดดิสก์ เครื่องมือที่จะทราบสถานะของความสมบูรณ์ของดิสก์ภายนอกของเราและสามารถดำเนินการตามผลลัพธ์ที่ได้รับ คุณสามารถดาวน์โหลด Speccy ได้จากลิงค์นี้ .
ไฟล์ที่จะลบเพื่อเพิ่มพื้นที่ว่าง
ช่วงเวลาที่เราเห็นว่าดิสก์ของเราหรือ SSD กำลังจะหมดหรือแสดงให้เราเห็นคำเตือนที่ระบุว่าเรากำลังจะเติมมัน สิ่งแรกที่เรามักจะทำคือดูว่าเราสามารถลบอะไรเพื่อเพิ่มพื้นที่ว่างในดิสก์ ก่อนอื่นเราเลือกได้ว่า ลบไฟล์ชั่วคราวทั้งหมดที่เราไม่ต้องการ . Windows 10 เสนอตัวเลือกนี้จากหน้าการกำหนดค่า ดังนั้นเราจะไม่ต้องทำด้วยตนเอง
ในการดำเนินการนี้ เพียงไปที่หน้าการตั้งค่าและไปที่ ระบบ > ที่เก็บข้อมูล ตัวเลือก. ที่นั่นเราจะพบ เก็บความรู้สึก ซึ่งช่วยให้ Windows สามารถเพิ่มพื้นที่ว่างในดิสก์ได้โดยอัตโนมัติโดยลบทุกอย่างที่เราไม่ต้องการ เช่น ไฟล์ชั่วคราวหรือสิ่งที่เรามีในถังรีไซเคิล เราก็มี เพิ่มพื้นที่ว่างในดิสก์ตอนนี้ ซึ่งช่วยให้เราสามารถลบไฟล์อย่างถาวรเพื่อเพิ่มพื้นที่ว่างในดิสก์
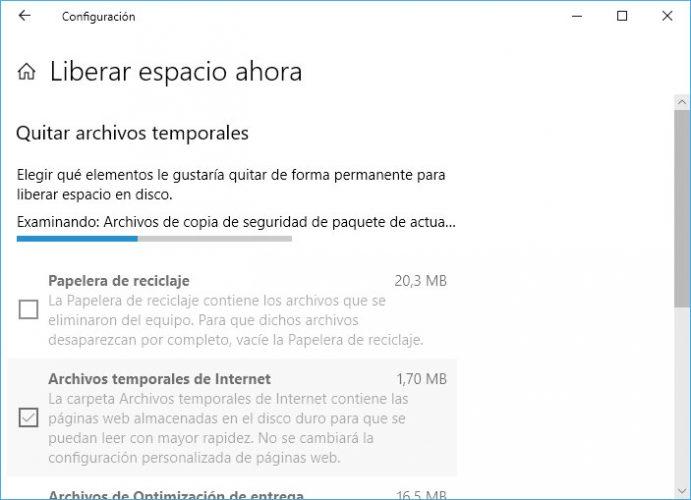
แต่ถ้าสิ่งที่เราต้องการคือ ที่จะรู้ว่าสิ่งใดครอบครองพื้นที่ว่างบนดิสก์ของเรามากที่สุด สิ่งที่ดีที่สุดที่เราทำได้คือใช้ WizTree . มันเป็นแอปพลิเคชั่นฟรีและพกพาได้ ดังนั้นจึงไม่จำเป็นต้องติดตั้งและเราสามารถนำติดตัวไปได้ทุกที่ ซึ่งช่วยให้เรารู้ โฟลเดอร์และไฟล์ใดกินเนื้อที่มากที่สุด เพื่อตัดสินใจว่าเราสามารถลบออกได้หรือไม่และกู้คืนพื้นที่ว่างบนดิสก์ให้ได้มากที่สุด
ในการใช้ WizTree สิ่งแรกที่เราต้องทำคือดาวน์โหลดแอปพลิเคชั่น สิ่งที่เราสามารถทำได้ จากลิงก์นี้ . เมื่อเรามีไฟล์ .zip ที่บันทึกไว้ในดิสก์แล้ว เราต้องคลายการบีบอัดและเปิดเครื่องมือ
ที่ด้านบนของอินเทอร์เฟซ เราจะพบรายการดรอปดาวน์ซึ่ง หน่วยต่าง ๆ ของดิสก์หรือ SSD ของเราจะปรากฏขึ้น ดังนั้น เพียงแค่เลือกหนึ่งในนั้น และ WizTree จะเริ่มสแกนหน่วยนั้นโดยอัตโนมัติเพื่อแสดงเนื้อหาทั้งหมดและพื้นที่ว่างโดยแต่ละโฟลเดอร์และไฟล์ที่จัดเก็บไว้ในนั้น
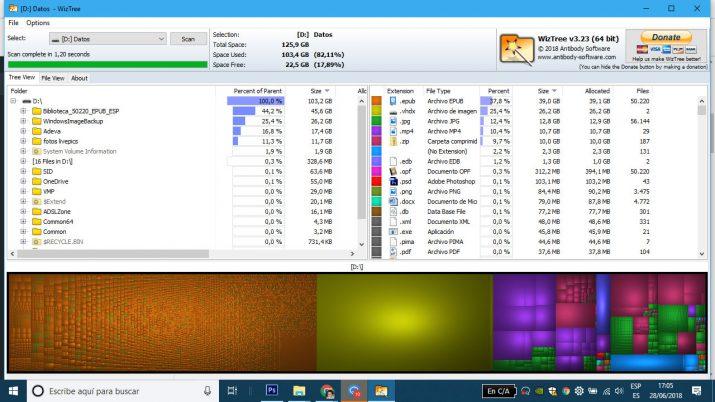
อินเทอร์เฟซ WizTree ถูกแบ่งออกเป็นสี่แผง แผงด้านบนที่เราสามารถเลือกไดรฟ์ที่จะสแกนและสรุปพื้นที่ที่ใช้และพื้นที่ว่างที่มีอยู่ แผงกลางสองแผงที่ โฟลเดอร์และไฟล์ explorer จะแสดงทางด้านซ้าย ในขณะที่ด้านขวาจะแสดงสิ่งที่ไฟล์อยู่ในไดรฟ์ที่เลือก จัดกลุ่ม ตามประเภทไฟล์ .
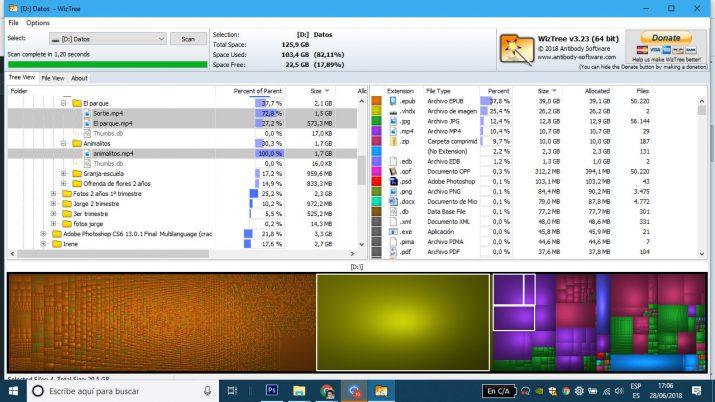
นอกจากนี้ WizTree กำหนดสี ให้กับไฟล์หรือนามสกุลแต่ละประเภท ซึ่งช่วยให้เราระบุได้ ไฟล์ประเภทไหนกินพื้นที่มากกว่า บนดิสก์ของเราจากแผนที่สีที่แสดงในแผงด้านล่าง ในเรื่องนี้ แผนที่ พื้นที่ที่ครอบครองโดยไฟล์แต่ละประเภทจะถูกแสดง และยังช่วยให้สามารถเลือกแต่ละไฟล์แยกกันได้ ในขณะที่เราเลือกไฟล์นั้นบนแผนที่ เราจะทราบโดยอัตโนมัติว่าไฟล์เหล่านั้นอยู่ในเส้นทางใด และไฟล์เหล่านั้นจะถูกเลือกในแผงนักสำรวจด้วย วิธีนี้ทำให้เราทราบได้อย่างรวดเร็วว่าสิ่งใดครอบครองพีซีมากที่สุด และสิ่งใดที่เราควรกำจัดทิ้งเพื่อเพิ่มพื้นที่ว่างบนดิสก์
ลบอักขระสูงสุด 260 ตัวบนเส้นทาง
เริ่มต้นด้วย Windows 95 Microsoft ตั้งค่า a 260 ตัวอักษร จำกัดการตั้งชื่อไฟล์และโฟลเดอร์ทั้งหมดในพาธไปยังตำแหน่ง แม้ว่าอาจดูเหมือนมีขีดจำกัดสูง แต่ผู้ใช้จำนวนมากพบว่าเมื่อพยายามเข้าถึงเส้นทางหรือไฟล์เฉพาะ พวกเขาไม่สามารถทำได้และเป็นเพราะมีอักขระเกิน 260 ตัว นอกจากนี้ยังอาจทำให้เราไม่สามารถย้ายไฟล์เหล่านั้นหรือลบออกได้ ดังนั้นเราจะแสดงให้เห็นว่าเราทำได้อย่างไรบ้าง กำจัดขีด จำกัด 260 อักขระในเส้นทาง Windows 10
เนื่องจากการมาถึงของการอัปเดตที่ยอดเยี่ยมในโอกาสวันครบรอบของ Windows 10 จึงเป็นไปได้ที่จะลบข้อจำกัดนี้ออก แต่สำหรับสิ่งนี้ จำเป็นต้องเข้าถึงรีจิสทรีของ Windows และทำการปรับเปลี่ยนบางอย่าง ดังนั้นก่อนอื่น ขอแนะนำให้ทำสำเนาสำรองของรีจิสทรีของ Windows ในกรณีที่เราจำเป็นต้องใช้ค่าที่มีอยู่ก่อนการเปลี่ยนแปลงอีกครั้ง
เราเปิดหน้าต่าง Windows Run, Win + R เราเรียกใช้คำสั่ง regedit จากนั้นรีจิสทรีของ Windows จะเปิดขึ้น เมื่อถึงที่นั่น เราจะไปที่เส้นทาง HKEY_LOCAL_MACHINESYSTEMCurrentControlSetControlFileSystem และตรวจสอบว่ามีค่า LongPathsEnabled หรือไม่ หากไม่มีอยู่ เราต้องสร้างมันขึ้นมาโดยคลิกที่แผงด้านขวาด้วยปุ่มเมาส์ขวา และเลือกตัวเลือกค่า DWORD ใหม่> 32 บิต
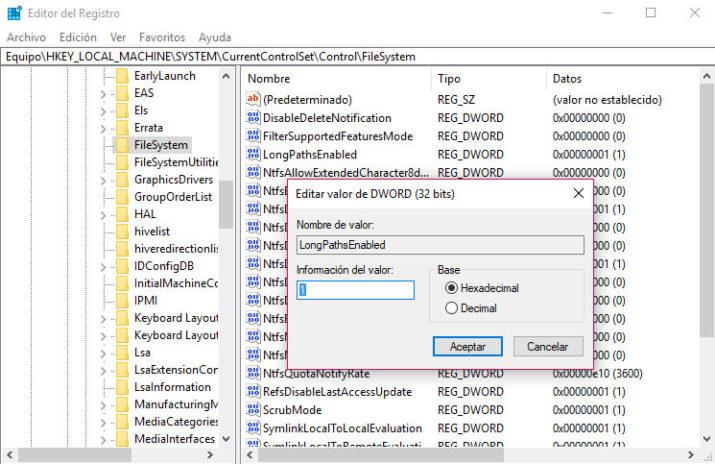
เราตั้งชื่อมันว่า LongPathsEnabled จากนั้นดับเบิลคลิกเพื่อแก้ไขและเปลี่ยนค่าเป็น 1 เมื่อเสร็จแล้ว เราสามารถปิดรีจิสทรีของ Windows ได้ แต่เราจะต้องเริ่มระบบใหม่เพื่อให้การเปลี่ยนแปลงมีผล หลังจากที่คอมพิวเตอร์เริ่มทำงานอีกครั้ง เราจะสามารถตรวจสอบว่าเราสามารถเข้าถึงตำแหน่งที่เกินขีดจำกัดอักขระของ Windows ในเส้นทาง และสามารถย้ายไฟล์ตำแหน่งหรือแม้กระทั่งลบออกอย่างถาวรโดยไม่มีปัญหาใดๆ
หากเราไม่ต้องการเปลี่ยนแปลงรีจิสทรีของ Windows เราสามารถลบขีดจำกัด 260 อักขระบนเส้นทาง Windows 10 ออกจากนโยบายกลุ่มในเครื่องได้ หากเรามีใน Windows เวอร์ชันของเราหรือใช้เครื่องมือฟรีแวร์ที่พัฒนาโดยบุคคลที่สาม ฝ่ายที่เรียกว่า ผู้ให้บริการทางยาว . จากตัวโพสต์เอง คุณสามารถเข้าถึงเส้นทางการดาวน์โหลดของเครื่องมือได้
สำรองข้อมูลของคุณ
แฟ้มประวัติ เป็นคุณลักษณะที่ Microsoft เปิดตัวในระบบปฏิบัติการตั้งแต่ Windows 8 แต่ผู้ใช้จำนวนมากยังคงไม่ทราบถึงการมีอยู่หรือตัวเลือกที่มีให้ เครื่องมือนี้ช่วยให้เราสามารถกู้คืนไฟล์เวอร์ชันก่อนหน้าได้ ดังนั้นจึงทำให้เราสามารถกู้คืนไฟล์ที่เสียหายหรือถูกลบโดยไม่ตั้งใจได้ ทำสำเนาสำรองของไฟล์ของคุณ ในไดรฟ์อื่นเพื่อให้สามารถกู้คืนได้หากจำเป็น
ในการทำการสำรองข้อมูลของคุณโดยใช้ File History ใน Windows 10 สิ่งแรกที่เราต้องรู้คือเราจำเป็นต้องเชื่อมต่อหรือมีหน่วยความจำภายนอกที่เชื่อมต่อกับคอมพิวเตอร์ ซึ่งจะเป็นตำแหน่งที่บันทึกข้อมูลสำรองนี้ เมื่อเราเชื่อมต่อแล้ว เราก็ไปที่ เมนูเริ่ม > การตั้งค่า > การอัปเดตและความปลอดภัย > สำรอง แล้วเราจะมาดูกันว่า แสดงตัวเลือกการสำรองข้อมูลด้วยประวัติไฟล์
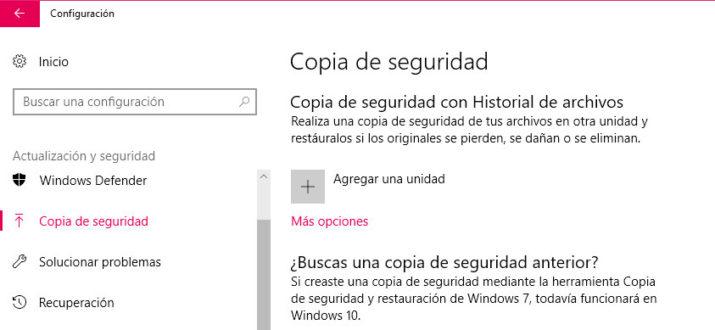
สิ่งต่อไปที่เราต้องทำคือ เพิ่มหน่วย กล่าวคือเพิ่มอุปกรณ์ที่เราเพิ่งเชื่อมต่อกับคอมพิวเตอร์เป็นหน่วยเก็บข้อมูลสำรอง เมื่อคลิกที่ปุ่มเพิ่มหน่วย ระบบจะสแกนคอมพิวเตอร์ของเราอย่างรวดเร็วเพื่อค้นหาหน่วยเก็บข้อมูลที่เชื่อมต่ออยู่ ของเราจะปรากฏขึ้น เราเลือกมัน และดำเนินการตามกระบวนการต่อไป เมื่อสร้างเครื่องแล้ว ตัวเลือกในการทำสำเนาสำรองจะเปิดใช้งานโดยอัตโนมัติทุกครั้งที่เราเชื่อมต่อกับคอมพิวเตอร์
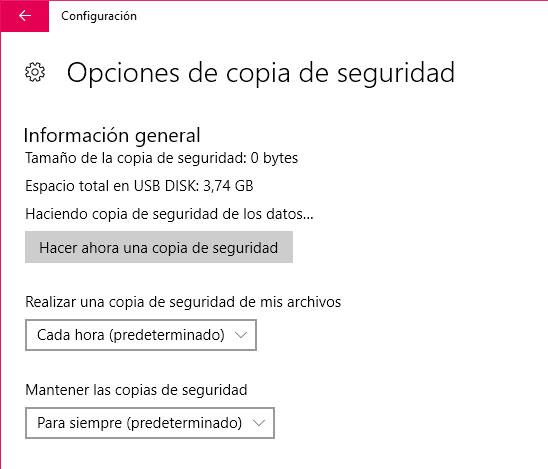
อย่างไรก็ตาม Windows 10 ยังให้ตัวเลือกแก่เราในการกำหนดค่าความถี่ในการสำรองข้อมูลประวัติไฟล์ เรากำหนดค่าได้ จากทุกๆ 10 นาทีเป็นวันละครั้ง ตามความต้องการของเราและระบุว่าเราต้องการบันทึกข้อมูลสำรองอย่างถาวรหรือไม่ ให้ลบออกเป็นครั้งคราว หรือแม้กระทั่งเมื่อจำเป็นเท่านั้น นั่นคือเมื่อระบบตรวจพบว่ามีบางอย่างต้องปล่อยพื้นที่ว่างในดิสก์
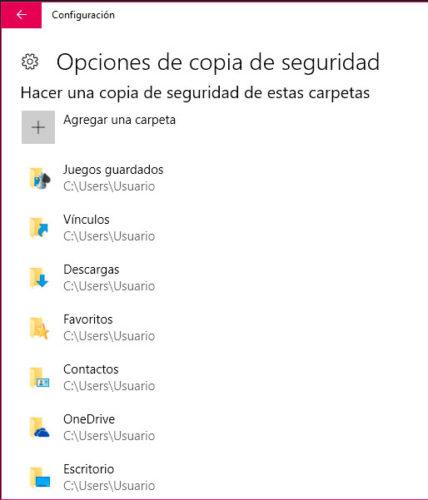
ตามค่าเริ่มต้น ประวัติไฟล์ของ Windows สำรองโฟลเดอร์สำคัญ เช่นเดสก์ท็อป เอกสาร ดาวน์โหลด รูปภาพ เพลง ฯลฯ อย่างไรก็ตาม จากตัวเลือกที่เราพบในการกำหนดค่า เป็นไปได้ เพื่อเพิ่มโฟลเดอร์อื่นหรือลบบางส่วน ของคนเริ่มต้น
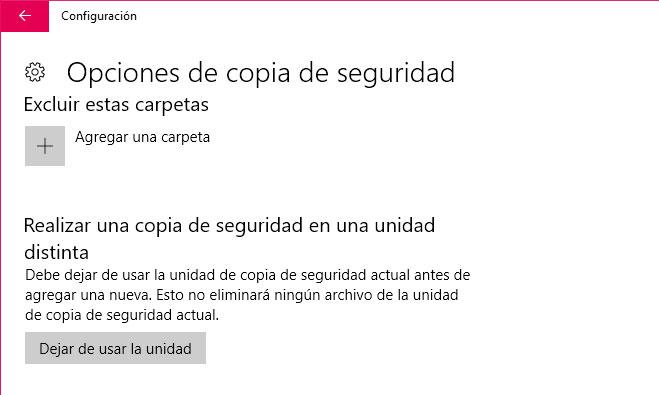
เมื่อใดก็ตามที่เราต้องการ เพื่อเปลี่ยนไดรฟ์ที่เราบันทึกข้อมูลสำรอง สร้างด้วยประวัติไฟล์ของ Windows 10 คุณสามารถเปลี่ยนเฉพาะไดรฟ์โดยไม่ต้องทำขั้นตอนทั้งหมดซ้ำอีก
วิธีรวมดิสก์หลายแผ่นเป็นไดรฟ์เดียว
มีคุณลักษณะของระบบปฏิบัติการ Microsoft ที่ Redmond เพิ่มใน Windows 8 และได้รับ ปรับปรุงใน Windows 10 ที่ผู้ใช้หลายคนอาจยังไม่รู้ เรากำลังหมายถึง พื้นที่เก็บข้อมูล , คุณสมบัติที่ช่วยให้ ฮาร์ดไดรฟ์หลายตัวรวมกันเป็นไดรฟ์เสมือนตัวเดียว และยังช่วยปกป้องข้อมูลจากความล้มเหลวในไดรฟ์หลายตัว ความสามารถในการจัดกลุ่มไดรฟ์ตั้งแต่สองไดรฟ์ขึ้นไปในพูลหน่วยเก็บข้อมูลช่วยให้เราใช้ความจุของพูลนั้นอย่างเต็มที่เพื่อสร้างไดรฟ์เสมือนที่เรียกว่าพื้นที่เก็บข้อมูล
พื้นที่จัดเก็บเหล่านี้มักจะจัดเก็บข้อมูลสองชุดที่จัดเก็บไว้ในนั้น เพื่อที่ว่าหากเวลานั้นมาถึง ข้อผิดพลาดเกิดขึ้นในหนึ่งในหน่วยเหล่านี้ เราก็มีสำเนาของข้อมูลทั้งหมดที่เราสามารถกู้คืนได้ เมื่อใดก็ตามที่ความจุของพื้นที่จัดเก็บเหลือน้อย คุณสามารถเพิ่มไดรฟ์ลงในพูลพื้นที่เก็บข้อมูลได้โดยไม่มีปัญหาใดๆ
ในการสร้างพื้นที่เก็บข้อมูล คุณต้องมีไดรฟ์จริงอย่างน้อยสองตัวที่เชื่อมต่อกับคอมพิวเตอร์ของคุณ ไม่ว่าจะเป็นฮาร์ดไดรฟ์ภายใน, SSD หรือไดรฟ์ภายนอกที่เชื่อมต่อผ่าน USB เมื่อเราปฏิบัติตามข้อกำหนดนี้แล้ว สิ่งแรกที่เราต้องทำคือเชื่อมต่อหน่วยต่างๆ ที่เราต้องการจัดกลุ่ม โดยไปที่ช่องค้นหาของ Cortana พิมพ์ พื้นที่จัดเก็บ และเปิดเครื่องมือ Windows ในตัวสำหรับจัดการพื้นที่จัดเก็บ
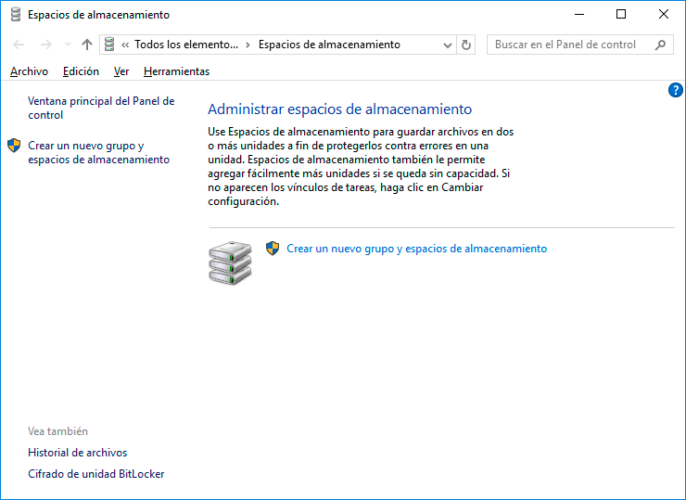
ในหน้าต่างที่แสดงขึ้นมาเราต้องคลิกที่ตัวเลือก สร้างกลุ่มและพื้นที่เก็บข้อมูลใหม่ ในขั้นตอนต่อไป ให้เลือกหน่วยที่เราต้องการเพิ่มไปยังพื้นที่ใหม่ ในที่สุด ให้คลิกที่ สร้างกลุ่ม ต่อไป เรากำหนดชื่อและตัวอักษรให้กับไดรฟ์และเลือกประเภทตัวต้านทาน ซึ่งสามารถเป็น ไม่มีตัวต้านทาน กระจกเดี่ยว กระจกคู่ กระจกสามด้าน หรือ Parity . ตอนนี้เราสามารถเขียนขนาดสูงสุดที่พื้นที่จัดเก็บสามารถเข้าถึงได้แล้วกดสร้างพื้นที่จัดเก็บ
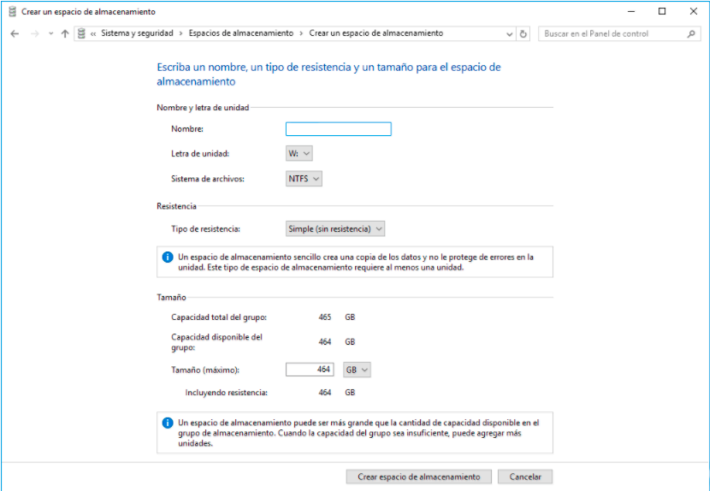
ตัวเลือก No Endurance ให้ประสิทธิภาพที่เพิ่มขึ้น แต่ไม่มีความสามารถในการปกป้องไฟล์ในกรณีที่ไดรฟ์ล้มเหลว เป็นตัวเลือกที่ใช้มากที่สุดเมื่อเราต้องการไฟล์ชั่วคราว ประเภทของความต้านทานพื้นที่ในการมิเรอร์ยังช่วยเพิ่มประสิทธิภาพและมีความสามารถในการปกป้องไฟล์ในกรณีที่เกิดข้อผิดพลาดในไดรฟ์เนื่องจากสามารถบันทึกข้อมูลหลักได้หลายชุดในกรณีของ มิเรอร์คู่ มันเป็นสองสำเนาที่ทำโดยสามารถทนต่อข้อผิดพลาดในไดรฟ์เดียวในขณะที่ มิเรอร์สามตัว ยังสร้างสำเนาของไฟล์สองชุด แต่ในกรณีนี้ ไฟล์สามารถทนต่อข้อผิดพลาดได้ถึงสองไดรฟ์
ช่องว่างพาริตี้ ได้รับการออกแบบมาเพื่อเพิ่มประสิทธิภาพของการจัดเก็บไฟล์และป้องกันในกรณีที่เกิดข้อผิดพลาด เนื่องจากจะบันทึกสำเนาไว้หลายชุด ทำให้พร้อมใช้งานอยู่เสมอ ระบบนี้จำเป็นต้องมีหน่วยเก็บข้อมูลอย่างน้อยสามหน่วยสำหรับการนำไปใช้ พื้นที่พาริตี้เหมาะสำหรับการจัดเก็บข้อมูลจำนวนมากและสำหรับการสตรีมสื่อ เช่น เพลงหรือวิดีโอ
เมื่อสร้างอย่างถูกต้องแล้ว เราจะมีพื้นที่เก็บข้อมูลจาก Windows Explorer นอกจากนี้ เมื่อใดก็ตามที่เราต้องการ เพื่อเอาไดรฟ์ออกจากสระ ข้อมูลที่จัดเก็บไว้ในไดรฟ์นั้นจะถูกย้ายไปยังไดรฟ์อื่นในพูล และคุณสามารถใช้ไดรฟ์นั้นเพื่อสิ่งอื่นได้ ในการลบไดรฟ์ออกจากพูล ให้เปิดเครื่องมือ Manage Storage Spaces อีกครั้ง เลือก เปลี่ยนการตั้งค่า > ฟิสิคัลไดรฟ์ ค้นหาไดรฟ์เฉพาะที่คุณต้องการลบแล้วเลือก เตรียมทางเลือกในการถอด
ความจริงก็คือกระบวนการนี้อาจใช้เวลานาน เราจึงต้องเปิดคอมพิวเตอร์ทิ้งไว้และเชื่อมต่อไดรฟ์จนกว่าการถอดจะเสร็จสิ้น เมื่อเครื่องแสดงเป็น Ready to remove เราก็สามารถเลือก .ได้แล้ว ลบ > ถอดหน่วย และตอนนี้เราสามารถถอดเครื่องออกจากคอมพิวเตอร์ได้แล้ว
กู้คืนพื้นที่โดยการลบโฟลเดอร์ที่ซ่อนอยู่
สิ่งแรกที่เราต้องทำคือเปิดตัวสำรวจไฟล์ Windows 10 ไปที่ไดรฟ์ C หรือไดรฟ์ที่เราติดตั้งระบบและตรวจสอบว่าเราเห็นโฟลเดอร์ที่รูทของไดรฟ์ชื่อหรือไม่ $GetCurrent, $SysReset, $Windows.~WS, $Windows.~BT หรือ $Hyper-V.tmp . ถ้าไม่เช่นนั้น เราจะต้องตรวจสอบว่าเรามีตัวเลือกในการแสดงไฟล์และโฟลเดอร์ที่ซ่อนอยู่ใน explorer ที่เปิดใช้งานหรือไม่
ในการดำเนินการนี้ ในหน้าต่าง file explorer เดียวกันกับที่เราเปิดไว้ เราไปที่ รายละเอียด แท็บและภายใน แสดงหรือซ่อน ส่วนหรือส่วนเราตรวจสอบ องค์ประกอบที่ซ่อนอยู่ กล่อง. ด้วยวิธีนี้ ไฟล์และโฟลเดอร์ที่ซ่อนอยู่ทั้งหมดจะแสดงในตัวสำรวจไฟล์ และเราจะสามารถแยกแยะได้เนื่องจากไอคอนของโฟลเดอร์หรือไฟล์มีความโปร่งใสมากกว่าองค์ประกอบอื่นๆ
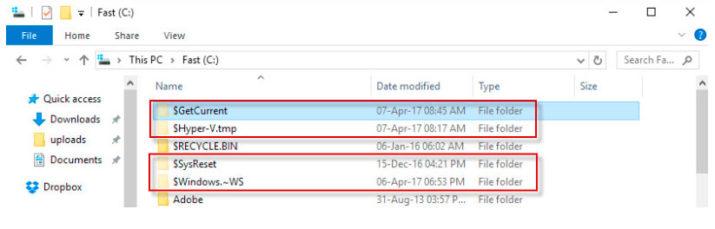
ดังนั้น อีกครั้งเราไปที่ไดรฟ์ C หรือไดรฟ์ที่เราติดตั้ง Windows 10 และตอนนี้คือเมื่อเราสามารถเห็นโฟลเดอร์ใด ๆ ที่กล่าวถึงข้างต้น $GetCurrent, $SysReset, $Windows.~WS, $Windows.~BT หรือ $ Hyper -V.tmp. เราอาจมีทั้งหมดหรือบางส่วน แต่ที่แน่ๆ คือ ส่วนใหญ่แล้ว โฟลเดอร์เหล่านี้จะมีขนาดใหญ่
$Windows.~WS และ $Windows.~BT เป็นสองโฟลเดอร์ที่ระบบสร้างขึ้นเองระหว่าง อัพเดทเป็นเวอร์ชั่นใหม่ ดังนั้นจึงสามารถมีข้อมูลจำนวนมากและใช้พื้นที่ดิสก์จำนวนมากโดยไม่จำเป็น แม้ว่าจะเป็นกรณีนี้ แต่ก็จำเป็นหากเราต้องการกลับไปใช้ Windows เวอร์ชันก่อนหน้า ดังนั้นจึงเป็นผู้ใช้เองที่ตัดสินใจและมีหน้าที่กำจัดพวกเขา
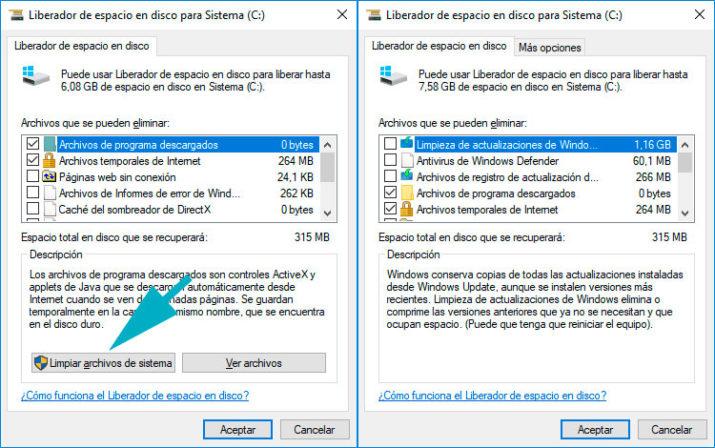
โฟลเดอร์ที่เหลือจะถูกสร้างขึ้นโดยระบบตามการใช้งานและงานที่ผู้ใช้ทำ และยังสามารถลบได้โดยไม่มีปัญหาใดๆ ในการกู้คืนพื้นที่ที่พวกเขาครอบครอง ในการลบโฟลเดอร์เหล่านี้ทั้งหมดและเรียกคืนพื้นที่ฮาร์ดไดรฟ์ให้ได้มากที่สุด เราสามารถใช้ build -in การล้างข้อมูลบนดิสก์ เครื่องมือใน Windows 10 และถ้ายังเหลืออะไรเราก็ลบได้ ด้วยตนเอง .
หากเราใช้ Space liberator เราต้องตรวจสอบให้แน่ใจว่าได้คลิกที่ปุ่ม Clean system files จากนั้นตรวจสอบตัวเลือกที่ระบุว่า การลบไฟล์ชั่วคราวของการติดตั้งหรืออัปเดต Windows . ถ้าเราลงมือทำเองก็ต้องรู้ว่าเราจะต้องมี สิทธิ์ผู้ดูแลระบบ ที่จะทำได้ ถ้าเรามี เราก็ต้องเลือกโฟลเดอร์เหล่านั้นแล้วกดปุ่ม Delete บนแป้นพิมพ์ แน่นอน เรายังต้องลบออกจากถังรีไซเคิลเพื่อไม่ให้กินเนื้อที่บนฮาร์ดไดรฟ์ต่อไป
แชร์ไฟล์ระหว่างพีซีสองเครื่อง
หนึ่งในฟังก์ชันที่ดึงดูดความสนใจของ Windows 10 มากที่สุดคือ การแบ่งปันความใกล้ชิด เนื่องจากช่วยให้คุณสามารถส่งและรับไฟล์ระหว่างคอมพิวเตอร์เครื่องอื่นที่อยู่ใกล้เคียงซึ่งมีการเปิดใช้งานฟังก์ชันนี้ในระบบโดยไม่ต้องใช้รหัสผ่านหรือการกำหนดค่า
ก่อนอื่นต้องบอกว่าฟังก์ชั่นนี้สามารถพบได้ในหน้าการตั้งค่า Windows 10 ภายใต้ชื่อ Nearby Sharing แม้ว่าคอมพิวเตอร์ของเราไม่มี Bluetooth เราจะเห็นว่าการแชร์ระหว่างอุปกรณ์ปรากฏขึ้นแทน อย่างไรก็ตาม ทั้งการเปิดใช้งานและปิดใช้งาน เราต้องไปที่ การตั้งค่า> ระบบ> แบ่งปันประสบการณ์> การแบ่งปันในบริเวณใกล้เคียง จากที่นั่น เราสามารถระบุพาธที่เราต้องการให้ดาวน์โหลดไฟล์ที่แชร์ได้
ตามที่ระบุไว้ ฟังก์ชันนี้ช่วยให้คุณส่งและรับเนื้อหาจากคอมพิวเตอร์ที่อยู่ใกล้เคียงผ่าน Bluetooth หรือ อินเตอร์เน็ตไร้สาย. ก่อนอื่นต้องรู้ก่อนว่า ในการใช้ฟังก์ชันนี้ คอมพิวเตอร์ทั้งสองเครื่องจะต้อง มีบลูทู ธ ,ที่เปิดใช้งาน,มี เปิดใช้งานฟังก์ชั่น จากการตั้งค่าและกำลังทำงาน อัปเดต Windows 10 เมษายน 2018 (หรือสูงกว่า)
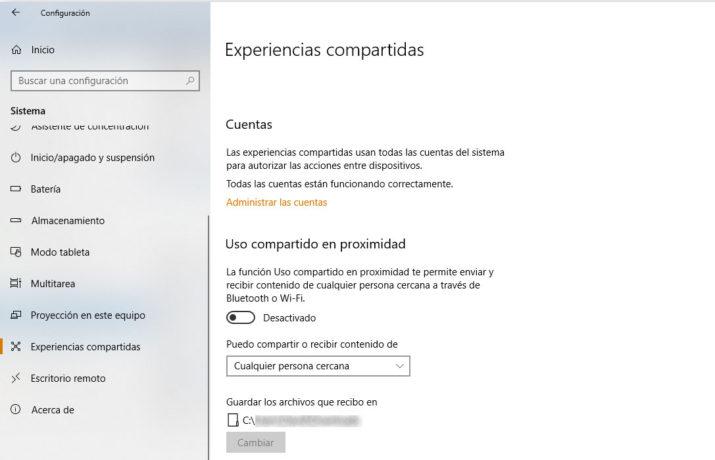
หากเรามีทุกอย่างพร้อมแล้ว เราก็สามารถแชร์ไฟล์กับคอมพิวเตอร์ใกล้เคียงที่เราต้องการได้แล้ว ในการดำเนินการนี้ เพียงไปที่ไฟล์ที่เราต้องการแชร์จากตัวสำรวจไฟล์ของ Windows คลิกด้วยปุ่มเมาส์ขวาและเลือก Share ตัวเลือก
ถัดมาจะมีหน้าต่างแสดงตำแหน่งที่เราสามารถทำได้ เลือกชื่อทีม โดยที่เราต้องการแชร์ไฟล์และไฟล์นั้นจะถูกส่งโดยอัตโนมัติ บนพีซีปลายทาง คุณจะได้รับการแจ้งเตือนจากระบบว่ามีการแชร์ไฟล์ที่เป็นปัญหา และคุณจะมีตัวเลือกในการ บันทึก บันทึก และเปิดหรือปฏิเสธ การส่งไฟล์. ง่ายมากโดยไม่ต้องใช้รหัสผ่านหรือการกำหนดค่าที่ซับซ้อน
เมื่อเราแชร์ไฟล์กับอุปกรณ์ใกล้เคียงแล้ว ขอแนะนำให้ปิดคุณสมบัติการแชร์ใกล้เคียงจนกว่าจะใช้งานครั้งต่อไป สำหรับพวกเขา เราเพียงแค่ต้องทำตามขั้นตอนที่กล่าวถึงข้างต้น การตั้งค่า> ระบบ> แชร์ประสบการณ์ และเลื่อนสวิตช์ของฟังก์ชันนี้ไปที่ Off ตำแหน่ง
ดึงประวัติคลิปบอร์ด
ทุกคนรู้และใช้ฟังก์ชั่นคัดลอกและวางหรือที่มีชื่อเสียง Ctrl+C และ Ctrl+V ของ Windows ในแต่ละวัน ฟังก์ชันที่แม้จะมียูทิลิตี้ที่ยอดเยี่ยม แต่ก็มีข้อจำกัด เนื่องจากเมื่อเราคัดลอกสิ่งใหม่ไปยังคลิปบอร์ด เราจะสูญเสียสิ่งที่เรามีก่อนหน้านี้โดยอัตโนมัติ ต่อไป เราจะแสดงวิธีการดึงประวัติคลิปบอร์ดเพื่อวางข้อความหรือรูปภาพที่คัดลอกไว้ก่อนหน้านี้
ด้วยวิธีนี้ แม้ว่าเราจะคัดลอกเนื้อหาใหม่ไปยังคลิปบอร์ด เราก็จะสามารถเข้าถึงเนื้อหาอื่นๆ ได้ คัดลอกก่อนหน้านี้ เนื้อหาอย่างรวดเร็วและง่ายดายโดยไม่ต้องค้นหาและคัดลอกอีกครั้ง ในการทำเช่นนี้ เราจะใช้เครื่องมือฟรีที่รู้จักกันในชื่อ วิธีใช้คลิปบอร์ดและการสะกด และได้รับการพัฒนาขึ้นอย่างแม่นยำเพื่อบันทึกประวัติทั้งหมดที่เราคัดลอกไปยังคลิปบอร์ดเพื่อให้สามารถดึงข้อมูลได้ตลอดเวลา
แม้ว่าซอฟต์แวร์นี้จะสมบูรณ์ ฟรี สำหรับการใช้งานส่วนตัว คุณต้องได้รับรหัสใบอนุญาตฟรีจากเว็บไซต์ของนักพัฒนาซอฟต์แวร์เพื่อเริ่มใช้งาน ในการดำเนินการนี้ เพียงแค่ระบุ . ของเรา อีเมล ที่อยู่และเราจะได้รับใบอนุญาตฟรีตลอดไป นอกจากนี้ยังช่วยให้คุณได้รับใบอนุญาตชั่วคราวสำหรับการใช้งาน 60 วันโดยไม่ต้องลงทะเบียนหรือให้ที่อยู่อีเมลของคุณ
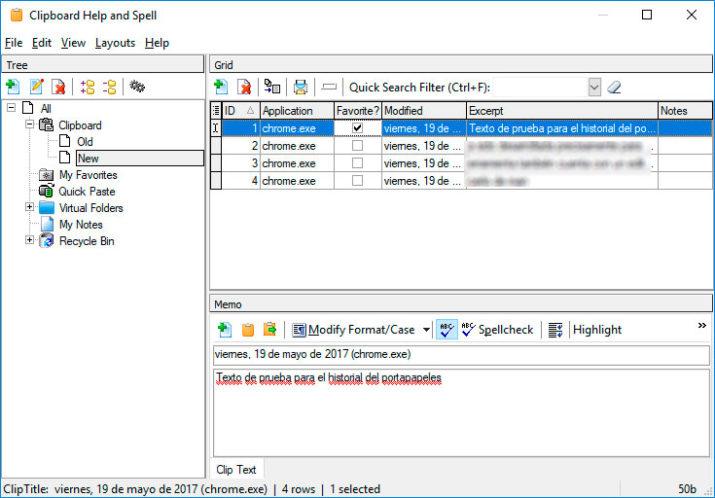
ไม่ว่าในกรณีใด เมื่อเราติดตั้งวิธีใช้และการสะกดของคลิปบอร์ดบนคอมพิวเตอร์ของเราแล้ว เราจะสามารถกู้คืนข้อความหรือรูปภาพที่เราได้คัดลอกมาก่อนหน้านี้โดยไม่มีปัญหาใดๆ ได้อย่างง่ายดาย เพื่อให้เข้าถึงเนื้อหาที่ใช้บ่อยและคัดลอกได้รวดเร็วยิ่งขึ้น คั่นหน้ามัน . เครื่องมือนี้ยังมี โปรแกรมแก้ไขข้อความพื้นฐานในตัว ซึ่งช่วยให้คุณสามารถ แก้ไขเนื้อหา ของรายการคลิปบอร์ดที่จัดเก็บไว้ใน Clibpboard Help and Spell
ฟังก์ชั่นหรือคุณสมบัติที่น่าสนใจอื่น ๆ ของซอฟต์แวร์นี้คือมันมีความเป็นไปได้ของ เพิ่มบันทึกไปยังเนื้อหาที่คัดลอก ลงในคลิปบอร์ดและบันทึกไว้ในประวัติของเครื่องมือ ช่วยให้เราบันทึกเนื้อหาที่คัดลอกไว้ในไฟล์ข้อความและกำหนดค่าแป้นพิมพ์ลัดเพื่อให้ทำงานได้รวดเร็วยิ่งขึ้น
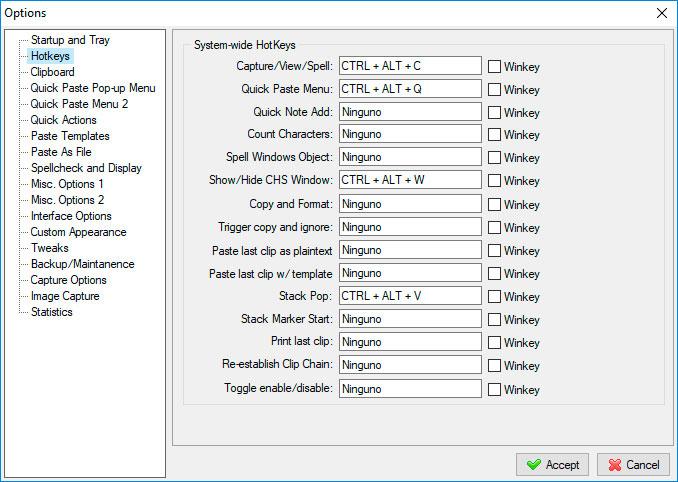
Clibpboard Help and Spell ยังช่วยให้คุณ สร้างสำเนาสำรองและส่งออกเนื้อหาที่คัดลอกทั้งหมด เพื่อบันทึกไว้ในคอมพิวเตอร์ของคุณหรือแม้กระทั่งในระบบคลาวด์ มันมีความเป็นไปได้ในการสร้างแป้นพิมพ์ลัดต่าง ๆ เพื่อใช้งานฟังก์ชั่นบางอย่างและสามารถ ดาวน์โหลดจากลิงค์เดียวกันนี้บนเว็บไซต์ของผู้พัฒนา
แอพเพื่อปรับปรุงคลิปบอร์ด
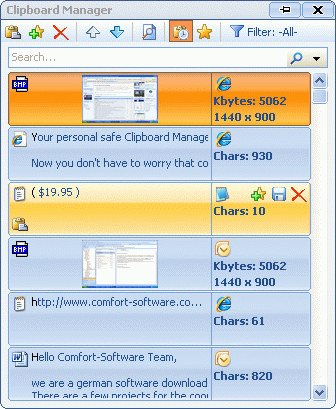
คลิปบอร์ดสบาย
คลิปบอร์ดสบาย คือ คลิปบอร์ดของ Windows 10 ที่สมบูรณ์กว่าของพื้นเมือง ช่วยให้เราสามารถจัดเก็บไฟล์หลาย ๆ ไฟล์ในหน่วยความจำชั่วคราวนี้ และดำเนินการ an บันทึกอัตโนมัติ ในกรณีที่เราปิดเครื่องคอมพิวเตอร์หรือเปิดเครื่องใหม่ นอกจากนี้ ยังช่วยให้เราดูตัวอย่างภาพขนาดย่อหรือสารสกัด ในกรณีที่เราได้คัดลอกข้อความบางส่วน เป็นต้น แน่นอนว่ามันจ่ายให้ทั้งรุ่น Lite และ Pro แม้ว่าจะมีช่วงทดลองใช้งานฟรีก็ตาม
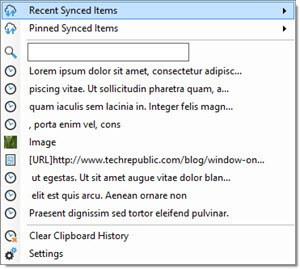
คลิปบอร์ดฟิวชั่น
แอพที่ XNUMX นี้ค่อนข้างจะง่ายกว่า แต่มันคือ เชี่ยวชาญด้านข้อความ . ช่วยให้เราสามารถลบการจัดรูปแบบ ช่องว่าง และแม้กระทั่ง มาร์กอัป HTML แม้ว่าเราจะใช้โปรแกรมต่างกันก็ตาม และยังช่วยให้เรา แทนที่ข้อความ ได้อย่างรวดเร็วและง่ายดาย เช่นเดียวกับแอปก่อนหน้านี้ ก็มี ภาพตัวอย่างขนาดย่อ ตัวเลือกสำหรับภาพที่คัดลอกไปยังคลิปบอร์ดและสนับสนุนมาโคร
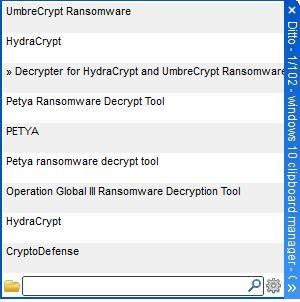
เหมือนกัน
ในกรณีนี้เรากำลังพูดถึง a คลิปบอร์ดฟรี for หน้าต่าง 10 คอมพิวเตอร์ และสามารถกำหนดค่าได้ด้วย a แป้นพิมพ์ลัด . มันมีฟังก์ชั่นการค้นหาขั้นสูงและยังมีความเป็นไปได้ของ ประสานในเมฆ ในกรณีที่เราใช้คอมพิวเตอร์หลายเครื่อง มันง่ายกว่ารุ่นก่อนมาก แต่ฟรีทั้งหมดและมีฟังก์ชั่นขั้นสูงกว่าฟังก์ชั่นดั้งเดิมของ Windows 10
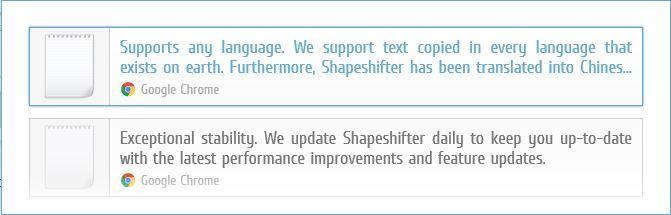
ShapeShifter
ShapeShifter ไม่ใช่คลิปบอร์ดแบบนั้น แต่เป็นส่วนขยายของอันที่มาใน หน้าต่าง 10 . แสดงว่าเรายังใช้ได้ Ctrl+C และ Ctrl+V ตัวอย่างเช่น และรองรับข้อความ วิดีโอ รูปภาพ HTML และรูปแบบไฟล์อื่นๆ หากเราเก็บทางลัดสำหรับการวางไว้ คลิปบอร์ดจะเปิดขึ้นโดยมีข้อดีบางอย่าง เช่น มุมมองภาพขนาดย่อของไฟล์ที่เราเคยคัดลอกมาก่อน หรือ URL หรือข้อความ
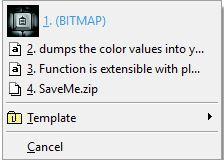
ซีแอลซีแอล
ล่าสุดนี้ คลิปบอร์ดสำหรับ Windows 10 เป็นอีกหนึ่งแอพที่ง่าย มันไม่มีฟังก์ชั่นการค้นหา ตัวอย่างเช่น หรือคุณสมบัติขั้นสูงเช่นบางฟังก์ชั่นก่อนหน้านี้ แต่ด้วยความได้เปรียบเหนือฟังก์ชั่นเนทีฟ มันทำให้เรา ประวัติศาสตร์ที่กว้างขึ้น . นอกจากนี้ ไม่เหมือนซอฟต์แวร์อื่นๆ ที่รวมอยู่ในบทความนี้ เนื่องจากเป็นซอฟต์แวร์ฟรีทั้งหมด
ข้อผิดพลาดที่บอกเราว่า DLL หายไปใน Windows
โปรดจำไว้ว่าไฟล์ DLL เป็นไลบรารีของระบบซึ่งจำเป็นสำหรับการทำงานที่เหมาะสมของ Windows และยังอนุญาตให้โปรแกรมอื่นๆ ทำหน้าที่บางอย่างได้ ตัวอย่างเช่น โปรแกรมในคอมพิวเตอร์ของเราอาจต้องใช้ DLL เพื่อแสดงข้อความบนหน้าจอคอมพิวเตอร์ แต่ถ้า DLL นั้นหายไปหรือเสียหาย จะไม่สามารถทำได้
DLL ที่ขัดข้องที่พบบ่อยที่สุดคือ MSVCP140, MSVCP120, MSVCP110 และ MSVCP100 . DLL เดียวกันสี่เวอร์ชันที่แตกต่างกันและเกี่ยวข้องกับ Microsoft Visual C++ MSVCR100 และ MSVCR71 เป็นคู่หูของก่อนหน้านี้ แต่ในกรณีนี้คือไลบรารีที่เกี่ยวข้องกับภาษาการเขียนโปรแกรม C นอกจากไลบรารีเหล่านี้แล้ว เรายังพบข้อผิดพลาดที่อ้างถึง . อยู่เป็นประจำ VCRuntime140, D3DX9_43, Lame_enc หรือ NTDLL . สุดท้ายนี้ NTDLL อาจเป็นไฟล์ที่ร้ายแรงที่สุดเนื่องจากเป็นไฟล์ที่จัดการฟังก์ชันของเคอร์เนล NT
เมื่อเผชิญกับข้อผิดพลาดเหล่านี้ เพื่อแก้ปัญหา DLL ที่สูญหายหรือเสียหาย เราสามารถทำตามคำแนะนำต่อไปนี้ ก่อนอื่น ให้ลอง รีสตาร์ทระบบ เพื่อดูว่าการบูตใหม่แก้ปัญหาได้หรือไม่ หากยังไม่เพียงพอ เราต้องตรวจสอบว่า DLL ใดหายไป

เราต้องรู้ว่าเราเองโดยที่ไม่รู้ตัว มิฉะนั้นโปรแกรมใดๆ ก็สามารถลบ DLL ได้ ดังนั้นจึงเป็น น่าเช็คว่าเรามีอยู่ในถังรีไซเคิลไหม หลังจากที่ลบไปโดยไม่ได้ตั้งใจ หากไม่เป็นเช่นนั้น เราสามารถตรวจสอบว่าเรามีการอัปเดต Windows ที่ค้างอยู่หรือไม่ ซึ่งในกรณีนี้ เราจำเป็นต้องติดตั้งเพื่อดูว่าสามารถแก้ไขปัญหาได้หรือไม่
หากยัง error อยู่ เราก็พยายามแก้ไขโดย ถอนการติดตั้งและติดตั้งโปรแกรมที่ได้รับผลกระทบอีกครั้ง เนื่องจากอาจมี DLL อยู่และไม่เสียหายในขณะที่ตัวโปรแกรมเองกำลังมีปัญหาในการค้นหา ในทางกลับกัน ข้อผิดพลาดที่ DLL หายไปอาจเกิดขึ้นกับส่วนประกอบฮาร์ดแวร์บางอย่างของคอมพิวเตอร์ ซึ่งในกรณีนี้ เราควรพยายาม อัปเดตหรือติดตั้งไดรเวอร์ใหม่ .
สิ่งต่อไปหากทุกอย่างยังคงเหมือนเดิมคือการใช้เครื่องมือที่ Windows เสนอให้เพื่อตรวจสอบไฟล์ระบบ ดังนั้นเราจึงเปิดหน้าต่างพรอมต์คำสั่งด้วยสิทธิ์ของผู้ดูแลระบบและเปิดใช้ SFC / scannow สั่งการ. กระบวนการนี้อาจใช้เวลาสักครู่ แต่จะสแกนไฟล์ระบบ และหากพบไฟล์ที่เสียหาย จะพยายามกู้คืน
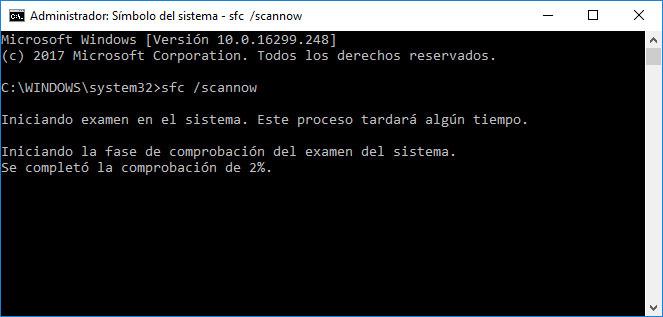
ข้อผิดพลาดที่ DLL หายไปอาจเกิดจากมัลแวร์บางตัวที่เราติดไวรัส ดังนั้นการใช้ความปลอดภัยหรือเครื่องมือป้องกันไวรัสจะไม่เสียหาย ตรวจสอบว่าเราไม่ได้ติดไวรัส ที่ทำให้เกิดปัญหานี้ .
ในบรรดาตัวเลือกที่จะพยายามแก้ปัญหาที่ DLL หายไปจากคอมพิวเตอร์นั้น เราต้องคำนึงด้วยว่าเราทำได้ ลงทะเบียน DLL ใหม่ที่ปรากฏในข้อผิดพลาด . ในการดำเนินการนี้ เราจะใช้พรอมต์คำสั่งอีกครั้งโดยมีสิทธิ์ของผู้ดูแลระบบ เมื่ออยู่หน้าบรรทัดคำสั่ง เราดำเนินการคำสั่ง regsvr32 /u ชื่อไฟล์.dll และ regsvr 32 ชื่อไฟล์.dll
ถ่ายโอนรูปภาพจาก iPhone ไปยัง Windows PC
มีหลายวิธีในการถ่ายโอนภาพถ่ายแบบไร้สายจาก iPhone ไปยังคอมพิวเตอร์ Windows 10 ต่อไป เราจะแสดงขั้นตอนในการนำรูปภาพจาก iPhone ไปยัง Windows 10 แบบไร้สายอย่างรวดเร็วและง่ายดายในสองวิธีที่แตกต่างกัน เรามีสองวิธีที่จะทำ
อันแรกสามารถใช้บริการที่เก็บข้อมูลบนคลาวด์อย่างใดอย่างหนึ่ง กล่าวอีกนัยหนึ่ง เราก็แค่ต้องอัปโหลดรูปภาพที่เราถ่ายด้วย iPhone ของเราไปยังบริการจัดเก็บข้อมูลบนคลาวด์ที่เราใช้เป็นประจำ Google ไดรฟ์, วันไดรฟ์, Dropbox เป็นต้น จากนั้นเข้าใช้บริการจากคอมพิวเตอร์ Windows 10 แล้วดาวน์โหลด
อีกทางเลือกหนึ่งคือการใช้แอปพลิเคชั่นฟรีที่พัฒนาขึ้นสำหรับ iOS อุปกรณ์และนั่นจะช่วยให้เราถ่ายโอนรูปภาพทั้งหมดที่จัดเก็บไว้ใน iPhone แบบไร้สายไปยังพีซีที่ใช้ Windows 10 แอปพลิเคชันที่เป็นปัญหานี้เรียกว่า WiFi Photo Transfer และเราสามารถดาวน์โหลดได้ฟรีจาก App Store บน iPhone หรือ iPad.
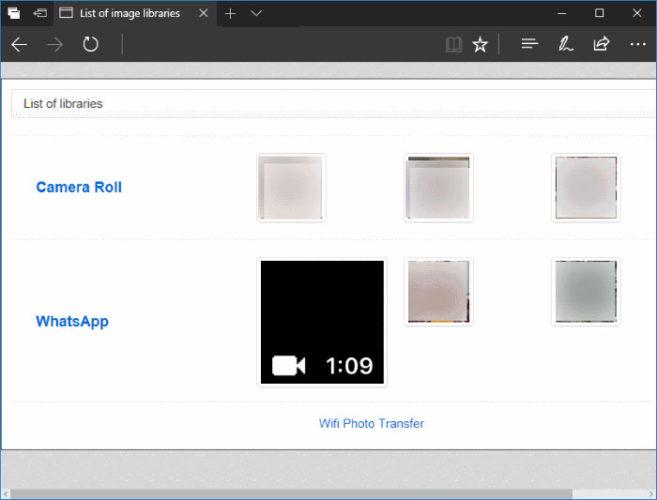
เมื่อเราติดตั้งแล้ว สิ่งต่อไปที่เราต้องทำคือเชื่อมต่อ iPhone และคอมพิวเตอร์ Windows 10 กับเครือข่าย WiFi เดียวกัน ต่อไป เราสามารถเปิดแอปพลิเคชั่น WiFi Photo Transfer บนมือถือได้แล้ว สิ่งแรกที่มันจะถามเราในครั้งแรกที่เราเปิดมันคือการยอมรับการอนุญาตที่เกี่ยวข้องเพื่อให้สามารถเข้าถึงภาพถ่ายของเรา จากนั้นที่อยู่เว็บจะแสดงให้เราเห็น
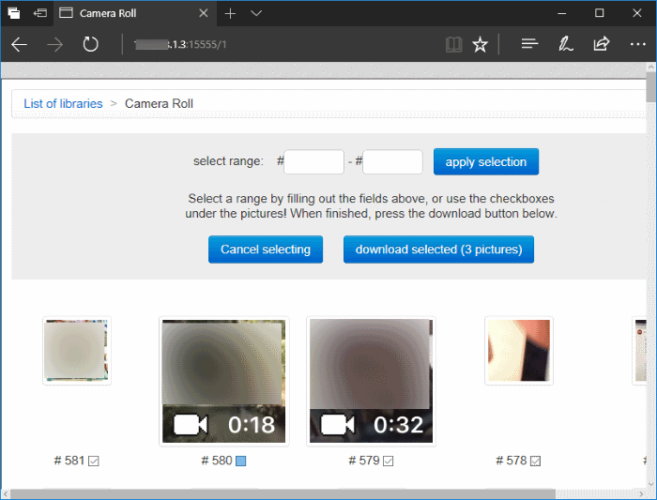
ที่อยู่นี้เป็นที่อยู่ที่เราจะต้องเปิดจากเบราว์เซอร์ของคอมพิวเตอร์ที่ใช้ Windows 10 ซึ่งจะแสดงคลังรูปภาพของ iPhone ให้เราเห็นโดยตรงในเบราว์เซอร์ของคอมพิวเตอร์ จากที่นั่น เราจะสามารถเลือกรูปภาพที่เราต้องการดาวน์โหลดไปยังคอมพิวเตอร์และทำเครื่องหมายรูปภาพทั้งหมดแล้วโอนจาก iPhone ไปยังพีซีที่ใช้ Windows 10 โดยไม่ต้องใช้สายเคเบิล แบบไร้สายอย่างสมบูรณ์
จะทำอย่างไรถ้ามันไม่ยอมให้คุณ Defrag ฮาร์ดไดรฟ์ของคุณ?
In หน้าต่าง 10 คุณสามารถค้นหาตัวเลือกนี้ได้โดยใช้เบราว์เซอร์ระบบ ค้นหา 'เพิ่มประสิทธิภาพไดรฟ์' เครื่องมือเช่น 'จัดเรียงข้อมูลและเพิ่มประสิทธิภาพไดรฟ์' . การคลิกจะเปิดหน้าต่างที่หน่วยเก็บข้อมูลและพาร์ติชั่นทั้งหมด (ถ้ามี) ปรากฏขึ้น ในคอลัมน์แรก เราจะเห็นชื่อ ในคอลัมน์ที่สอง ประเภทของสื่อ ในคอลัมน์ที่สาม วันสุดท้ายของการดำเนินการเพิ่มประสิทธิภาพหรือการจัดเรียงข้อมูล และในคอลัมน์สุดท้าย สถานะปัจจุบัน ของตัวเครื่องได้ นี่คือที่ที่ผู้ใช้บางคนจะเห็น 'ไม่สามารถใช้การเพิ่มประสิทธิภาพได้' .
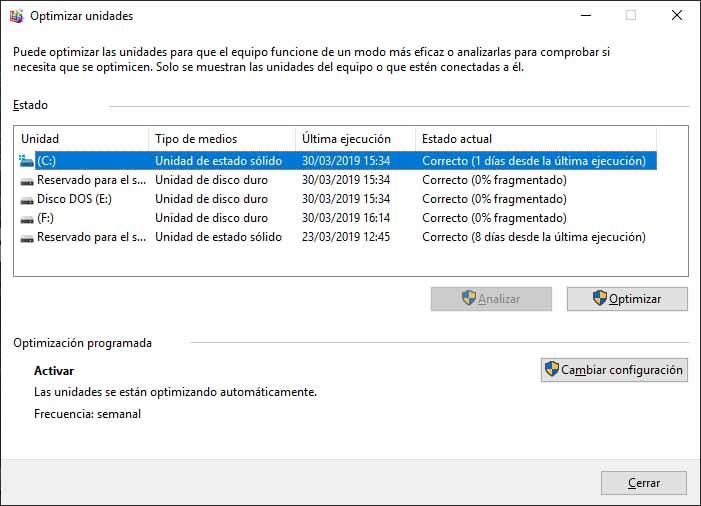
ในกรณีที่เราเห็นข้อความ 'ไม่สามารถใช้การเพิ่มประสิทธิภาพได้' ในคอลัมน์ที่เหลือ เราจะเห็นข้อความในลักษณะเดียวกัน 'ไม่ทราบ' ในประเภทสื่อและ 'ไม่เคยเรียกใช้' ในวันและเวลาของการจัดเรียงข้อมูลล่าสุดที่เรียกใช้ ก็เป็นเรื่องที่แก้ได้นะ แต่สำหรับเรื่องนี้เราคงต้องเปิดดู พร้อมรับคำสั่ง - จากเครื่องมือค้นหาระบบ - กับ เรียกใช้ในฐานะผู้ดูแล ตัวเลือก. พอเปิดออกมาก็จะต้องเขียนคำสั่ง 'defrag p: /A' , แก้ไข 'p' และใส่ตัวอักษรของหน่วยที่เราต้องการวิเคราะห์แทน
ตัวเลือกนี้เรียกใช้การสแกน แต่ถ้าเราต้องการจะ Defrag มัน เราก็จะต้องใช้ 'defrag p: /U /V' คำสั่งอีกครั้งแทน 'p' สำหรับอักษรระบุไดรฟ์ของเรา ไม่ว่าในกรณีใด การใช้คำสั่งแรกจะเรียกใช้การสแกนและระบบจะบอกเราเอง เราควรทำอย่างไร . เป็นไปได้ว่าจะแนะนำให้เราจัดเรียงข้อมูล และเป็นไปได้ว่าไม่เป็นเช่นนั้น และในกรณีของไดรฟ์โซลิดสเทต คำแนะนำของระบบจะแตกต่างจากที่ส่งคืนสำหรับฮาร์ดไดรฟ์
เปิดหรือปิดการแคชการเขียนดิสก์
โดยทั่วไป แคชการเขียนดิสก์ ปรับปรุงประสิทธิภาพของระบบโดย ทำให้การทำงานของดิสก์เร็วขึ้นโดยการดึงข้อมูลที่รอการจัดเก็บใน แรม. อย่างไรก็ตาม โปรดทราบว่าการสูญเสียพลังงานหรือข้อผิดพลาดของอุปกรณ์อาจทำให้ข้อมูลสูญหายหรือเสียหายได้
ใน Windows 10 แคชการเขียนดิสก์คือ เปิดใช้งานโดยค่าเริ่มต้น สำหรับไดรฟ์ภายใน ในขณะที่ถ้าเราใช้ไดรฟ์จัดเก็บหรือฮาร์ดไดรฟ์ภายนอก จะถูกปิดใช้งานสำหรับสิ่งเหล่านี้ อย่างไรก็ตาม เป็นคุณลักษณะที่เราสามารถเปิดหรือปิดใช้งานได้ด้วยตนเองดังที่เราจะแสดงด้านล่าง
สิ่งแรกที่เราต้องทำคือเปิด Windows 10 การจัดการอุปกรณ์ . ในการดำเนินการนี้ เพียงคลิกที่ปุ่มเมนู Start ด้วยปุ่มเมาส์ขวาหรือ Win + X แล้วเลือกตัวเลือก Device Manager เมื่อไปถึงแล้ว ต่อไปก็จะมองหา ดิสก์ ส่วนไดรฟ์ ซึ่งถ้าเราแสดงไว้ เราจะพบดิสก์ไดรฟ์ของคอมพิวเตอร์ของเรา
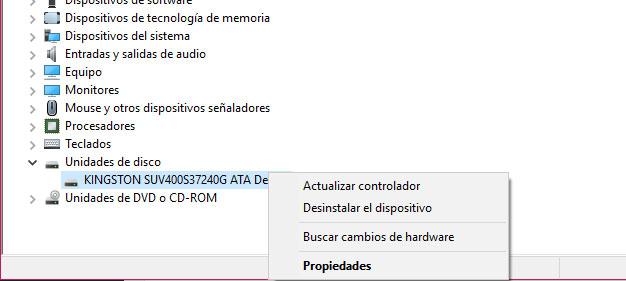
ที่เราต้องการเปิดหรือปิดใช้งานแคชการเขียนดิสก์ เราคลิกด้วยปุ่มเมาส์ขวาและเข้าสู่คุณสมบัติของมัน นี่จะแสดงหน้าต่างใหม่ให้เราเห็นซึ่งจัดเรียงตามแท็บที่เราต้องไปที่ คำแนะนำ . เป็นที่ที่กล่องปรากฏขึ้นเพื่อเปิดใช้งานหรือปิดใช้งานการเขียนแคชบนไดรฟ์นั้น เลยต้องกาหรือเอาเครื่องหมายที่ช่องนั้นออกเท่านั้น click OK เพื่อบันทึกการเปลี่ยนแปลง
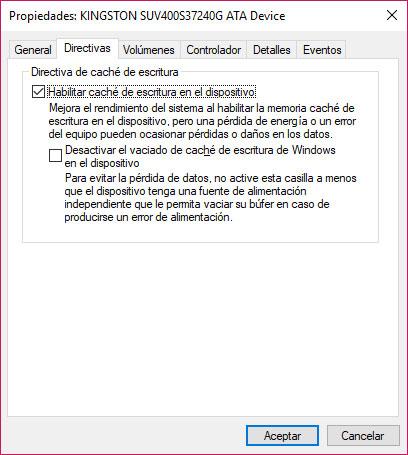
หากเราป้อนคุณสมบัติของไดรฟ์ภายนอก หน้าต่างที่เราจะเห็นจะเปลี่ยนไปเล็กน้อย ในกรณีนี้ เราจะสามารถเลือกระหว่าง การสกัดอย่างรวดเร็วหรือประสิทธิภาพที่ดีขึ้น ตัวเลือก. อันแรกคืออันที่จะตรวจสอบโดยค่าเริ่มต้นและเป็นอันที่ปิดใช้งานแคชการเขียนบนอุปกรณ์ในขณะที่ตัวเลือก "เพิ่มประสิทธิภาพ" เปิดใช้งานแคชการเขียนบนไดรฟ์
วิธีเรียกใช้แอพในฐานะผู้ดูแลระบบ
บางทีผู้ใช้ทั่วไปหรือใช้มากที่สุดคือการคลิกขวาที่โปรแกรมปฏิบัติการของแอปพลิเคชันแล้วเลือก เรียกใช้ตัวเลือกผู้ดูแลระบบจากเมนูบริบท . สิ่งที่ค่อนข้างมีประโยชน์ และเราสามารถใช้ได้เมื่อเรามีโปรแกรมปฏิบัติการบนเดสก์ท็อปหรือเมนูเริ่ม
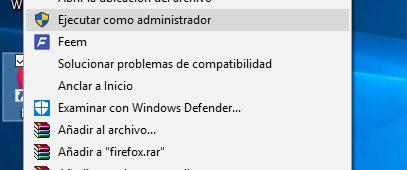
อย่างไรก็ตาม เมื่อเราไม่มีการเข้าถึงโดยตรงหรือเข้าถึงได้ใกล้มือ เราสามารถใช้วิธีอื่น ซึ่งก็คือการเขียนชื่อแอปพลิเคชันใน ช่องค้นหา Cortana และเมื่อแอปพลิเคชันดังกล่าวปรากฏในผลลัพธ์ เราคลิกด้วยปุ่มเมาส์ขวาและเลือก Run as Administrator
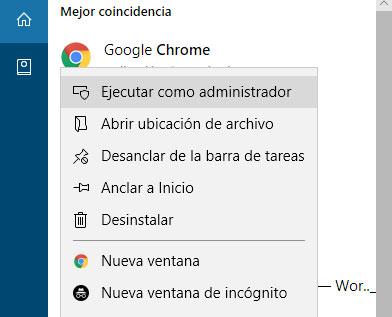
คุณลักษณะอื่นของ Windows ที่ใช้กันทั่วไปในการเปิดเครื่องมือ ยูทิลิตี้ระบบ หรือแอปพลิเคชันคือ เปิดหน้าต่าง . ในการเปิดเราต้องกด Win + R แล้วเขียนชื่อแอปพลิเคชันที่เราจะเปิด ถ้าแทนที่จะพิมพ์ชื่อแล้วกด Enter เราพิมพ์ชื่อแล้วกดคีย์ผสม Ctrl+Shift+Enter เราจะทำให้แอปพลิเคชันทำงานในฐานะผู้ดูแลระบบ
บางทีผู้ใช้บางคนไม่ทราบว่าจาก Windows 10 ที่ Task Manager ตัวมันเองยังสามารถเรียกใช้แอปพลิเคชันในฐานะผู้ดูแลระบบได้ ในการดำเนินการนี้ เพียงเปิด System Task Manager และจากตัวเลือกเมนู File ให้เลือก เรียกใช้งานใหม่ . ถัดไป หน้าต่างที่คล้ายกับหน้าต่าง Windows Run จะเปิดขึ้น ซึ่งเราสามารถเขียนชื่อโปรแกรมเรียกทำงานของแอปพลิเคชันที่เราจะเปิดหรือเลือกจากปุ่มเรียกดู
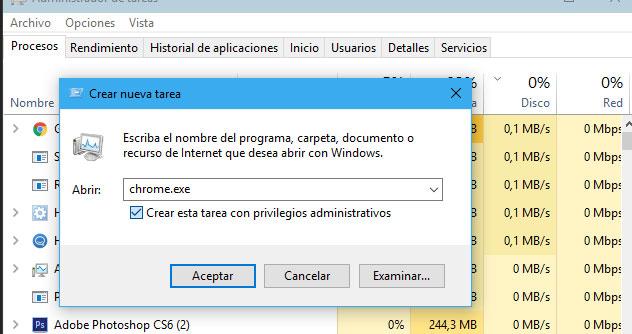
เมื่อเสร็จแล้วเราก็แค่ทำเครื่องหมายที่ช่อง สร้างงานนี้ด้วยสิทธิ์ระดับผู้ดูแลระบบ และกด OK หรือ Enter เพื่อให้แอปพลิเคชันเปิดขึ้นในฐานะผู้ดูแลระบบ
และสุดท้าย ยังมีตัวเลือกในการเรียกใช้แอปพลิเคชันในฐานะผู้ดูแลระบบจากพรอมต์คำสั่ง ในการดำเนินการนี้ เราต้องเปิดหน้าต่างบรรทัดคำสั่งและใช้คำสั่ง runas / ผู้ใช้:Useradmin application.exe.