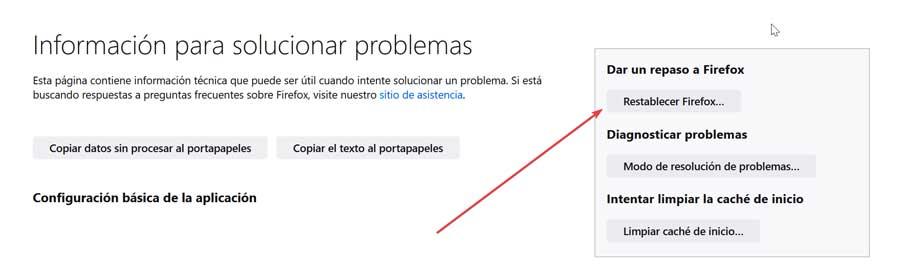เบราว์เซอร์ได้กลายเป็นส่วนสำคัญของชีวิตประจำวันของผู้ใช้หลายล้านคน ส่วนใหญ่ในหมู่ผู้ใช้ที่ใช้คอมพิวเตอร์เพื่อเข้าถึง อีเมลโซเชียลเน็ตเวิร์ก สตรีมวิดีโอแพลตฟอร์ม หรือเพียงเพื่อเรียกดูและตรวจสอบสถานะของเวลา รายการที่พวกเขาทำบนโทรทัศน์ ดูวิดีโอ หรือสิ่งอื่นใด แต่ จะเกิดอะไรขึ้นหากเบราว์เซอร์เปิดขึ้น ไม่มีอะไรเกิดขึ้นอย่างแน่นอนตราบใดที่เราทำตามคำแนะนำที่เราแสดงให้คุณเห็นในบทความนี้
หากเราไม่สามารถเปิดเบราว์เซอร์ปกติของเราได้ ไม่ว่าจะเป็น Chrome, ขอบ, Firefox, Opera, Brave หรืออื่น ๆ ความเป็นไปได้ของการเรียกดูเพื่อเข้าถึงอินเทอร์เน็ตจะลดลงเป็นศูนย์ ตราบใดที่เราไม่มีเบราว์เซอร์อื่นติดตั้งอยู่ในคอมพิวเตอร์ เบราว์เซอร์อื่นหากทำงานอย่างถูกต้อง
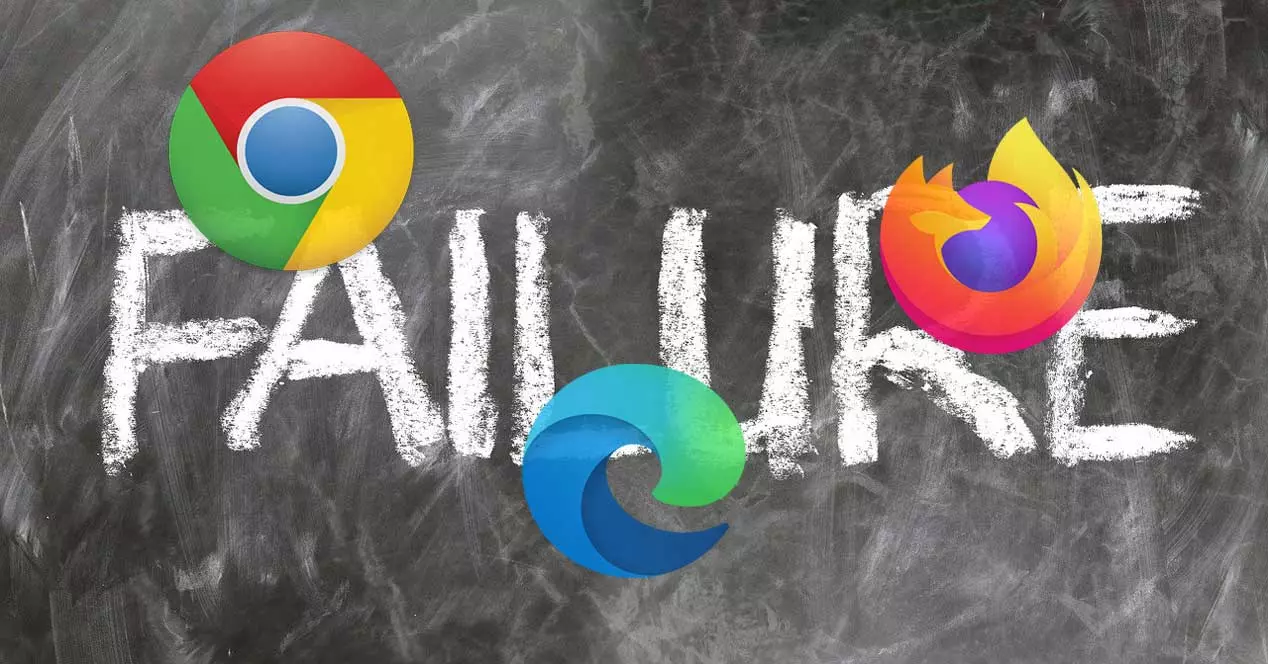
สาเหตุที่ไม่เปิด
เมื่อเบราว์เซอร์พัฒนาขึ้น จำนวนฟังก์ชันที่เพิ่มเข้ามาในช่วงไม่กี่ปีที่ผ่านมาก็เพิ่มขึ้นอย่างมาก อย่างไรก็ตาม ฟังก์ชันเหล่านี้ ยังห่างไกลจากความต้องการของผู้ใช้บางคน ผู้ใช้ที่ถูกบังคับให้หันไปใช้ส่วนขยาย ด้วยการผสมผสานฟังก์ชันต่างๆ เข้าด้วยกัน ทำให้มีความเป็นไปได้มากมายที่บางฟังก์ชันอาจขัดแย้งกับเบราว์เซอร์อื่นหรือกับระบบโดยตรงและไม่ต้องการเริ่มทำงาน
เช่นเดียวกับส่วนขยาย แม้ว่าส่วนขยายส่วนใหญ่จะมาจาก Chrome เว็บสโตร์ (เบราว์เซอร์ที่เข้ากันได้กับ Chromium ทั้งหมดอนุญาตให้ติดตั้งได้) ส่วนขยายบางส่วนยังไม่ได้รับการอัปเดตเป็นเวลาหลายปี และในบางกรณี อาจขัดแย้งกับการทำงานของเบราว์เซอร์ หากเราติดตั้งส่วนขยายที่ไม่ได้รับการวิเคราะห์โดย Chrome เว็บสโตร์ เราจะเสี่ยงที่คอมพิวเตอร์ของเราจะถูกมัลแวร์ประเภทใด ๆ และไม่เพียงแต่เบราว์เซอร์ของเราจะหยุดทำงาน แต่ยังรวมถึงทั้งระบบด้วย
เห็นได้ชัดว่าเราไม่สามารถเพิกเฉยต่อความจริงที่ว่าที่มาของปัญหาคือไวรัสหรือมัลแวร์ที่เล็ดลอดเข้ามาในคอมพิวเตอร์ของเราผ่านการดาวน์โหลดที่เราทำไว้ เบราว์เซอร์เป็นเกตเวย์หลักสำหรับซอฟต์แวร์ที่เป็นอันตรายในคอมพิวเตอร์ และแม้ว่าบางเบราว์เซอร์จะมีระบบสำหรับตรวจจับเว็บไซต์ที่เป็นอันตรายและไม่ได้เชิญเราให้เข้าถึง แต่ก็ไม่มีระบบป้องกันไวรัสที่ช่วยให้เราวิเคราะห์เนื้อหาทั้งหมดที่ดาวน์โหลดมา เพื่อการนั้นก็มีแล้ว Windows Defender โปรแกรมป้องกันไวรัส Windows ดั้งเดิม หรือโปรแกรมป้องกันไวรัสที่เราได้ติดตั้งไว้ในคอมพิวเตอร์ตามความเหมาะสม
Chrome เปิดไม่ได้
แม้ว่า Chrome จะเป็นเบราว์เซอร์ที่มีการใช้งานมากที่สุดในโลก แต่ก็ไม่ได้หมายความว่าเป็นเบราว์เซอร์ที่ดีที่สุดและไม่มีปัญหาด้านประสิทธิภาพแต่อย่างใด
ตรวจสอบส่วนขยาย
หากเราใช้ส่วนขยายใน Chrome เป็นประจำ และจู่ๆ หลังจากติดตั้งส่วนขยายใหม่ Chrome ก็หยุดเปิดขึ้น ปัญหาน่าจะเกิดจากส่วนขยายนั้น โชคดีที่ Chrome ก็เหมือนกับเบราว์เซอร์อื่นๆ ที่รองรับส่วนขยาย ช่วยให้เรา ปิดการใช้งานส่วนขยาย ระหว่างการดำเนินการเพื่อแก้ปัญหาที่อาจเกิดขึ้นกับส่วนขยาย หากต้องการเปิด Chrome ในเซฟโหมดโดยปิดใช้งานส่วนขยายทั้งหมดที่เราติดตั้งไว้ เราต้องสร้างทางลัดใหม่หรือแก้ไขไอคอนแอปพลิเคชันและเพิ่มคำสั่ง –disable-extensions ตามที่แสดงด้านล่าง
C:/Program Files/Google/Chrome/Application/chrome.exe --disable-extensions
เมื่อเราแก้ไขปัญหาแล้ว เราสามารถกำจัดการเข้าถึงโดยตรงที่เราสร้างและ/หรือแก้ไขการเข้าถึง Chrome โดยตรงโดยกำจัดพารามิเตอร์ที่เราป้อนเพื่อปิดใช้งานส่วนขยาย
ล้างแคช
ในการล้างแคช แคชของ Google Chrome ทั้งหมด เราจะเริ่มแอปพลิเคชันในเซฟโหมดโดยใช้วิธีการเดียวกับที่เราได้แสดงให้คุณเห็นในส่วนก่อนหน้า โดยการล้างแคช เราจะลบองค์ประกอบที่ดาวน์โหลดที่อาจเป็น รบกวนการทำงานของ Chrome . ในการล้างแคชใน Chrome เราเข้าถึงเมนูเครื่องมือเพิ่มเติมของเบราว์เซอร์ผ่านจุดแนวตั้งสามจุด แล้วเลือก ล้างข้อมูลการท่องเว็บ หรือใช้แป้นพิมพ์ลัด Ctrl + Shift + Del ในหน้าต่างที่ปรากฏขึ้น ให้คลิกที่แท็บ การตั้งค่าขั้นสูง และ ทำเครื่องหมายที่ช่องทั้งหมด ในส่วน เวลา ให้เลือก ตั้งแต่เสมอ และสุดท้าย คลิกที่ ล้างข้อมูล
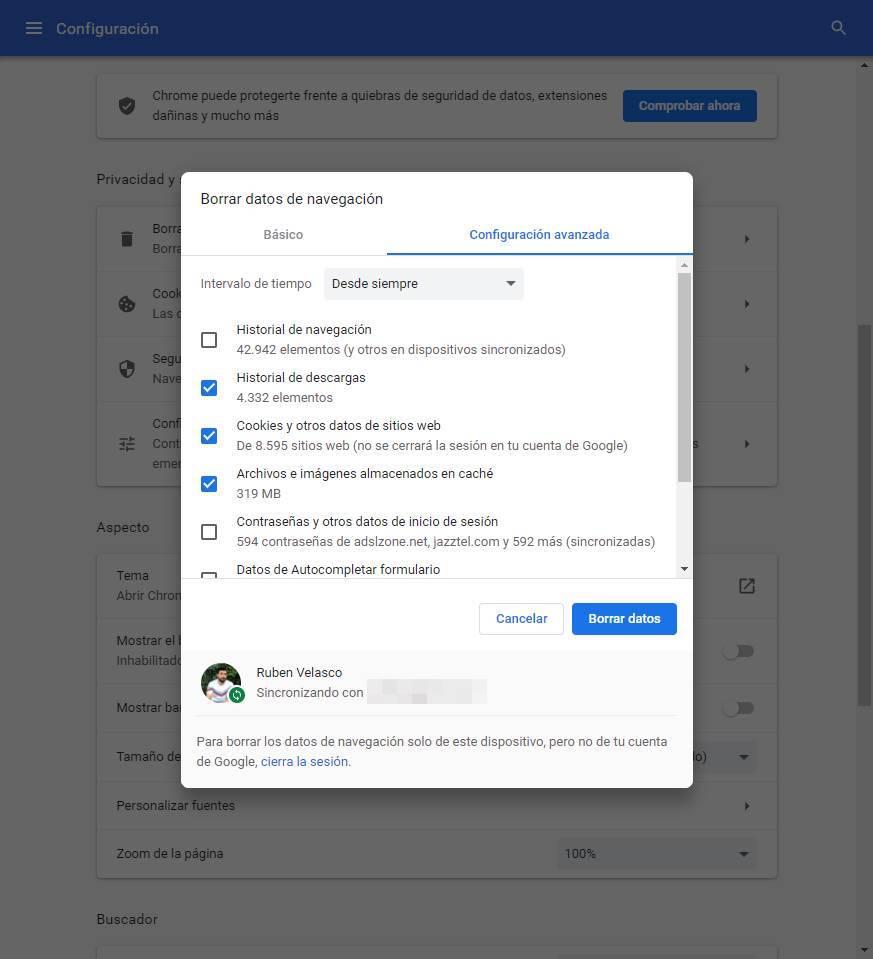
คืนค่า Chrome
หากหลังจากล้างแคชและปิดใช้งานส่วนขยาย Chrome ทั้งหมดแล้ว เรายังไม่พบปัญหา วิธีสุดท้ายที่เราเหลือ ก่อนถอนการติดตั้ง Chrome จากคอมพิวเตอร์และติดตั้งใหม่ คือการเริ่มแอปพลิเคชันอีกครั้งในเซฟโหมดและกู้คืนการตั้งค่าเบราว์เซอร์ . การกู้คืน Chrome จะลบส่วนขยายทั้งหมดและการเปลี่ยนแปลงใดๆ ที่เราทำกับเบราว์เซอร์ ประวัติการท่องเว็บและบุ๊กมาร์กจะไม่ถูกลบและรหัสผ่านก็เช่นกัน เนื่องจากสิ่งเหล่านี้จะจัดเก็บไว้ในเซิร์ฟเวอร์ของ Google ไม่ใช่ในเบราว์เซอร์
ในการกู้คืน Chrome เราเข้าถึงตัวเลือกการกำหนดค่าโดยคลิกที่จุดแนวตั้งสามจุดซึ่งอยู่ที่มุมขวาบนของแอปพลิเคชัน ภายในตัวเลือกการกำหนดค่า Chrome ให้คลิกที่ กู้คืนการตั้งค่าและทำความสะอาด . ในส่วนทางด้านขวา ให้คลิก คืนค่าการตั้งค่าเป็นค่าเริ่มต้นดั้งเดิม แล้วคลิกคืนค่าการตั้งค่า

ขอบไม่เริ่มทำงาน
แม้ว่า Edge จะเป็นส่วนหนึ่งของระบบทั้งใน Windows 10 และ Windows 11 ไมโครซอฟท์ ได้แยกการทำงานของเบราว์เซอร์และเบราว์เซอร์ ด้วยวิธีนี้ หากเบราว์เซอร์ไม่เริ่มทำงาน การทำงานของ Windows Explorer จะไม่ได้รับผลกระทบ หากเราไม่สามารถเริ่มต้น Edge ได้ เราต้องดำเนินการตามขั้นตอนจริงเช่นเดียวกับใน Chrome
ลบนามสกุล
ตามปกติ สิ่งแรกที่ต้องตรวจสอบคือการทำงานของส่วนขยาย หนึ่งในปัญหาหลักที่ส่งผลต่อการทำงานของเบราว์เซอร์ Edge ใช้ Chromium ดังนั้นเราจึงสามารถติดตั้งส่วนขยายเดียวกันกับใน Chrome ด้วยวิธีนี้ ปัญหาเดียวกันที่อาจส่งผลต่อการทำงานของ Chrome, เราจะพบมันใน Edge . ด้วย . ในการตรวจสอบว่าปัญหาเกิดจากส่วนขยายหรือไม่ เราเปิด Edge ด้วยโหมดปลอดภัยเพื่อปิดใช้งานส่วนขยาย ในการทำเช่นนั้น เราเพียงแค่ต้องสร้างช็อตคัทไปยัง Edge หรือแก้ไขอันที่เราใช้เป็นประจำและเพิ่มพารามิเตอร์ต่อไปนี้
--disable-extensions
เมื่อเราปิดใช้งานส่วนขยายแล้ว เราต้องปิดเบราว์เซอร์และตรวจสอบว่าเบราว์เซอร์เริ่มทำงานอย่างถูกต้องหรือไม่ หากเป็นเช่นนั้น เราจะต้องค้นหาส่วนขยายที่ทำให้เกิดปัญหาที่ทำให้ไม่สามารถเปิด Edge ได้ตามปกติเพื่อลบออกจากคอมพิวเตอร์ของเราและหาทางเลือกอื่น วิธีเดียวที่จะทำได้คือเปิดใช้งานส่วนขยายทีละรายการและปิดเบราว์เซอร์ เมื่อเราเปิดใช้งานและหลังจากปิดเบราว์เซอร์ มันหยุดทำงาน ในที่สุดเราจะพบผู้กระทำความผิด
ลบแคช
หากส่วนขยายไม่ใช่สาเหตุของปัญหา เราควรพยายามลบข้อมูลการท่องเว็บทั้งหมดที่จัดเก็บไว้ใน Edge เนื่องจากข้อมูลบางส่วนอาจมีโค้ด Javascript ที่ส่งผลต่อการทำงานทั้งหมดของเบราว์เซอร์ ในการล้างแคชใน Edge เราเข้าถึงเมนูที่ช่วยให้เราเข้าถึงตัวเลือกการกำหนดค่า Edge ภายในตัวเลือกการกำหนดค่า ให้คลิกที่ ความเป็นส่วนตัว, การค้นหาและบริการ . ในคอลัมน์ทางขวา ในส่วน ล้างข้อมูลการท่องเว็บ , คลิกที่ เลือกสิ่งที่คุณต้องการลบ . ต่อไปเราทำเครื่องหมายตัวเลือกทั้งหมดในช่วงเวลาที่เราเลือกจากเสมอและสุดท้ายคลิกที่ ลบเลย .
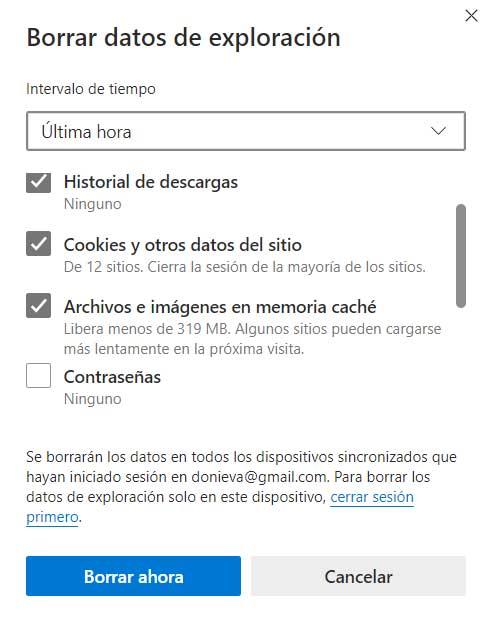
คืนค่าเบราว์เซอร์
หากตัวเลือกข้างต้นแก้ปัญหาไม่ได้ เราต้องรีสตาร์ท Edge ในเซฟโหมด เข้าถึงตัวเลือกการกำหนดค่า Edge และเลือกตัวเลือก คืนค่าการตั้งค่า ในคอลัมน์ทางขวา ให้คลิกที่ คืนค่าการตั้งค่าเป็นการตั้งค่าเริ่มต้น . ค่าเริ่มต้น . กระบวนการนี้จะลบการตั้งค่าทั้งหมดที่มีการเปลี่ยนแปลงตั้งแต่เราติดตั้ง Edge บนคอมพิวเตอร์ของคุณ การลบแคช คุกกี้ และสิ่งอื่นใดที่อุปกรณ์ของคุณดาวน์โหลด ทั้งรหัสผ่านและบุ๊กมาร์กจะยังคงอยู่ในเบราว์เซอร์
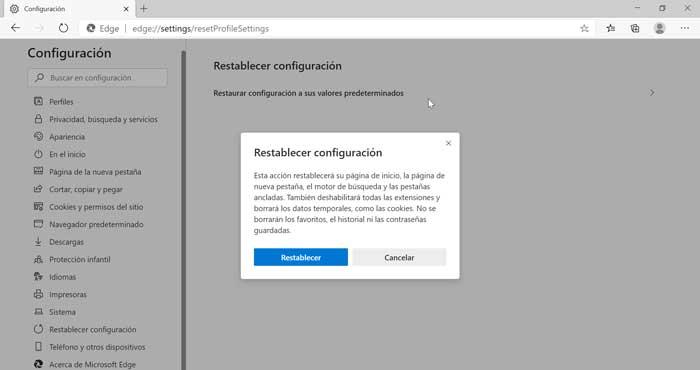
firefox เปิดไม่ได้
Firefox ยังไม่มีปัญหาในการเริ่มต้นใน Windows เช่นเดียวกับเว็บเบราว์เซอร์อื่นๆ หาก Firefox ไม่เริ่มทำงาน เราจะแสดงตัวเลือกต่างๆ ที่มีในการแก้ปัญหานี้ให้คุณ
ตรวจสอบส่วนขยายที่ติดตั้ง
เบราว์เซอร์ ส่วนขยายจะปรับเปลี่ยนวิธีการทำงานของเบราว์เซอร์โดยการเพิ่มฟังก์ชันที่ไม่สามารถใช้งานได้ตามปกติ ดังนั้นจึงมักเป็นสาเหตุหลักของปัญหาในส่วนใหญ่เมื่อเริ่มทำงานไม่ถูกต้อง แม้ว่าการจัดการส่วนขยายของ Firefox มีข้อ จำกัด มากขึ้น กว่า Chrome จากร้านค้า อาจเป็นไปได้ว่าบางรุ่นไม่ได้รับการปรับให้เหมาะสมสำหรับ Firefox เวอร์ชันที่ทันสมัยที่สุด ในการตรวจสอบว่าปัญหาคือส่วนขยายหรือไม่ เราต้องเปิดเบราว์เซอร์ในเซฟโหมด
ในการเริ่มในเซฟโหมด เราต้องกด และ กดปุ่ม Shift ค้างไว้ (caps lock ใช้งานไม่ได้) แล้วกดที่ไอคอน Firefox ต่อไป เราปิดการใช้งานส่วนขยายทั้งหมดและลองปิดเบราว์เซอร์อีกครั้งและดูว่าเราสามารถเปิดได้โดยไม่มีปัญหา หากเป็นเช่นนั้น เราพบปัญหา Firefox แล้ว เราแค่ต้องข้ามไป ขยายทีละส่วน อันไหนเป็นต้นเหตุของปัญหา
ล้างแคช
ในการล้างแคช เราเริ่มในเซฟโหมดโดยกดปุ่ม Shift ในขณะที่กดไอคอนแอปพลิเคชันค้างไว้ ต่อไป เราเข้าถึงตัวเลือกการกำหนดค่า ภายในเมนูนี้ ให้คลิกที่ความเป็นส่วนตัวและความปลอดภัย ในส่วนทางด้านขวา ในส่วนคุกกี้ของเว็บไซต์ ให้คลิกที่ ล้างข้อมูล เลือกช่องทั้งหมด แล้วคลิกปุ่ม ล้าง Firefox ไม่อนุญาตให้เราเลือกช่วงเวลาซึ่งเป็นฟังก์ชั่นที่มีให้ทั้งใน Chrome และ Edge
รีสตาร์ท firefox
ตัวเลือกสุดท้ายที่เราเหลือไว้โดยไม่มีตัวเลือกใดๆ ก่อนหน้านี้ก็ไม่สามารถแก้ปัญหาได้ คือ กู้คืน Firefox ตั้งแต่เริ่มต้น ซึ่งเป็นกระบวนการที่เราต้องทำเพื่อลบเบราว์เซอร์ออกจากอุปกรณ์ของเราและติดตั้งใหม่ ในการรีเซ็ต Firefox เราเข้าถึงตัวเลือกการกำหนดค่าผ่าน เกี่ยวกับการสนับสนุน และคลิกที่รีเซ็ต Firefox ข้อมูลการท่องเว็บ ประวัติ แคช และส่วนขยายที่ติดตั้งทั้งหมดจะถูกลบออกจากคอมพิวเตอร์ของคุณ แต่จะไม่ลบรหัสผ่านและบุ๊กมาร์ก