หากเราต้องการรวบรวมภาพยนตร์ หนังสือ แผ่นเสียง เกม หรือผลิตภัณฑ์อื่น ๆ ที่มีจำนวนสูงมาก หรือหากเราต้องการจัดการธุรกิจของเรา และไม่พบแอปพลิเคชันที่ตรงตาม ความต้องการของเราเราไม่ต้องมองหาอีกต่อไป สิ่งที่ดีที่สุดที่เราสามารถทำได้คือสร้างการส่งผ่านข้อมูลของเราเองโดยใช้หนึ่งในโปรแกรมที่มีประสิทธิภาพและใช้งานง่ายที่สุดในตลาด เช่น ไมโครซอฟท์ ทางเข้า
Microsoft Access เป็นหนึ่งในโปรแกรมที่ด้อยกว่า ที่รู้จักกัน แอปพลิเคชัน Office แอปพลิเคชันที่ตกอยู่ใต้เรดาร์ระหว่าง Word, Excel และ PowerPoint มาโดยตลอด และมันไม่ได้หายไปเพราะเป็นแอปพลิเคชั่นที่ซับซ้อนที่จะใช้ถ้าเราไม่เคยทำงานกับฐานข้อมูลมาก่อน ซึ่งมันเป็นเพราะฟังก์ชั่นการสร้างฐานข้อมูลไม่เป็นที่ต้องการสูง ก่อนที่เราจะแสดงให้เห็นว่าเราสามารถสร้างฐานข้อมูลได้อย่างไร เราต้องมีความชัดเจนเกี่ยวกับชุดของแนวคิดพื้นฐาน
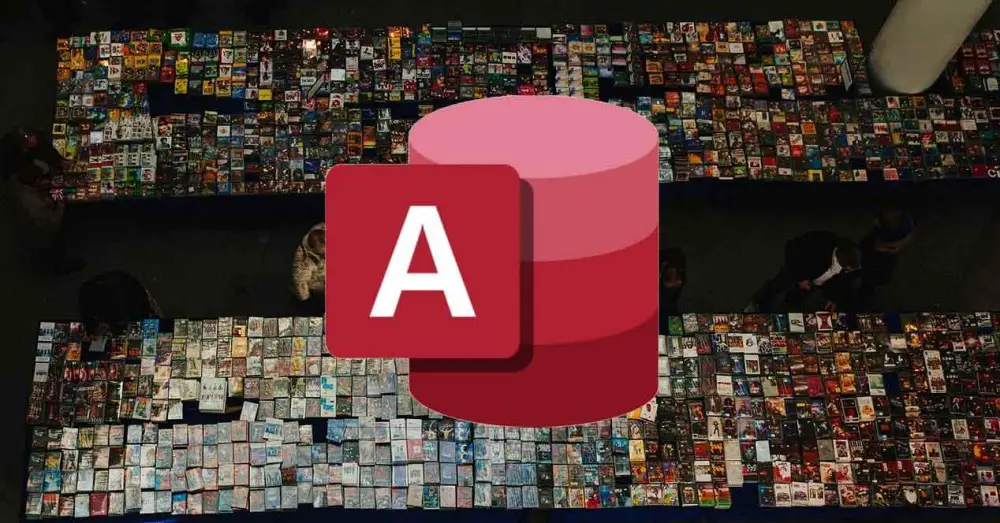
พื้นฐานการเข้าถึง
ดังที่ฉันแสดงความคิดเห็นในตอนต้นของบทแนะนำสอนการใช้งานนี้ หากเราไม่มีความรู้เรื่อง Access หรือฐานข้อมูล การเจาะลึกใน Access อาจเป็นเรื่องน่าหงุดหงิดหากไม่มีพื้นฐานที่ช่วยให้เราทราบว่าแต่ละฟังก์ชันและองค์ประกอบที่เป็นส่วนหนึ่งของนั้นมีไว้เพื่ออะไร จากฐานข้อมูล
แนวคิดที่เราต้องรู้ใน Access มีดังต่อไปนี้
- บันทึก . บันทึกใน Access เป็นหน่วยข้อมูลที่เล็กที่สุดที่สามารถประกอบด้วยข้อมูลและค่าต่างๆ
- ทุ่ง . เขตข้อมูลใน Access คือชื่อของข้อมูลที่เราต้องการแนะนำเพื่อให้รู้จักโดยไม่ต้องเข้าถึงเนื้อหาของตาราง ถ้าเราต้องการสร้างตารางที่มีชื่อและนามสกุล เราจะต้องสร้างฟิลด์ชื่อและฟิลด์นามสกุล
- ตาราง . บันทึกจะถูกเก็บไว้ในตาราง ตารางเป็นสิ่งแรกที่เราต้องสร้างขึ้นเพื่อเริ่มจัดเก็บข้อมูล คิวรี ฟอร์ม และรายงานจะแยกข้อมูลจากตาราง
- สอบถามข้อมูล . เราสามารถอนุมานจากชื่อได้ดีเพียงใด แบบสอบถามเป็นตัวกรองที่เราสามารถนำไปใช้กับตารางเพื่อค้นหาสิ่งที่เรากำลังมองหา
- รูปแบบ . ฟอร์มคือตัวแทนของตารางด้วยส่วนต่อประสานกราฟิกที่เราต้องการ ซึ่งเป็นส่วนต่อประสานที่เราสามารถสร้างจากตัวช่วยสร้างหรือด้วยตนเอง
- รายงาน . รายงานคือการแสดงผลลัพธ์ของข้อความค้นหาที่ชัดเจน เป็นรูปแบบที่เทียบเท่ากับตาราง
ไปยัง สร้างฐานข้อมูล เราเพียงแค่ต้องสร้างตารางและแบบสอบถามเพื่อทำการค้นหา องค์ประกอบเหล่านี้ไม่จำเป็น แต่จะช่วยให้เราสามารถให้มุมมองที่มองเห็นได้มากขึ้น และทำให้รายการบันทึกมีความสวยงามและใช้งานได้ง่ายยิ่งขึ้น เนื่องจากตารางจะแสดงเป็นสเปรดชีต และเมื่อจำนวนฟิลด์สูง ให้เพิ่มองค์ประกอบใหม่ บันทึก งานอาจกลายเป็นเรื่องน่าเบื่อ
ขอแนะนำให้ก่อนเปิดโปรแกรมและเริ่มสร้างตาราง คิวรี ฟอร์ม และอื่นๆ ให้นั่งหน้าเพจและ ออกแบบโครงสร้าง ของฐานข้อมูล นั่นคือสร้างรายการที่มีเขตข้อมูลทั้งหมดที่เราต้องการให้ตารางมี . การเพิ่มช่องอื่นย่อมดีกว่าการพลาด เนื่องจากเมื่อเราสร้างฟอร์มแล้ว หากเราขาดฟิลด์ เราจะต้องทำสิ่งแปลกใหม่เพื่อเพิ่มและแก้ไขลำดับที่ข้อมูลถูกป้อน ไม่ใช่กระบวนการที่ซับซ้อน แต่ก็ลำบากมาก
เราสามารถสร้างตารางได้มากเท่าที่เราต้องการ ตารางเพื่อเก็บข้อมูลต่าง ๆ ที่เราสามารถทำได้ในภายหลัง เกี่ยวข้องกับการสอบถาม และสิ่งเหล่านี้ขึ้นอยู่กับข้อมูลที่ป้อนแสดงข้อมูลจากตารางต่างๆ ไม่เหมือนกับแอปพลิเคชันอื่นๆ ใน Access เราไม่ต้องบันทึกอย่างต่อเนื่องเพื่อเก็บข้อมูลที่เราป้อนลงในตาราง เนื่องจากข้อมูลเหล่านี้จะถูกบันทึกโดยอัตโนมัติ
วิธีสร้างฐานข้อมูลใน Access
ทันทีที่เราเรียกใช้ Access แอปพลิเคชันจะเชิญให้เราสร้างฐานข้อมูลตั้งแต่ต้นหรือใช้ฐานข้อมูลอื่น แม่แบบ มีอยู่. ซึ่งแตกต่างจากเทมเพลต Word, Excel และ PowerPoint เทมเพลต Access ช่วยให้เราเข้าใจสิ่งที่เราสามารถทำได้กับ Access เท่านั้น เนื่องจากในการปรับเปลี่ยนเทมเพลต จำเป็นต้องมีประสบการณ์กับ Access เนื่องจากคุณไม่ใช่กระบวนการง่ายๆ และนั่น หลายครั้งก็ไม่เป็นไปด้วยดี นอกจากนี้ หากเราต้องการสร้างฐานข้อมูลของเราเอง ก็เป็นเพราะว่าเราต้องการสร้างตามความต้องการเฉพาะของเรา ก่อนใช้ฐานข้อมูลทั่วไป เราสามารถใช้แอปพลิเคชันสำหรับจัดการคอลเลกชันโดยเฉพาะ เนื่องจากสิ่งที่เราต้องการคือการสร้างฐานข้อมูลโดยไม่ต้องอาศัยเทมเพลตใดๆ จากหน้าหลักของ Access ให้คลิก บนฐานข้อมูลเปล่า .
สร้างตาราง
ตามค่าเริ่มต้น ในแต่ละตารางที่เราสร้างใน Access ฟิลด์แรกจะมีชื่อว่า Id ซึ่งเป็นฟิลด์ที่ถูกเติมโดยอัตโนมัติโดยเริ่มจากหมายเลข 1 สำหรับระเบียนแรก 2 สำหรับระเบียนที่สอง และอื่น ๆ จุดประสงค์ของสนามนี้คือ ไม่ให้สร้างเรกคอร์ดสองเรกคอร์ดที่เหมือนกัน ในตาราง เนื่องจากจะถูกพิจารณาว่าซ้ำกัน
อย่างไรก็ตาม เรคคอร์ดนี้ไม่อนุญาตให้เราทราบว่าเราได้ทำซ้ำเรคคอร์ดหรือไม่ เนื่องจากแต่ละเรคคอร์ดจะมีหมายเลขที่แตกต่างกัน ถ้าเราลบเขตข้อมูลนั้น และป้อนข้อมูลเดียวกันจากภาพยนตร์ในบันทึก Access จะแจ้งให้เราทราบว่าบันทึกนี้ซ้ำกัน แต่ถ้าเราเก็บเขตข้อมูลแรกไว้ เราจะสามารถสร้างบันทึกที่ซ้ำกันได้ เนื่องจากแต่ละรายการจะมี จำนวนที่บันทึกต่างกัน และเมื่อทำการสืบค้น เราก็สามารถรับข้อมูลเดิมซ้ำได้หลายครั้ง ขอแนะนำให้ใช้รหัสในตาราง เช่น เมื่อสร้างใบแจ้งหนี้ ใบส่งของ หรือบันทึกประเภทอื่นๆ ที่เราต้องตามด้วยหมายเลขที่สัมพันธ์กัน
ในการเริ่มต้นสร้างฟิลด์ ทางขวาของฟิลด์แรก Id คลิกคลิกเพื่อเพิ่ม เลือกประเภทของฟิลด์ที่เราต้องการใช้ (ข้อความ วันที่ ตัวเลข…) และเขียนชื่อฟิลด์
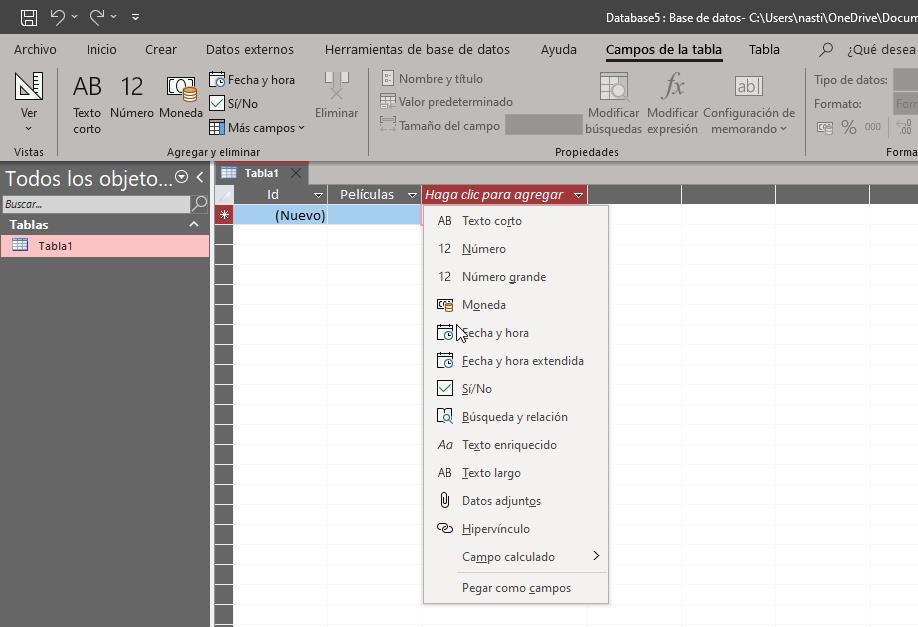
เราดำเนินการตามขั้นตอนเดิมต่อไปจนกว่าจะกรอกฟิลด์ทั้งหมดที่เราต้องการให้เป็นส่วนหนึ่งของตาราง เราสามารถสร้างฟิลด์ได้มากเท่าที่เราต้องการ เราไม่ควรกังวลหากแถวยาวเกินไป เพราะเวลาป้อนข้อมูลเราไม่ต้องใช้เมาส์เลื่อน
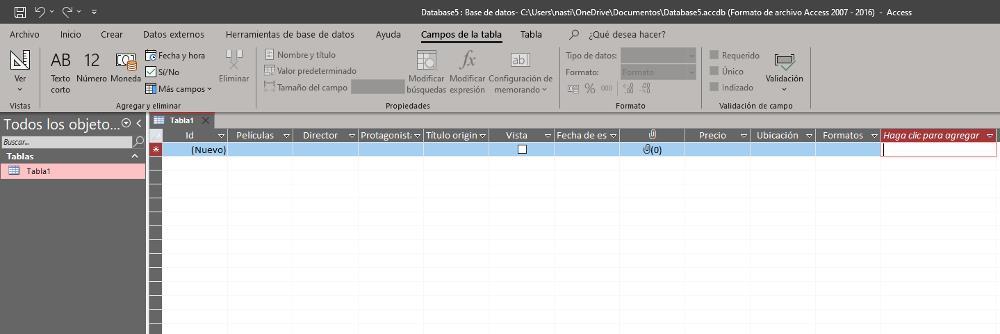
เมื่อเราสร้างเขตข้อมูลทั้งหมดของตารางแล้ว ก็ถึงเวลาเพิ่มข้อมูลที่เราต้องการรวม ในการทำเช่นนั้น จากหน้าต่างเดียวกับที่เราพบตัวเอง เราต้องวางเมาส์เหนือฟิลด์ที่เกี่ยวข้องและเริ่มเขียน หากต้องการสลับระหว่างฟิลด์ เราสามารถกดปุ่ม Enter หรือปุ่มแท็บ
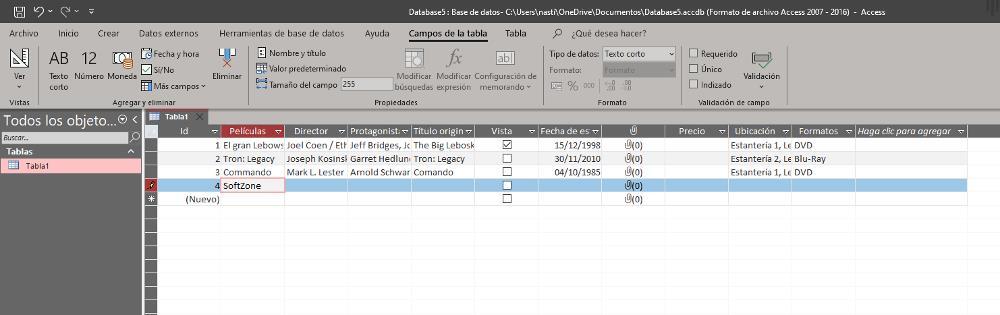
หากเราป้อนข้อความที่ยาวมาก ข้อความเหล่านี้จะไม่แสดงเต็มฟิลด์ ซึ่งเป็นปัญหาในการตรวจสอบว่าข้อมูลทั้งหมดเขียนถูกต้องหรือไม่ วิธีแก้ไขปัญหานี้คือการสร้างแบบฟอร์ม ฟอร์ม ดังที่เราได้กล่าวถึงในตอนต้นของบทช่วยสอนนี้เป็นการนำเสนอตารางที่สวยงาม ทำให้ตารางมีส่วนต่อประสานกับผู้ใช้ที่เป็นมิตร เพื่อให้เราสามารถป้อนข้อมูลด้วยวิธีที่ง่ายขึ้น ราวกับว่ามันเป็นแอปพลิเคชัน แต่ก่อนอื่น เราต้องบันทึกตารางที่เราสร้างขึ้นและกำหนดชื่อที่ช่วยให้เราสามารถระบุตารางได้ง่ายขึ้นหากเราวางแผนที่จะสร้างตารางต่างๆ
ในการบันทึกตาราง เราวางเมาส์เหนือตารางที่เราป้อนข้อมูล คลิกด้วยปุ่มเมาส์ขวาแล้วเลือก บันทึก โดยค่าเริ่มต้น จะแสดงชื่อ Table1 ซึ่งเป็นชื่อที่เราสามารถเปลี่ยนแปลงได้ตามต้องการ ต่อไปเราต้อง บันทึกฐานข้อมูล ที่เรากำลังสร้าง ฐานข้อมูลที่จะประกอบด้วยตาราง แบบสอบถาม แบบฟอร์ม และรายงานทั้งหมดที่เราสร้างขึ้น หากต้องการบันทึกฐานข้อมูลให้คลิกที่ เนื้อไม่มีมัน แล้วต่อไป บันทึกเป็น . ในคอลัมน์ด้านขวา เราเลือกตัวเลือกแรก Access Database (*.accdb)
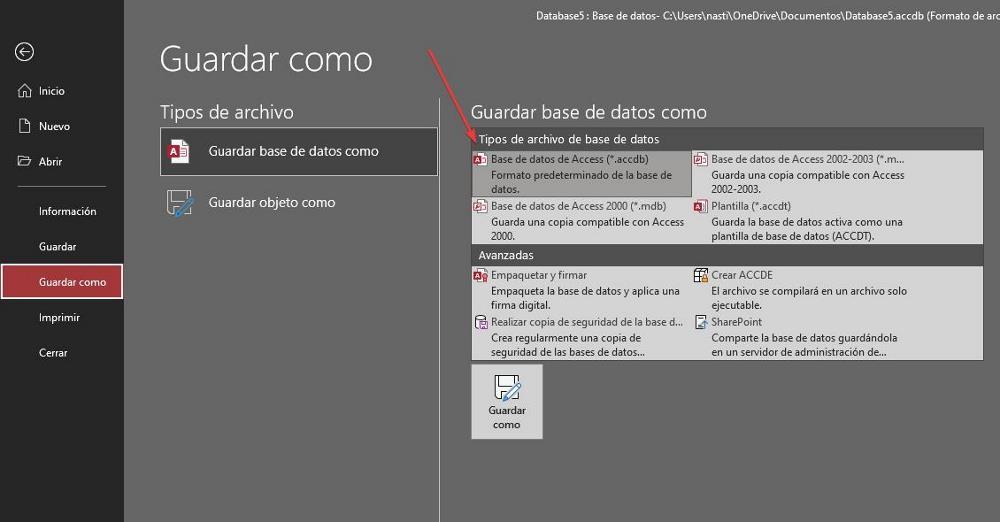
ทำแบบฟอร์ม
การสร้างฟอร์มตามตารางที่เราสร้างไว้ จากตาราง ที่เราสร้างให้คลิกที่ลูกศรที่แสดงในรูป วัตถุทั้งหมด ส่วนและคลิกที่ รูปแบบ .
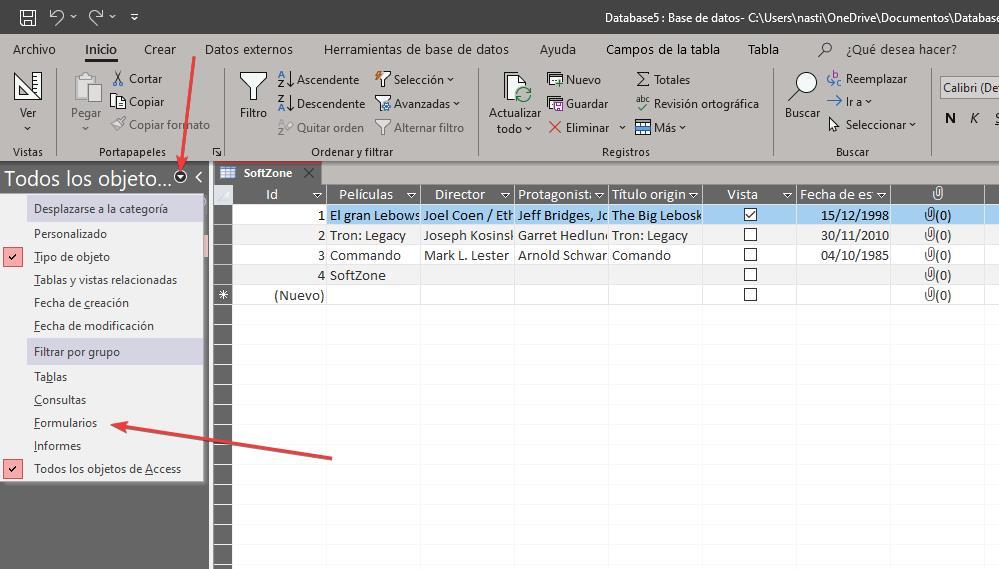
บน Ribbon ให้คลิก สร้าง แล้วคลิก ตัวช่วยสร้างฟอร์ม ถัดไป หน้าต่างจะปรากฏขึ้น โดยก่อนอื่น เราต้องเลือกตารางที่เราสร้างจากช่องดรอปดาวน์ Table/Query ต่อไปจะแสดงฟิลด์ทั้งหมดที่เราสร้างขึ้นเนื่องจากเราต้องการเพิ่มทั้งหมดเพื่อไม่ให้ชี้ทีละรายการให้คลิกที่สัญลักษณ์ >> และ ถัดไป .
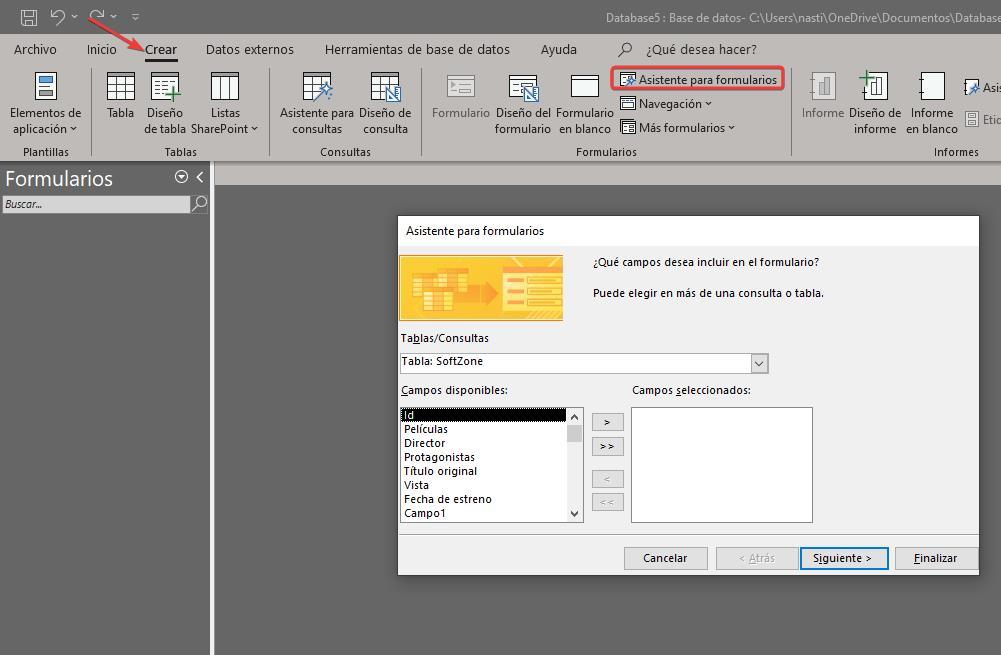
ในหน้าต่างถัดไป เราสามารถสร้างการออกแบบที่เราต้องการให้ฟอร์มมี 4 ตัวเลือก: คอลัมน์ ตาราง แผ่นข้อมูล หรือจัดชิดขอบ เมื่อคลิกที่แต่ละรายการจะแสดงให้เราเห็นว่าข้อมูลจะถูกกระจายในรูปแบบอย่างไร ในตัวอย่างนี้ เราจะเลือกตัวเลือก Justified แล้วคลิก ถัดไป .
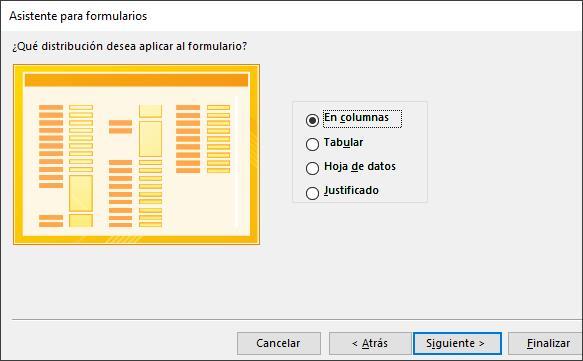
สุดท้ายเราต้องป้อนชื่อที่เราต้องการบันทึกแบบฟอร์มและหากต้องการเริ่มป้อนข้อมูลหรือแก้ไขการออกแบบ ขอแนะนำให้เลือก ตัวเลือกแรก เพื่อตรวจสอบการออกแบบ หากเราไม่ชอบหรือขนาดของฟิลด์เล็กเกินไป เราจะแก้ไขการออกแบบ
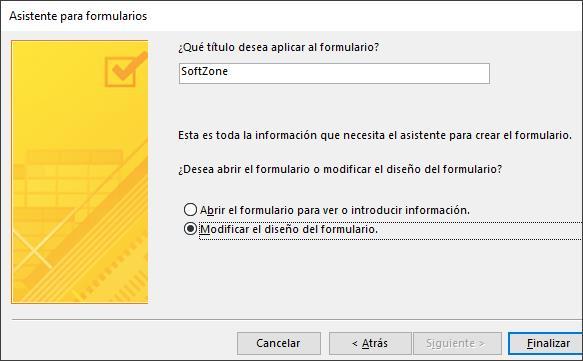
ดังที่เราเห็นในภาพต่อไปนี้ ตอนนี้เรามีพื้นที่มากเกินพอที่จะมองเห็นข้อมูลทั้งหมดในเขตข้อมูลได้อย่างชัดเจน ดังนั้นจึงไม่จำเป็นต้องแก้ไขขนาดของข้อมูลเหล่านี้ในแบบฟอร์ม
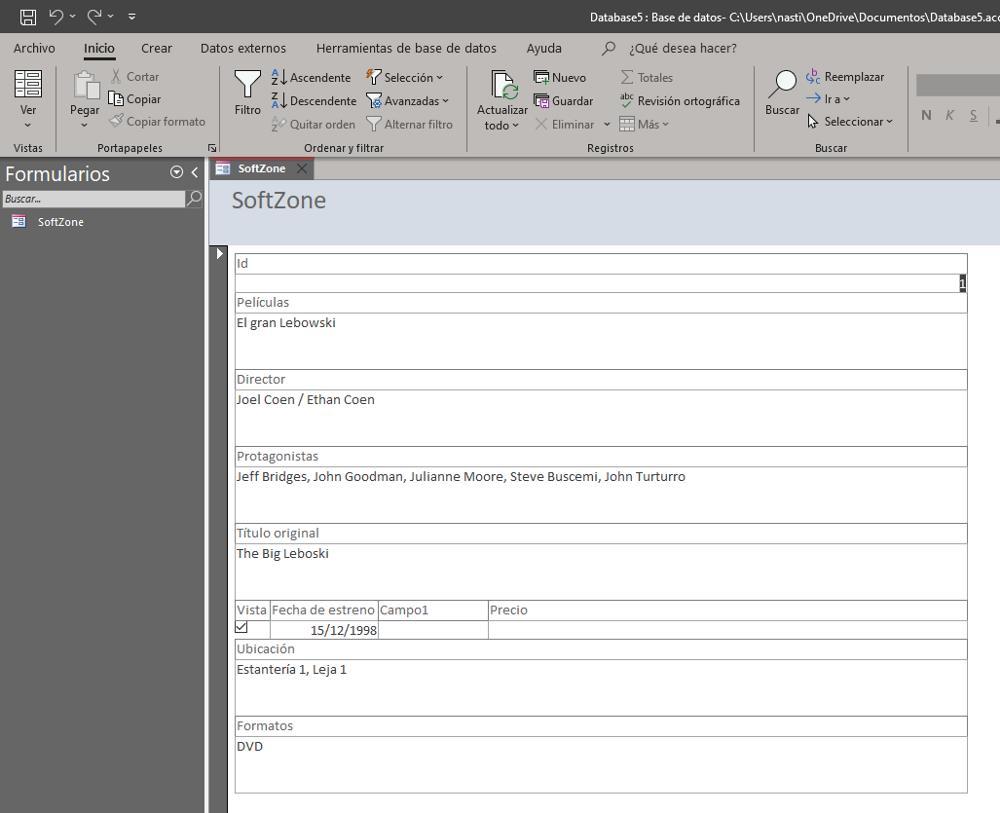
หากไม่เป็นเช่นนั้น เราสามารถเข้าถึงมุมมองการออกแบบได้โดยคลิกที่ รายละเอียด ปุ่มที่อยู่มุมซ้ายบนและเลือก ออกแบบ ตัวเลือก
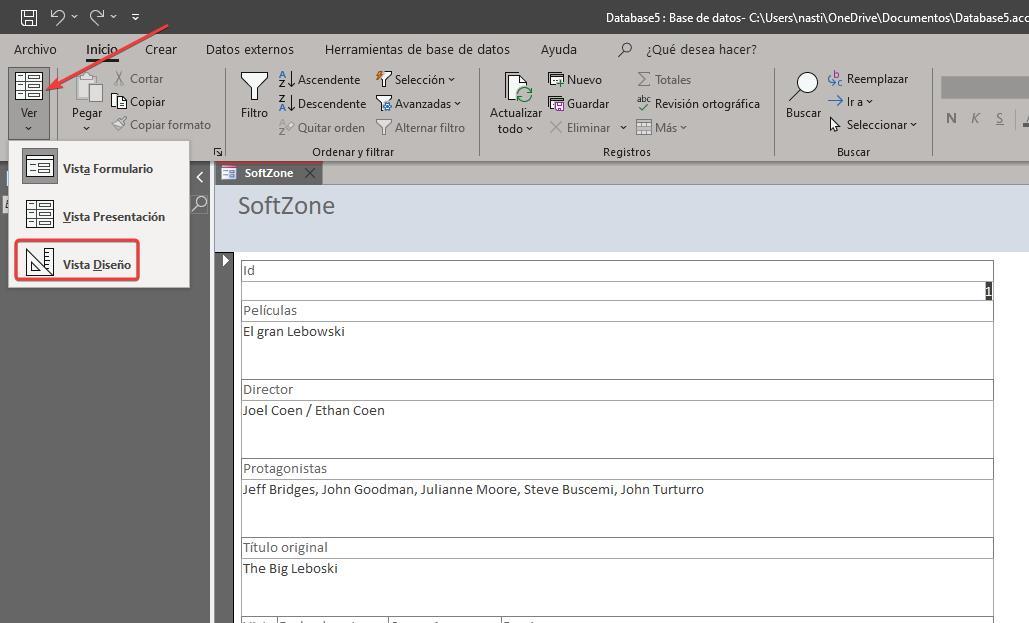
หากต้องการเปลี่ยนขนาดของฟิลด์ เราเพียงแค่ต้องเลือกด้วยเมาส์และเปลี่ยนขนาด เรายังสามารถเปลี่ยนสีพื้นหลัง เพิ่มปุ่มฟังก์ชันในส่วนหัว รายละเอียด หรือส่วนท้ายของแบบฟอร์มเพื่อเปิดแบบสอบถามที่เราสร้างไว้ก่อนหน้านี้ ปิดแบบฟอร์ม เปิดแบบฟอร์ม สร้างรายงาน ออกจากแอปพลิเคชัน...
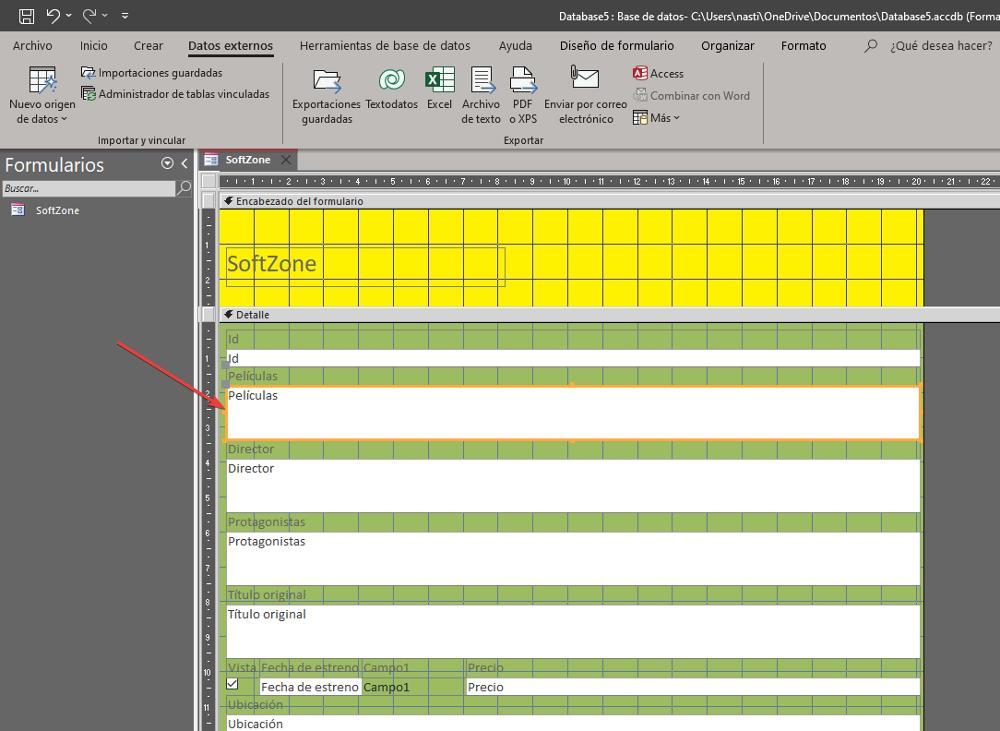
ถ้าเราไม่ชอบผลลัพธ์ของตัวช่วยสร้าง เราสามารถลองใช้การออกแบบฟอร์มอื่นๆ ที่มีหรือสร้างฟอร์มจากตารางโดยการเพิ่มฟิลด์ ด้วยมือ และด้วยรูปแบบที่เราต้องการ กระบวนการนี้ช้ากว่ามาก แต่จะทำให้เราสร้างการออกแบบที่เราชอบมากที่สุดได้ หากต้องการสร้างฟอร์มเปล่า บน Ribbon ตัวเลือกสร้าง ให้คลิกฟอร์มเปล่า แล้วเลือกตารางที่เราต้องการสร้างฟอร์ม
เราสามารถทำอะไรได้อีกกับ Access?
เมื่อตารางและฟอร์มตามตารางถูกสร้างขึ้นเพื่อป้อนข้อมูลด้วยวิธีที่ง่ายขึ้น เราสามารถสร้างแบบสอบถามเพื่อกรองเนื้อหาได้ ด้วยข้อความค้นหา เราสามารถค้นหาภาพยนตร์ทั้งหมดที่ออกฉายในหนึ่งปี ภาพยนตร์ที่สร้างโดยนักแสดงหรือผู้กำกับคนเดียวกัน ภาพยนตร์ในรูปแบบดีวีดี ภาพยนตร์ที่เราเคยดูหรือยังไม่ได้ดู ภาพยนตร์ที่อยู่ในสถานที่ใดสถานที่หนึ่ง ถ้า เราเชื่อว่าฐานข้อมูลคอลเลกชันภาพยนตร์ของเรา
ผลลัพธ์ของแบบสอบถามมีการออกแบบเหมือนกับตาราง เนื่องจากเรากำลังใช้ตัวกรอง เห็นได้ชัดว่าการออกแบบนี้ไม่ใช้งานง่ายหรือสะดวกสบายและน่าดึงดูดน้อยกว่ามาก วิธีแก้ไขคือสร้างรายงานตามคำค้นหา รายงานคือตัวแทนของคิวรีที่สวยงาม เช่นเดียวกับฟอร์มที่เป็นตัวแทนของตาราง
หากเราไม่ต้องการพึ่งพา Access เมื่อเราสร้างฐานข้อมูลตามที่เราต้องการแล้ว เราสามารถสร้าง ไฟล์ปฏิบัติการ เพื่อแบ่งปันกับเพื่อนของเรา โปรดทราบว่าหากเราต้องการเปลี่ยนแปลงใด ๆ เราจะต้องทำการเปลี่ยนแปลงเหล่านั้นในฐานข้อมูลและย้อนกลับเพื่อสร้างไฟล์ปฏิบัติการ ดังนั้นเมื่อใดก็ตามที่เป็นไปได้ ขอแนะนำให้ใช้ฐานข้อมูลจาก Access