วิธีหนึ่งที่พบบ่อยที่สุดหากเราต้องการเริ่มต้น Windows จากไดรฟ์จริงคือการทำจากเพนไดรฟ์ ปัญหาคือหน่วยเหล่านี้ไม่ได้โดยไม่เกิดความล้มเหลวดังนั้นจึงสามารถหยุดทำงานได้โดยไม่มีสาเหตุที่ชัดเจนโดยแทบไม่มีเหตุผล ด้วยเหตุนี้การสร้างสำเนาหรือโคลนไดรฟ์ USB ที่สามารถบู๊ตได้ Windows 10 ของเราจึงไม่เป็นเรื่องเสียหายในกรณีที่อาจเกิดเหตุการณ์ไม่คาดฝัน
และมันคือการทำสำเนาของไดรฟ์ USB ที่สามารถบู๊ตได้ ไม่ใช่เรื่องง่าย เช่นเดียวกับการคัดลอกและวางไฟล์ของคุณในแท่ง USB ใหม่ตั้งแต่แม้ว่าไฟล์ของคุณจะถูกคัดลอก Windows จะไม่รู้จักเมื่อบูตเป็นไดรฟ์สำหรับบูต เมื่อเราสร้างไดรฟ์สำหรับบูต Windows 10 จะมีการสร้างจุดเริ่มต้นที่มีอยู่ใน MBR หรือ GPT หากเราคัดลอกไฟล์เท่านั้นจุดเข้าใช้งานเหล่านี้จะไม่ถูกสร้างขึ้นดังนั้น Windows จะไม่รับรู้ว่าเป็นไดรฟ์สำหรับบูต

หากสิ่งที่เราต้องการทำซ้ำบู๊ตเครื่องบู๊ตสิ่งที่เราต้องทำคือ โคลนอุปกรณ์ ซึ่งเมื่อทำอย่างถูกต้องแล้ว pendrive จะมีไฟล์ทั้งหมดรวมถึงไฟล์ที่ได้รับการป้องกันหรือซ่อนเพื่อให้เราได้รับสำเนาที่แน่นอนจากต้นฉบับ ด้วยเหตุนี้ในวันนี้เราจะมาดูกันว่าเราจะทำการโคลนเพนไดรฟเวอร์ของเราได้อย่างไร
Windows ไม่ได้เสนอความเป็นไปได้ในการโคลนโดยตรงดังนั้นเราต้องใช้แอปพลิเคชันบุคคลที่สามบางตัวที่เราจะดูด้านล่าง
EaseUS Todo Backup ฟรี
ความเป็นไปได้แรกที่เราสามารถใช้เพื่อโคลนไดรฟ์ USB Windows 10 ที่สามารถบู๊ตได้คือ EaseUS Todo สำรอง โปรแกรมฟรี เป็นเครื่องมือที่มี รุ่นฟรี ซึ่งเราสามารถสร้างอิมเมจของไดรฟ์ USB รวมถึงพาร์ทิชันฮาร์ดไดรฟ์และที่เราสามารถทำได้ ดาวน์โหลดจากเว็บไซต์ .
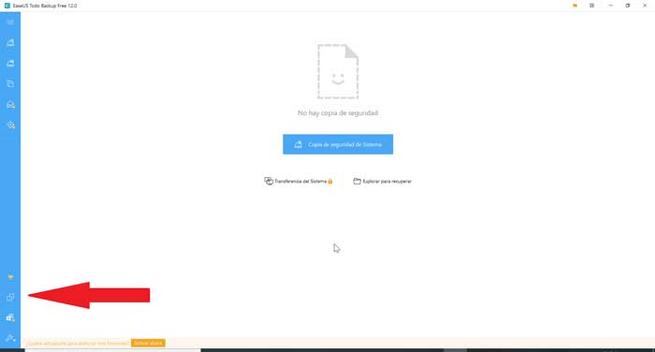
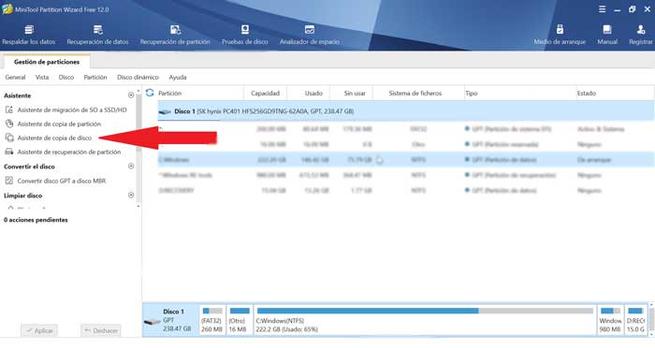
ในการโคลนไดรฟ์ USB ที่สามารถบู๊ตได้สิ่งแรกที่เราต้องทำคือเชื่อมต่อกับคอมพิวเตอร์ของเราพร้อมกับ pendrive อื่นที่เราต้องการโคลน ต่อไปเราจะเริ่ม EaseUS Todo Backup และเราจะคลิกที่ ฟังก์ชั่น“ โคลน” . หน้าต่างจะเปิดขึ้นเพื่อระบุว่าเราเลือกหน่วยความจำ USB สำหรับเริ่มระบบที่เราจะทำการโคลนและคลิกที่ "ถัดไป" เพื่อดำเนินการต่อ
ตอนนี้เราจะเลือกหน่วยปลายทางและภายใน“ ตัวเลือกขั้นสูง” เราจะต้องทำเครื่องหมายในช่อง “ แต่ละเซ็กเตอร์โคลน” . สิ่งนี้จะช่วยในการโคลนเซกเตอร์ทั้งหมดจากไดรฟ์ต้นทางไปยังไดรฟ์ปลายทาง จากนั้นเราคลิก“ ดำเนินการต่อ” เพื่อโคลนบูตไดรฟ์ของเรา
พาร์ทิชัน Minitool ฟรี
เครื่องมืออีกอย่างที่เราสามารถใช้ในการโคลนไดรฟ์ USB ที่สามารถบู๊ตได้คือ Minitool Partition Free ซึ่งเป็นชื่อของมันคือ ฟรี และสามารถที่จะ ดาวน์โหลดจากเว็บไซต์ทางการ . แอปพลิเคชั่นนี้มีฟังก์ชั่นที่เรียกว่า “ คัดลอกดิสก์” ขอบคุณที่มันจะช่วยให้เราโคลนไดรฟ์ USB
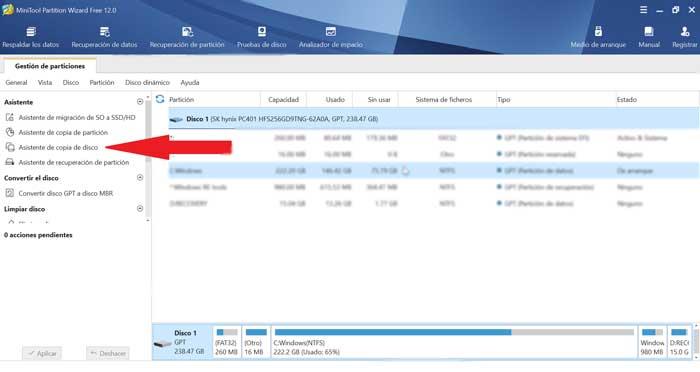
ในการเริ่มต้นกระบวนการเราจะต้องเลือกไดรฟ์ USB ที่สามารถบู๊ตได้และคลิกที่ “ ตัวช่วยสร้างการคัดลอกแผ่นดิสก์” ที่จะแนะนำเราตลอดกระบวนการทั้งหมด หลังจากนั้นเราจะเลือกหน่วยปลายทางและระบุว่ามันจะกลายเป็นสำเนาของแหล่งที่มา สุดท้ายเราจะเลือกคัดลอกพาร์ติชั่นโดยไม่ต้องเปลี่ยนขนาดและเราจะคลิกที่“ นำไปใช้” และกระบวนการโคลนจะเริ่มขึ้น
AOMEI Backupper
ในการโคลนไดรฟ์ USB ที่สามารถบู๊ตได้เราสามารถเลือกโปรแกรมเช่น AOMEI Backupper . สิ่งแรกที่เราต้องทำคือมีอุปกรณ์ทั้งสองเชื่อมต่อกับคอมพิวเตอร์ของเรา ต่อจากนั้นเรารัน AOMEI Backupper และเราต้องเลือก “โคลน” ตัวเลือกทางด้านซ้ายของเมนูจากนั้นเลือกตัวเลือก“ โคลนดิสก์” แล้วเลือก“ ถัดไป
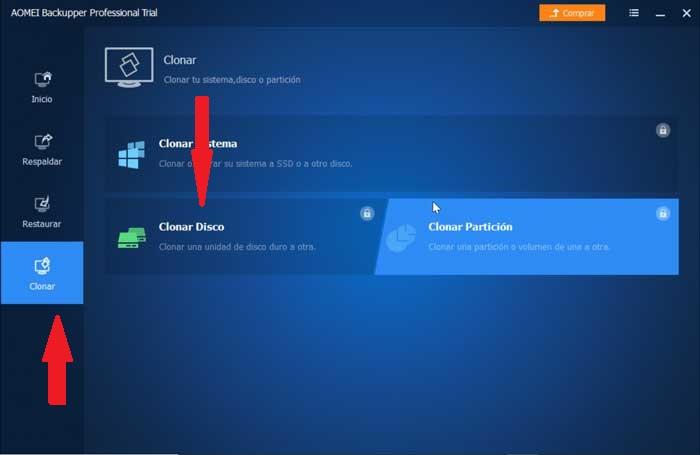
ต่อไปเราจะเลือกไดรฟ์ USB ที่สามารถบู๊ตได้และไดรฟ์ปลายทางที่เราจะทำการโคลน เป็นสิ่งสำคัญที่เราต้องทำเครื่องหมายในช่อง“ Clone Sector by sector” และสุดท้ายคลิกที่“ Start Clone” ตอนนี้กระบวนการโคลนจะเริ่มขึ้นและเมื่อเสร็จแล้วเราจะได้บูตไดรฟ์ใหม่
PassMark ซอฟต์แวร์ ImageUSB
ตัวเลือกสุดท้ายที่เรานำเสนอให้คุณคัดลอกไดรฟ์ USB ที่สามารถบู๊ตได้คือ PassMark Software ImageUSB ซึ่งเราสามารถทำได้ ดาวน์โหลดฟรี จากเว็บไซต์ เมื่อเราดำเนินการแล้วเมนูหลักจะปรากฏขึ้นซึ่งแม้ว่าจะเป็นภาษาอังกฤษนั้นใช้งานง่ายมากและเราแทบจะไม่ต้องการสองขั้นตอนในการขอรับการโคลน
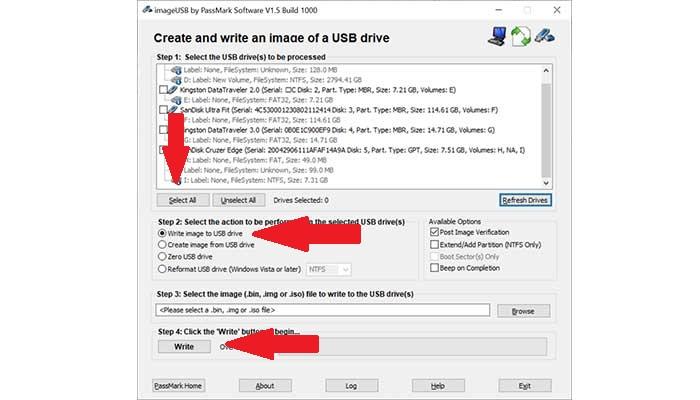
สิ่งแรกที่เราต้องทำคือมีทั้งไดรฟ์ USB ที่เชื่อมต่อกับการบู๊ตด้วยไดรฟ์ USB อื่นที่เราจะทำการโคลน เมื่อเชื่อมต่อแล้วข้อมูลจากอุปกรณ์ทั้งสองจะปรากฏในกล่องข้อมูลดังนั้นเราจะต้องเลือกโดยการกดทั้งสองหรือใช้ตัวเลือก“ เลือกทั้งหมด” ถัดไปที่มีข้อความว่า“ ขั้นตอนที่ 2” เราจะต้องเลือกตัวเลือกแรก “ เขียนภาพไปยังไดรฟ์ USB” . เมื่อต้องการเสร็จสิ้นเราเพียงกดปุ่ม“ เขียน” และโปรแกรมจะเริ่มทำการโคลน เมื่อเสร็จแล้วกล่องโต้ตอบจะปรากฏขึ้นเพื่อแจ้งให้เราทราบและเราจะได้รับ pendrive สำหรับบูตใหม่