แม้ว่า Chromebooks อย่างน้อยในขั้นต้นมีไว้สำหรับการศึกษา พวกเขายังสามารถเป็นเครื่องมือในการทำงานที่ทรงพลังและแม้แต่เครื่องมือยามว่าง ไม่ว่าจะเป็นการนำเสนอในที่ทำงานหรือเพื่อดูเนื้อหาของ Chromebook บนหน้าจอขนาดใหญ่ ในบทความนี้ เราจะบอกคุณว่า เพื่อเชื่อมต่อกับทีวี ทั้งแบบใช้สายและแบบไร้สาย
กระบวนการ (หรือมากกว่านั้น) ที่เราจะบอกคุณเกี่ยวกับด้านล่างนั้นค่อนข้างง่าย แต่คุณควรระลึกไว้เสมอว่ามันไม่สามารถเข้ากันได้เสมอไป เพราะโดยหลักแล้วขึ้นอยู่กับรุ่นทีวีที่คุณมี ตัวอย่างเช่น หากทีวีของคุณไม่มี อินเตอร์เน็ตไร้สาย หรือคุณไม่ได้เชื่อมต่อกับพอร์ต LAN ของเครือข่ายในบ้าน คุณจะไม่สามารถเชื่อมต่อแบบไร้สายด้วยวิธีที่เราจะอธิบายได้

เชื่อมต่อ Chromebook กับทีวีผ่าน HDMI
เราทุกคนต่างมีสาย HDMI อยู่ที่บ้าน และขั้นตอนนี้ก็ไม่ต่างจากการต่อแล็ปท็อปหรือพีซีเข้ากับทีวี ดังนั้น คุณเพียงแค่ต่อสาย HDMI จากเอาต์พุตวิดีโอของ Chromebook เข้ากับอินพุตของทีวี จากนั้นอุปกรณ์ของคุณจะตรวจจับหน้าจอภายนอกโดยอัตโนมัติ และคุณจะเริ่มเห็นภาพบนทีวี แน่นอนว่าในการกำหนดค่ามีความแตกต่างบางประการเกี่ยวกับสิ่งที่เราคุ้นเคย
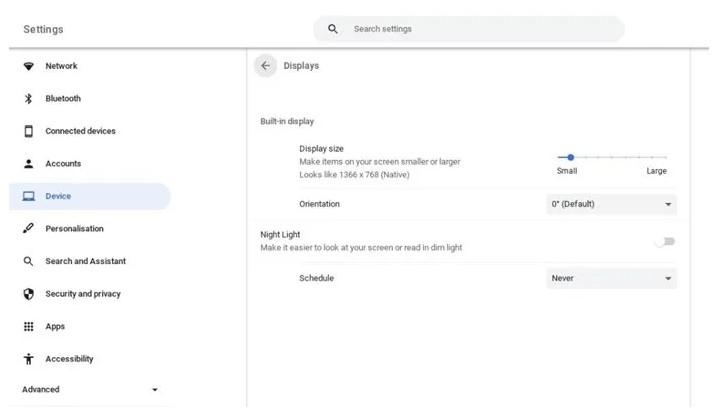
ในการกำหนดค่าสิ่งที่เห็นบนหน้าจอทีวี คุณต้องไปที่ การตั้งค่า -> อุปกรณ์ -> หน้าจอ ซึ่งคุณจะเห็นภาพที่คล้ายกับที่เราใส่ไว้ด้านบน ที่นี่ตัวเลือกในการจำลองหน้าจอจะปรากฏขึ้น (แน่นอนว่าจะปรากฏเฉพาะเมื่อคุณมีหน้าจอภายนอกเชื่อมต่อกับ Chromebook เท่านั้น) ดังนั้นสิ่งที่คุณเห็นบน Chromebook จะปรากฏบนทีวีด้วย และนี่คือตัวเลือกที่ คุณจะต้องการใช้อย่างแน่นอน เนื่องจาก Extend Screen จะใช้ทีวีเป็นโต๊ะทำงานเพิ่มเติม และนั่นจะไม่เป็นที่สนใจของคุณหากคุณต้องการนำเสนอหรือดูเนื้อหาบนทีวี
เมื่อเชื่อมต่อแล้ว คุณสามารถกดปุ่มลดความสว่างบนแป้นพิมพ์ของ Chromebook ค้างไว้เพื่อปิดหน้าจอของ Chromebook และดูภาพบนทีวีเท่านั้น คุณยังสามารถกด Search + Alt + M เพื่อย้ายหน้าต่างจากหน้าจอหนึ่งไปยังอีกหน้าจอหนึ่งได้อย่างรวดเร็ว
และเชื่อมต่อผ่าน WiFi ได้ไหมครับ?
ดังที่เราได้บอกคุณไปก่อนหน้านี้ หากทีวีของคุณมี WiFi และเชื่อมต่อกับเครือข่ายเดียวกันกับ Chromebook คุณจะสามารถทำทั้งหมดนี้ได้โดยไม่ต้องเชื่อมต่ออุปกรณ์ทั้งสองผ่านสาย HDMI เพียงแค่เมื่อคุณอยู่ใน Chrome คุณต้องคลิกที่ไอคอนจุดแนวตั้งสามจุดเหมือนกับบนพีซี จากนั้นมองหาตัวเลือก “ส่ง…”
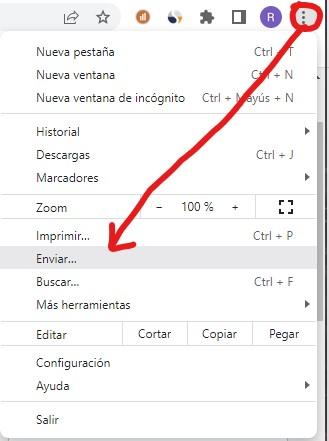
เมื่อคุณคลิกส่ง รายการอุปกรณ์ที่คุณสามารถส่งอิมเมจ Chrome จะปรากฏขึ้น และถ้าดังที่เราได้กล่าวไปแล้ว ทีวีของคุณเชื่อมต่อกับ WiFi เดียวกันกับ Chromebook รายการนั้นจะปรากฏขึ้นที่นั่น นอกจากนี้ คุณยังสามารถเลือกได้ว่าต้องการส่งแท็บปัจจุบันที่คุณเปิดอยู่หรือเนื้อหาทั้งหมดที่แสดงบนอุปกรณ์ไปยังทีวี ในการทำเช่นนี้ หลังจากเลือก ส่ง คลิกที่ปุ่ม แหล่งที่มา และคุณจะได้รับตัวเลือก "แท็บ" และ "หน้าจอ"