วิธีที่ดีที่สุดในการจำกัดการใช้งานบางแอพพลิเคชั่นภายใน Windows คือการสร้างบัญชีผู้ใช้ บัญชีผู้ใช้ช่วยให้เราสร้างข้อจำกัดต่างๆ ได้ทุกประเภท ทั้งในการใช้แอปพลิเคชันและเมื่อเข้าชมเว็บไซต์บางแห่ง นอกเหนือจากการจำกัดการอนุญาตเมื่อทำการเปลี่ยนแปลงระบบ อย่างไรก็ตาม ในบางโอกาส เราถูกบังคับให้ ปกป้องแอปพลิเคชั่นบางตัวด้วยรหัสผ่านโดยเฉพาะอย่างยิ่งเมื่อเราต้องแบ่งปันอุปกรณ์ของเรากับบุคคลที่สามในช่วงเวลาจำกัด
โดยกำเนิด Windows ไม่อนุญาตให้เราป้องกันการเข้าถึงแอปพลิเคชันด้วยรหัสผ่านเช่นเดียวกับที่ไม่อนุญาตให้เราปกป้องการเข้าถึงโฟลเดอร์หรือไฟล์ เนื่องจากข้อจำกัดนี้ วิธีเดียวที่เราต้องปกป้องการเข้าถึงแอปพลิเคชัน Windows ด้วยการป้องกันด้วยรหัสผ่านคือการใช้แอปพลิเคชันของบุคคลที่สาม อย่างไรก็ตาม การป้องกันที่พวกเขาเสนอให้เรานั้นไม่ปลอดภัยอย่างที่คิด เนื่องจากหากเราปิดแอปพลิเคชันในพื้นหลังที่ป้องกันการเข้าถึงแอปพลิเคชันที่เราบล็อกไว้ แอปพลิเคชันนั้นจะไม่สามารถใช้งานได้อีกต่อไปและเราจะสามารถเข้าถึงได้ มันไม่มีปัญหา

ไมโครซอฟท์เช่นเดียวกับ macOS ไม่อนุญาตให้เราปกป้องแอปพลิเคชันที่เราต้องการด้วยรหัสผ่านเนื่องจากตัวเลือกตรรกะคือการใช้บัญชีผู้ใช้ ดังนั้นจึงไม่ได้ใช้ฟังก์ชันนี้
มายล็อคบ็อกซ์
My Lockbox เป็นแอปพลิเคชันที่ช่วยให้เราสามารถใช้รหัสผ่านเพื่อป้องกันโฟลเดอร์ใด ๆ บนพีซีของเรา แต่นอกจากนั้นมันยังทำให้เราบล็อคการใช้งานแอพพลิเคชั่นที่เราต้องการได้ ฟังก์ชันนี้ทำงานบนแผงควบคุมที่เราสามารถเพิ่มโฟลเดอร์ทั้งหมดที่เราต้องการจำกัดการเข้าถึง เมื่อเพิ่มแล้วจะจำเป็นต้องใช้แอพพลิเคชั่นของ รหัสผ่านหลัก เพื่อเข้าถึง
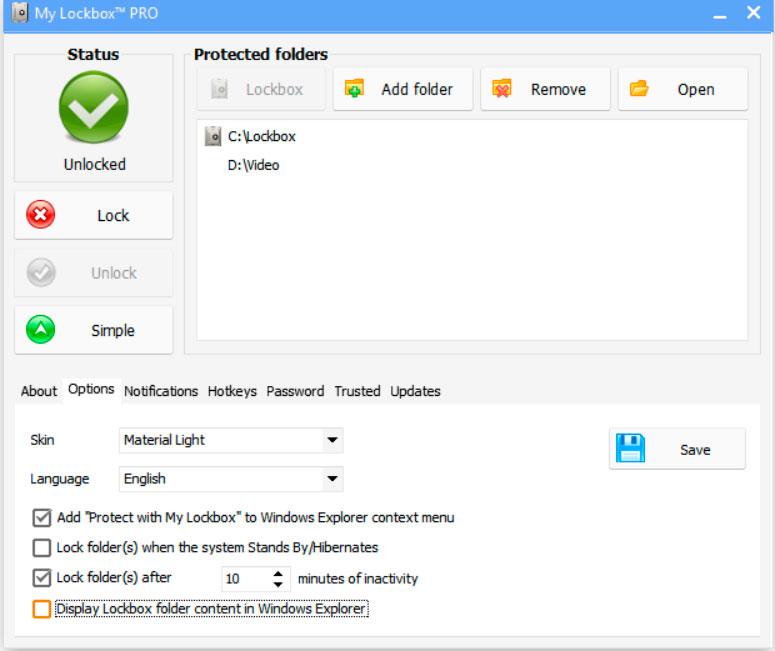
ซึ่งรวมถึงการสนับสนุนการกู้คืนรหัสผ่านในกรณีที่เราทำหาย ส่วนติดต่อผู้ใช้ได้รับการแปลเป็นภาษาสเปน เข้ากันได้กับเวอร์ชันก่อน Windows 11 และการดำเนินการทำได้ง่ายมากโดยไม่จำเป็นต้องใช้ทักษะคอมพิวเตอร์ เราสามารถดาวน์โหลดรุ่นทดลองฟรีผ่านเว็บไซต์ได้โดยคลิกที่รายการต่อไปนี้ ลิงค์ . เวอร์ชันเต็มมีราคาอยู่ที่ 29.95 ดอลลาร์ แม้ว่าเราจะสามารถเลือกสมัครใช้งานเพื่อทดสอบล่วงหน้าได้ว่าแอปพลิเคชันตรงตามความต้องการของเราหรือไม่
พวกเราชอบ
นอกจากจะเหมาะสำหรับการป้องกันโฟลเดอร์และไฟล์ด้วยรหัสผ่านแล้ว ยังช่วยให้เราล็อกแอปพลิเคชันได้ไม่เหมือนกับแอปพลิเคชันที่คล้ายคลึงกัน มันเข้ากันได้กับ Windows รุ่นเก่าและพร้อมแปลเป็นภาษาสเปนอย่างสมบูรณ์
พวกเราไม่ชอบ
เวอร์ชันฟรีมีจำกัดมากและแทบจะไม่ให้เราทดสอบฟังก์ชันการทำงานของแอปพลิเคชัน แม้ว่าอินเทอร์เฟซผู้ใช้จะค่อนข้างเรียบง่าย แต่แบนเนอร์ของเวอร์ชันฟรีทำให้ผู้ใช้สับสนเกี่ยวกับฟังก์ชันการทำงานมากเกินไป
ตัวป้องกันโฟลเดอร์
Folder Guard เป็นแอปพลิเคชันที่ช่วยให้เราสามารถป้องกันได้ นอกเหนือจากไฟล์และโฟลเดอร์ที่มีรหัสผ่าน แอปพลิเคชันที่เราได้ติดตั้งไว้ในคอมพิวเตอร์ การจำกัดการเข้าถึงไฟล์สั่งการในลักษณะเดียวกับที่ My Lock Box ทำ นอกจากนี้ยังช่วยให้เราสามารถกำหนดข้อจำกัดต่างๆ เพื่อไม่ให้ใครนอกจากเราทำได้ เข้าถึงหน่วยที่เชื่อมต่อ , แผงควบคุม เป็นต้น
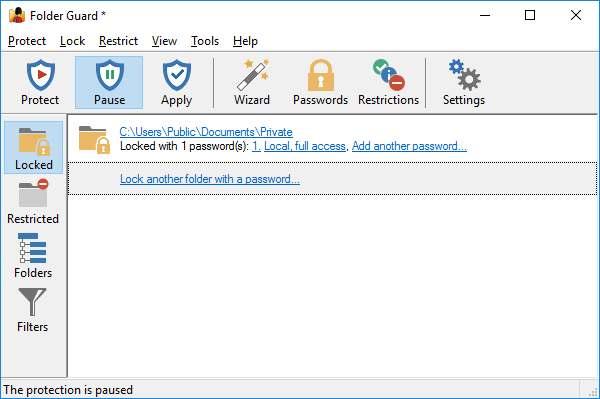
นอกจากนี้ยังช่วยให้เราสามารถบล็อกการใช้ไดรฟ์ USB เพื่อป้องกันไม่ให้บุคคลที่สามที่เข้าถึงคอมพิวเตอร์ของเราดึงข้อมูลจากคอมพิวเตอร์ของเรารวมทั้งเสนอตัวเลือกให้เรา ซ่อนโฟลเดอร์ บนคอมพิวเตอร์. ดังที่เราเห็น Folder Guard เป็นหนึ่งในแอพพลิเคชั่นที่สมบูรณ์ที่สุดในการปกป้องแอพพลิเคชั่นด้วยรหัสผ่านที่มีอยู่ใน Windows เราสามารถดาวน์โหลด Folder Guard เวอร์ชั่นทดลองได้ผ่าน เว็บไซต์ . รุ่นที่ต้องชำระเงินมีราคาอยู่ที่ $49.95 และเราสามารถติดตั้งบนคอมพิวเตอร์ได้ถึง 2 เครื่อง
ข้อดี
เข้ากันได้อย่างเป็นทางการกับ Windows 10 และ Windows 11 เป็นหนึ่งในตัวเลือกที่สมบูรณ์แบบที่สุดในการป้องกันรหัสผ่านทั้งแอปพลิเคชันและไดเรกทอรีและโฟลเดอร์ ส่วนต่อประสานกับผู้ใช้นั้นเรียบง่ายและใช้งานง่าย
ข้อเสีย
เวอร์ชันทดลองมีข้อจำกัดมากมาย และไม่อนุญาตให้เราเข้าใจฟังก์ชันทั้งหมดที่มีให้
เอ็กล็อค
เนื่องจากเราสามารถสรุปได้จากชื่อ ExeLock เป็นแอปพลิเคชันที่ช่วยให้เราสามารถบล็อกการใช้แอปพลิเคชันในรูปแบบ .exe ซึ่งเป็นไฟล์เรียกทำงานของแอปพลิเคชันส่วนใหญ่ นอกจากนี้ ยังช่วยให้เราบล็อกโฟลเดอร์และไฟล์ต่างๆ ได้ ช่วยให้เราปรับแต่งข้อความที่เราต้องการให้แสดงเมื่อมีคนพยายามเปิดแอปพลิเคชันที่ถูกบล็อก สร้าง a จำนวนครั้งสูงสุดของความพยายาม ตั้งค่าการหมดอายุเป็นข้อจำกัดตลอดจนกำหนดการรายวัน
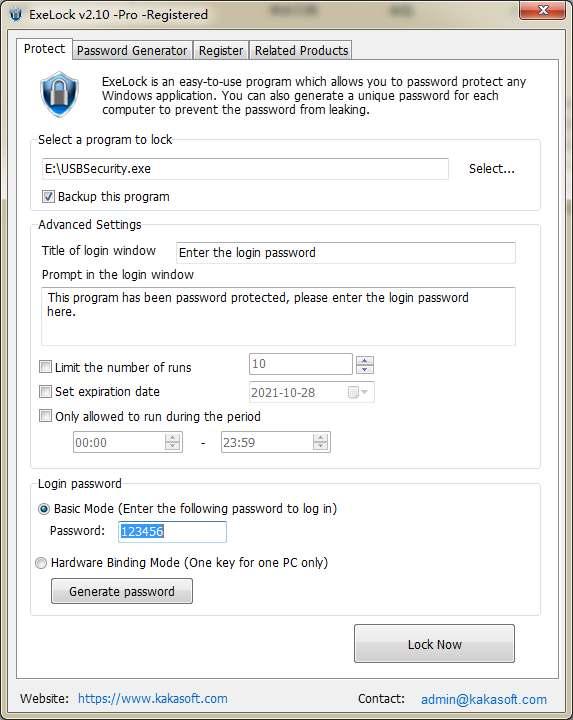
แอปพลิเคชัน เช่นเดียวกับที่เราพูดถึงในบทความนี้ ทำงานโดยใช้รหัสผ่านหลัก รหัสผ่านที่เราป้อนด้วยตนเองหรือที่แอปพลิเคชันสร้างขึ้น อินเทอร์เฟซผู้ใช้ในตอนแรกอาจดูค่อนข้างซับซ้อน อย่างไรก็ตาม เป็นหนึ่งในแอปพลิเคชันประเภทนี้ที่สมบูรณ์ที่สุด ExeLock เวอร์ชันเต็มมีราคาอยู่ที่ 39.95 ดอลลาร์สำหรับเวอร์ชัน Professional และ 19.95 ดอลลาร์สำหรับเวอร์ชันพื้นฐาน เราสามารถดาวน์โหลดรุ่นทดลองได้ดังต่อไปนี้ ลิงค์ .
จุดบวก
แอปพลิเคชั่นนี้มอบฟังก์ชั่นมากมายทุกประเภท รวมถึงความเป็นไปได้ในการปรับแต่งข้อความที่แสดงบนหน้าจอ ฟังก์ชันทั้งหมดที่เรานำเสนอจะแสดงในหน้าจอการกำหนดค่าเดียว มันมีรุ่นฟรี
จุดที่ไม่ดี
เวอร์ชันฟรีของแอปพลิเคชันนี้มีข้อจำกัดจำนวนมาก รวมถึงความสามารถในการเปลี่ยนรหัสผ่านของแอปพลิเคชันและอาจทำให้เกิดปัญหาด้านประสิทธิภาพหากเราลบแอปพลิเคชันที่ได้รับการป้องกันผ่าน ExeLock โดยไม่ต้องลบออกจากแอปพลิเคชันก่อน
ไก่งวงเย็น
Cold Turkey เป็นแอปพลิเคชั่นในอุดมคติที่จะช่วยเราปกป้องการใช้งานแอพพลิเคชั่น Windows โดยเน้นที่การทำงานที่การเพิ่มประสิทธิภาพการทำงาน ช่วยให้เราสามารถกำหนดค่าการป้องกันแอปพลิเคชันได้ ตามกำหนดการ ฟังก์ชันในอุดมคติสำหรับเจ้าตัวน้อยที่ใช้อุปกรณ์ด้วยเมื่อเราไม่สามารถอยู่ต่อหน้าพวกเขาเพื่อควบคุมการใช้งานอุปกรณ์และการใช้งานที่พวกเขาใช้
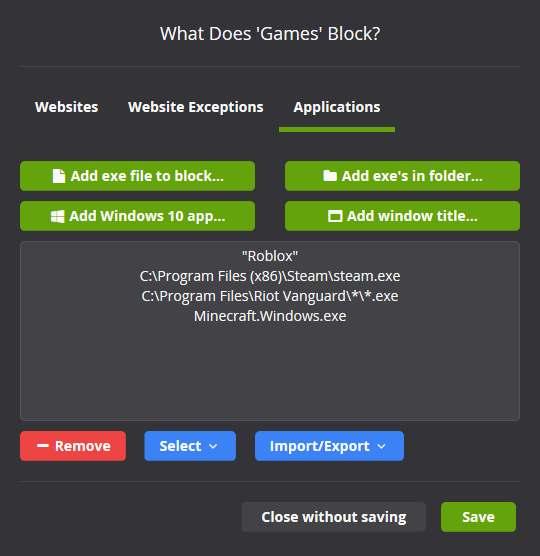
แอปพลิเคชั่นเสนอ a ระบบสถิติ ที่จะช่วยให้เราทราบถึงการใช้งานที่เราทำกับแอปพลิเคชันระบบเพื่อให้รู้ว่าเราใช้เวลาอย่างไร ทำให้เราบล็อกแอปพลิเคชันตลอดจนไฟล์และโฟลเดอร์ได้ และส่วนต่อประสานกับผู้ใช้ก็ค่อนข้างเข้าใจง่าย แต่มีบางอย่างที่ล้าสมัยและต้องการ การปรับโฉม เราสามารถดาวน์โหลดรุ่นทดลองได้ดังต่อไปนี้ ลิงค์ .
ความได้เปรียบ
แอปพลิเคชั่นที่เหมาะสำหรับการบล็อกทั้งไฟล์และโฟลเดอร์และแอพพลิเคชั่น สถิติการใช้งานทำให้เรารู้ได้ตลอดเวลาว่าเราลงทุนหรือเสียเวลา
ข้อเสีย
อินเทอร์เฟซผู้ใช้ต้องการการปรับปรุงอย่างเร่งด่วน ข้อจำกัดของเวอร์ชันฟรีไม่อนุญาตให้เราทดสอบฟังก์ชันทั้งหมดของแอปพลิเคชัน เนื่องจากจะบล็อกการเข้าถึงหน้าเว็บเท่านั้น
สร้างฮาร์ดไดรฟ์เสมือน
บางครั้ง วิธีแก้ปัญหาที่ง่ายที่สุดสำหรับปัญหา Windows นั้นง่ายกว่าการเปลี่ยนไปใช้แอปพลิเคชันของบริษัทอื่น Windows ช่วยให้เราสามารถสร้างฮาร์ดไดรฟ์เสมือน ไดรฟ์ที่ใช้พื้นที่ฮาร์ดไดรฟ์และปรากฏเป็นอีกไดรฟ์หนึ่ง ขอบคุณฟังก์ชันนี้และ ใช้ Bitlocker เราสามารถสร้างหน่วยที่เราติดตั้งแอปพลิเคชันทั้งหมดที่เราไม่ต้องการให้บุคคลที่สามใช้สามารถเข้าถึงคอมพิวเตอร์ของเราได้
ทุกครั้งที่เราเรียกใช้แอปพลิเคชันที่ติดตั้งบนไดรฟ์เสมือน Windows จะถามรหัสผ่านของไดรฟ์เพื่อเรียกใช้ ในการสร้างไดรฟ์เสมือนใน Windows ไม่ว่าจะเป็น Windows 10 หรือ Windows 11 เราแค่ต้องเข้าถึงตัวจัดการดิสก์โดยคลิกปุ่มเมาส์ขวาบนเมนูเริ่ม ภายในเมนู Action ให้คลิกที่ Create VHD และทำตามคำแนะนำที่ปรากฏบนหน้าจอ
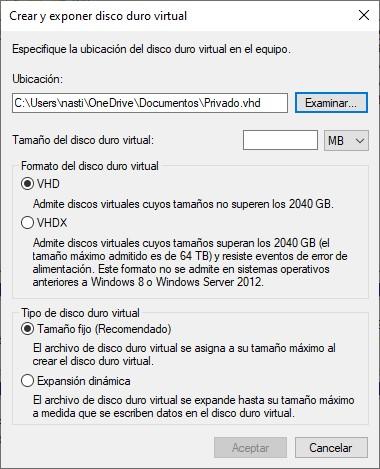
เมื่อเราสร้างหน่วยแล้ว เราเพียงแค่วางเมาส์ไว้เหนือหน่วยจากตัวสำรวจไฟล์ และด้วยปุ่มเมาส์ขวา ให้เลือก เปิดใช้งาน BitLocker เพื่อ ตั้งรหัสผ่าน ที่เราต้องการใช้ Bitlocker ใช้ได้เฉพาะในเวอร์ชัน Windows 10 Pro เป็นต้นไปและใน Windows 11 ทุกรุ่น
รหัสผ่านประตู
Password Door เป็นแอปพลิเคชั่นที่น่าสนใจอีกตัวหนึ่งที่ควรพิจารณาเมื่อเพิ่มรหัสผ่านให้กับแอปพลิเคชันที่เราไม่ต้องการให้ผู้ใช้ทุกคนใช้คอมพิวเตอร์เครื่องเดียวกันเข้าถึงได้ แอปพลิเคชั่น จัดการการป้องกันของแอปพลิเคชันทั้งหมด โดยใช้รหัสผ่านหลัก รหัสผ่านที่เราต้องป้อนเมื่อต้องการเข้าถึงแอปพลิเคชัน
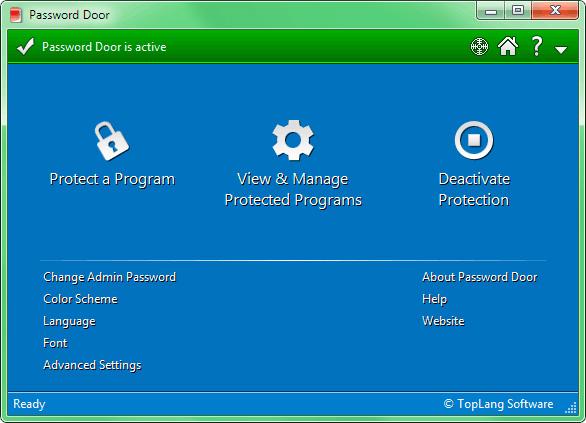
การทำงานของแอปพลิเคชันนั้นง่ายมาก เนื่องจากเราเพียงแค่เปิดแอปพลิเคชัน คลิกที่เครื่องหมาย + และเลือกแอปพลิเคชันที่เราต้องการป้องกันด้วยรหัสผ่าน ช่วยให้คุณสามารถกำหนดเวลา จำกัด แอปพลิเคชัน create ตัวกรองตามประเภทของแอปพลิเคชัน เพื่อบล็อก ท่ามกลางฟังก์ชันอื่น ๆ อีกมากมาย เราสามารถดาวน์โหลดเวอร์ชันทดลองของแอปพลิเคชั่นนี้ผ่านเว็บไซต์ได้โดยคลิกที่รายการต่อไปนี้ ลิงค์ .
พวกเราชอบ
ช่วยให้เรากำหนดตารางเวลาการบล็อกสำหรับแอปพลิเคชันได้ เหมาะสำหรับเวลาที่เรารู้ว่าเราจะไม่อยู่บ้าน และเราไม่ต้องการให้บุตรหลานของเราเข้าถึงแอปพลิเคชันบางอย่าง ส่วนต่อประสานกับผู้ใช้นั้นค่อนข้างง่าย ดังนั้นเราจะมาทำความเข้าใจกับแอปพลิเคชั่นนี้อย่างรวดเร็ว
พวกเราไม่ชอบ
เช่นเดียวกับแอปทั้งหมดที่เรานำเสนอในบทความนี้ ประตูรหัสผ่านมีให้บริการฟรี แต่คุณต้องจ่ายเงินสำหรับเวอร์ชันเต็มเพื่อใช้งานคุณลักษณะทั้งหมด
ด้วย Windows 10 และ 11 รุ่นโฮม
เวอร์ชัน Home ซึ่งเป็นเวอร์ชันพื้นฐานที่สุดของ Windows ทั้งหมด อนุญาตให้เราบล็อกการใช้งานบางแอปพลิเคชันเท่านั้น และเมื่อเราพูดว่าบล็อก เราหมายถึงการบล็อกโดยตรง ไม่ใช่เพื่อปกป้องพวกเขาด้วยรหัสผ่านที่ป้องกันการเข้าถึงของพวกเขา นอกจากนี้ ฟังก์ชันนี้มีให้เฉพาะในบัญชีย่อยที่จัดการโดยบัญชีที่เชื่อมโยงเท่านั้น
เมื่อเราได้เชื่อมโยง บัญชีของผู้เยาว์ ในบัญชีหลักของเรา เมื่อบล็อกการใช้งานบางแอปพลิเคชัน เราไม่สามารถทำได้จากบัญชีผู้ใช้นั้นหรือจากของเรา วิธีเดียวที่จะทำได้คือจากเว็บไซต์ Microsoft Safety ซึ่งเป็นเว็บไซต์ที่เราสามารถเข้าถึงได้ผ่านช่องทางต่อไปนี้ ลิงค์ . จากหน้าเว็บนี้ เราต้องคลิกที่บัญชีผู้ใช้ของผู้เยาว์และเข้าถึงส่วนแอปพลิเคชันและเกม
ภายในส่วนนี้ แอปพลิเคชันทั้งหมดที่ติดตั้งบนคอมพิวเตอร์จะแสดงขึ้น เพื่อป้องกันไม่ให้ผู้เยาว์ดำเนินการใด ๆ เราต้องคลิกที่จุดแนวตั้งสามจุดที่อยู่ทางด้านขวาของแต่ละแอปพลิเคชันและเลือกตัวเลือกบล็อกแอปพลิเคชัน
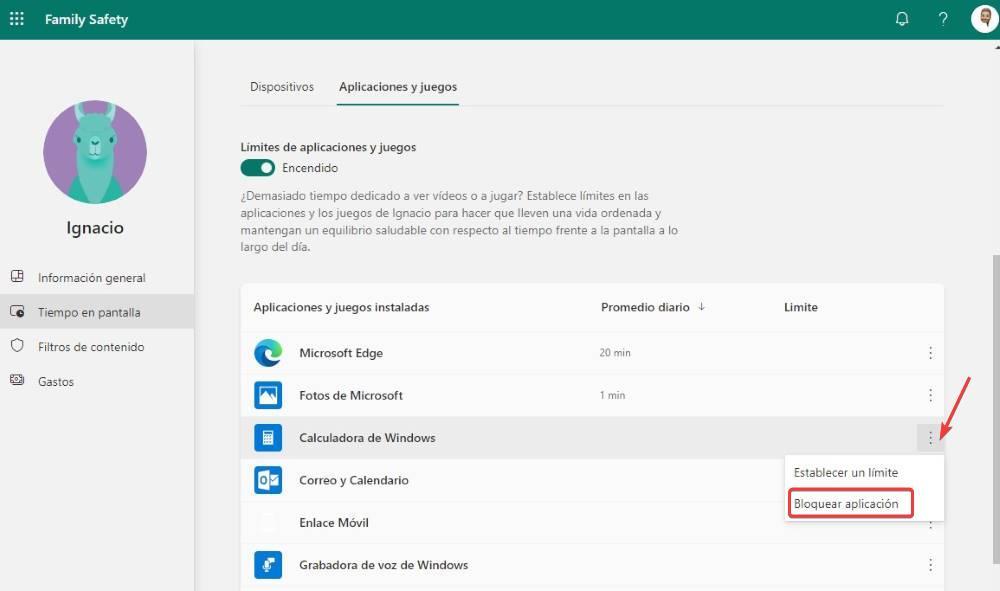
ขออภัย คุณลักษณะนี้ไม่พร้อมใช้งานบนทางลาดมาตรฐานที่เราสามารถสร้างบน Windows
ใช้เวอร์ชัน Windows 1o และ 11 Pro
ความแตกต่างที่พบระหว่างเวอร์ชัน Home และ Windows เวอร์ชันที่สูงกว่าคือ นโยบายกลุ่ม. ฟังก์ชันนี้ซึ่งไม่มีในเวอร์ชัน Home แต่มีให้ในเวอร์ชัน Pro และ Education ทำให้เราสามารถบล็อกการใช้งานบางแอปพลิเคชัน แอปพลิเคชันที่เรารวมไว้ในส่วนนี้
แอปพลิเคชันที่เราบล็อกจะไม่สามารถใช้งานได้อีกต่อไปและจะไม่สามารถดำเนินการได้จนกว่าเราจะเปลี่ยนนโยบายกลุ่มอีกครั้ง ดังนั้นหากเราต้องการปกป้องรหัสผ่านเพื่อไม่ให้แอปพลิเคชันบางตัวทำงานโดยไม่มีรหัสผ่านที่เกี่ยวข้อง ไม่ใช่วิธีแก้ปัญหา อย่างไรก็ตาม เป็นตัวเลือกที่ต้องคำนึงถึงหากเราไม่ต้องการติดตั้งแอปพลิเคชันของบุคคลที่สาม
หากต้องการบล็อกแอปพลิเคชันใน Windows 10 หรือ Windows 11 ในเวอร์ชัน Pro หรือ Education เราต้องเข้าถึงตัวแก้ไขนโยบายกลุ่มผ่านช่องค้นหาโดยป้อนคำว่า "gpedit" โดยไม่ต้องใส่เครื่องหมายคำพูด ต่อไปเราจะย้ายไปยังที่อยู่
Configuración de usuario/Plantillas Administrativas/Sistema
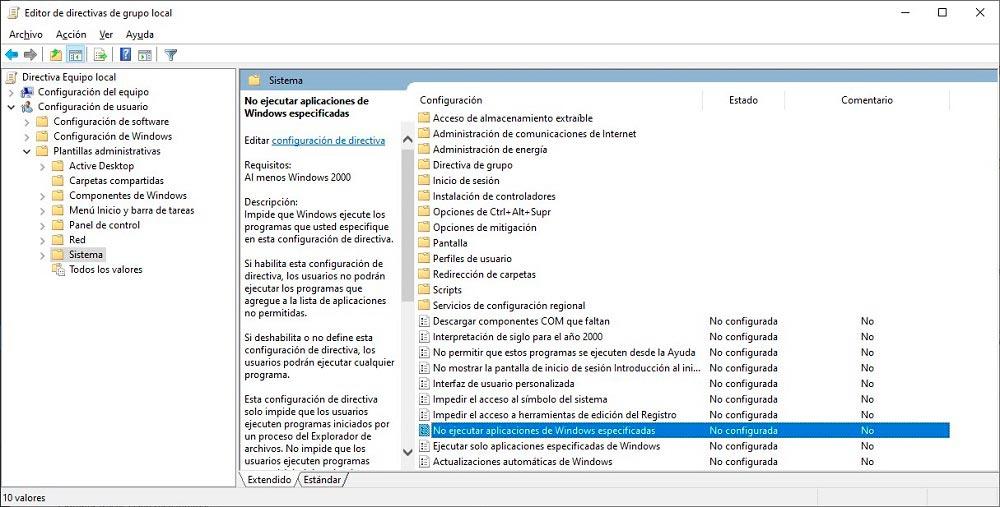
ถัดไป ดับเบิลคลิก อย่าเรียกใช้แอปพลิเคชัน Windows ที่เฉพาะเจาะจง และทำเครื่องหมายที่ช่องเปิดใช้งาน จากนั้นคลิกที่ Show เพื่อเพิ่มไฟล์ปฏิบัติการของแอพพลิเคชั่นที่เราไม่ต้องการให้รันบนคอมพิวเตอร์ ตัวอย่างเช่น หากเราไม่ต้องการให้แอปพลิเคชันเครื่องคิดเลขพร้อมใช้งาน เราต้องเพิ่มข้อความ “calc.exe” โดยไม่มีเครื่องหมายคำพูด หากต้องการทราบไฟล์ปฏิบัติการของแต่ละแอปพลิเคชัน เราเพียงต้องเข้าถึงคุณสมบัติของการเข้าถึงโดยตรงหรือไอคอนแอปพลิเคชัน และค้นหาไฟล์ .exe ที่เรียกใช้งาน
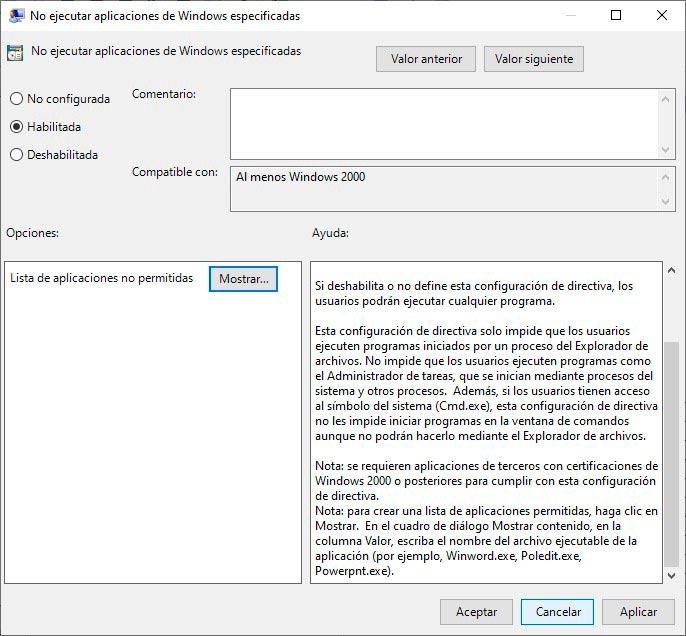
ซึ่งเป็นตัวเลือกที่ดีที่สุด?
แอปพลิเคชันทั้งหมดที่เรากล่าวถึงในบทความนี้ได้รับการชำระเงินแล้ว ไม่มีตัวเลือกฟรีที่ช่วยให้เราปกป้องการเข้าถึงแอปพลิเคชันที่เราติดตั้งโดยใช้รหัสผ่าน ยกเว้นตัวเลือก Windows ดั้งเดิมที่มีอยู่ในรุ่น Pro ซึ่งเป็นตัวเลือกที่ยอดเยี่ยมสำหรับสภาพแวดล้อมทางการศึกษาหรือธุรกิจ แต่ไม่ใช่สำหรับวัน การใช้งานในปัจจุบันบนคอมพิวเตอร์ที่บ้าน ตัวเลือกฟรีอื่น ๆ ที่มีอยู่คือการสร้างฮาร์ดไดรฟ์เสมือนและติดตั้งแอปพลิเคชันที่นั่น ซึ่งเป็นตัวเลือกที่ไม่มีใน Windows 10 Home
หากเราพูดถึงแอปพลิเคชั่นที่อนุญาตให้เราเพิ่มรหัสผ่าน ตัวเลือกที่ดีที่สุดคือ Lockbox ของฉัน ทั้งในด้านราคาและจำนวนฟังก์ชันที่เรานำเสนอ นอกจากนี้ยังช่วยให้เราสามารถปกป้องโฟลเดอร์และไฟล์ต่างๆ ทำให้เป็นแอพพลิเคชั่นแบบทูอินวัน นอกจากนี้ หากเราต้องการตั้งโปรแกรมการทำงานของแอปพลิเคชันเพื่อบล็อกหรืออนุญาตให้ใช้แอปพลิเคชันได้ในบางช่วงเวลา โซลูชันที่นำเสนอ โดย ExeLock และ ล็อครหัสผ่าน ถูกต้องสมบูรณ์