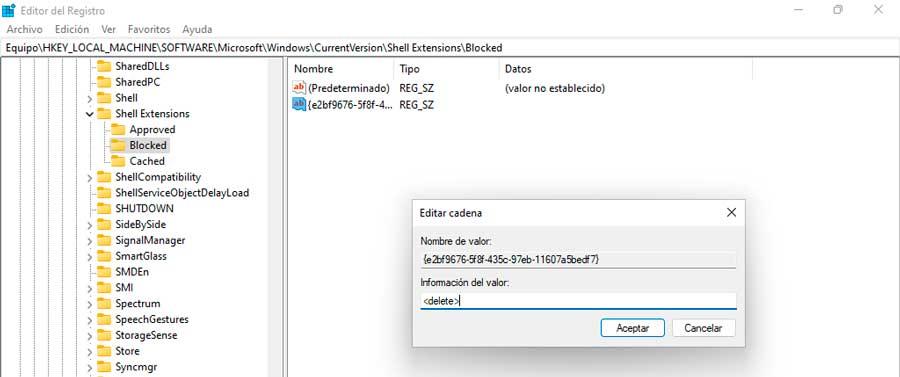ไมโครซอฟท์ ประกาศการมาถึงของ Windows 11 นำเสนออินเทอร์เฟซใหม่พร้อมการออกแบบที่สะอาดตาและทันสมัยยิ่งขึ้น ภายในการเปลี่ยนแปลงที่นำมาใช้กับ Windows 10 เราพบว่าใหม่ File Explorerซึ่งได้เปลี่ยนอินเทอร์เฟซเป็นแถบคำสั่งที่ง่ายกว่าที่ผู้ใช้หลายคนยังไม่ชอบ หากเป็นกรณีของเรา เราต้องรู้ว่าเราสามารถกู้คืน Windows 10 Classic File Explorer ได้
File Explorer เป็นแอปพลิเคชั่นที่ช่วยให้เราสามารถเรียกดูและเข้าถึงไฟล์และโฟลเดอร์ทั้งหมดของเราที่จัดเก็บไว้ในคอมพิวเตอร์ของเรา ใน Windows 10 Explorer มีแถบริบบิ้นที่ประกอบด้วยปุ่มและคำสั่งต่างๆ เพื่อทำงานทั่วไปส่วนใหญ่ เช่น การคัดลอกและย้ายไฟล์และโฟลเดอร์ การเปลี่ยนชื่อไฟล์ การสร้างโฟลเดอร์ และอื่นๆ
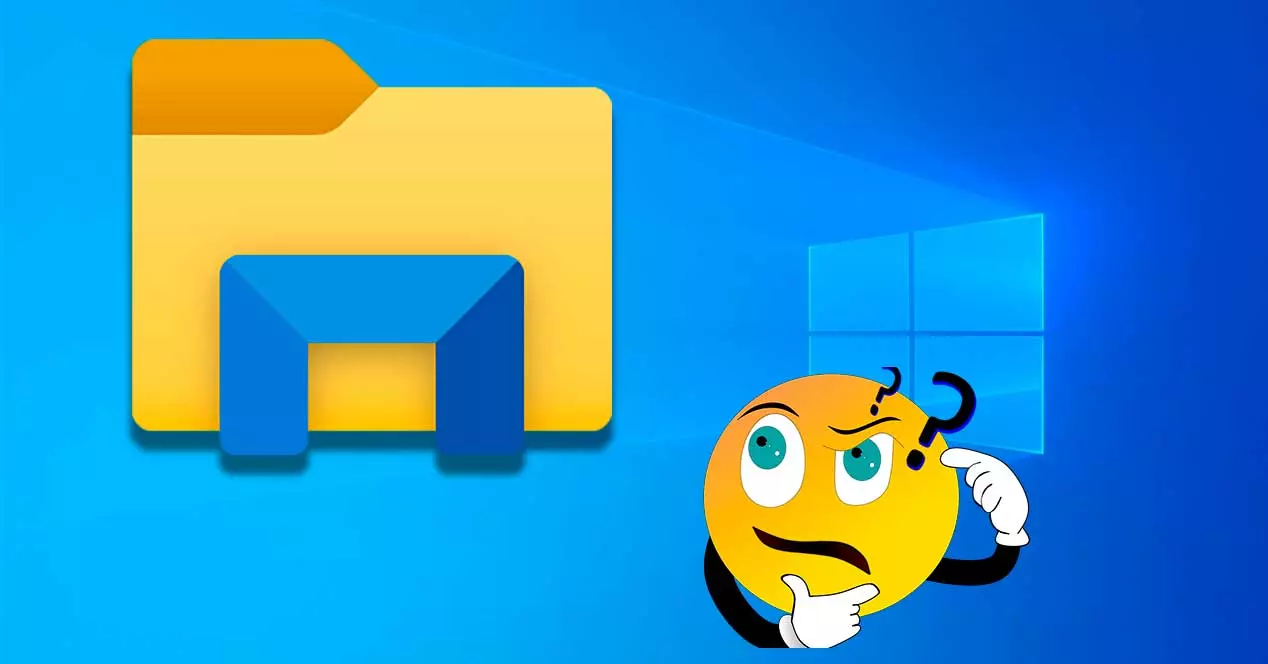
แถบคำสั่งนี้เปิดตัวครั้งแรกใน Windows Vista Explorer จากนั้นแถบคำสั่งเดียวกันก็ถูกส่งไปยังระบบปฏิบัติการ Windows 7 ต่อมา ด้วยการเปิดตัวระบบปฏิบัติการ Windows 8 Microsoft ได้แทนที่แถบคำสั่งด้วยอินเทอร์เฟซผู้ใช้ใหม่ที่จะรวมอยู่ใน Windows 8.1 และ Windows 10 ด้วย
อย่างไรก็ตาม ด้วย Windows 11 File Explorer ได้เปลี่ยนอินเทอร์เฟซจากริบบิ้นเป็นแถบคำสั่งที่ง่ายกว่า ตอนนี้มี เป็นระเบียบและทันสมัยมากขึ้น หน้าตาที่ยังไม่หมดรักทุกคน หากเราต้องการเข้าถึงตัวเลือกจำนวนมากขึ้น เราต้องคลิกที่ไอคอนที่มีสามวงรี แม้ว่าจำนวน ฟังก์ชั่นและเครื่องมือ ที่เราสามารถเข้าถึงได้จาก File Explorer ใน Windows 11 ได้ลดลง เมื่อเทียบกับรุ่นก่อน
ด้วยเหตุผลทั้งหมดนี้ หากเราต้องการใช้ Windows 10 File Explorer อีกครั้ง เราสามารถทำได้โดยใช้การแก้ไขที่ซ่อนอยู่ใน Registry ซึ่งช่วยให้เราปิดใช้งานตัวสำรวจปัจจุบันและกู้คืนตัวเก่าได้ เมื่อใช้ tweak นี้แล้ว จะบังคับให้ Windows 11 แสดงเบราว์เซอร์เก่าแทนเบราว์เซอร์ใหม่ เราสามารถทำขั้นตอนนี้ได้โดยใช้ Command Prompt หรือโดยการสร้างไฟล์ .reg อัตโนมัติ หรือแก้ไขค่าบางค่าด้วยตนเองจาก Registry Editor เอง
ใช้การดำเนินการโดยตรงจาก Command Prompt
หากต้องการกลับไปใช้ File Explorer แบบคลาสสิกใน Windows 11 เราสามารถเลือกใช้การเปลี่ยนแปลงใน Registry ผ่านบรรทัดคำสั่งได้ นี่คือสิ่งที่เราสามารถทำได้โดยใช้เครื่องมือ Command Prompt ที่รวมอยู่ในระบบปฏิบัติการโดยค่าเริ่มต้น
ในการทำเช่นนี้สิ่งแรกคือการใช้เครื่องมือค้นหาเมนูเริ่มที่เราจะเขียน CMD เพื่อให้พรอมต์คำสั่งปรากฏในผลลัพธ์ซึ่งเราต้องดำเนินการด้วยสิทธิ์ของผู้ดูแลระบบ ตอนนี้เราเขียนคำสั่งต่อไปนี้ตามที่แสดงในภาพแล้วกด Enter เพื่อยืนยัน

เมื่อดำเนินการเสร็จสิ้น จะมีข้อความปรากฏขึ้นเพื่อระบุว่าการดำเนินการเสร็จสมบูรณ์แล้ว เหลือเพียงการรีสตาร์ทพีซีเพื่อให้การเปลี่ยนแปลงมีผล
หากเราต้องการเปิดใช้งาน Windows 11 File Explorer อีกครั้ง เราสามารถทำได้โดยพิมพ์คำสั่งที่ปรากฏในรูปภาพแล้วกด Enter เพื่อยืนยัน
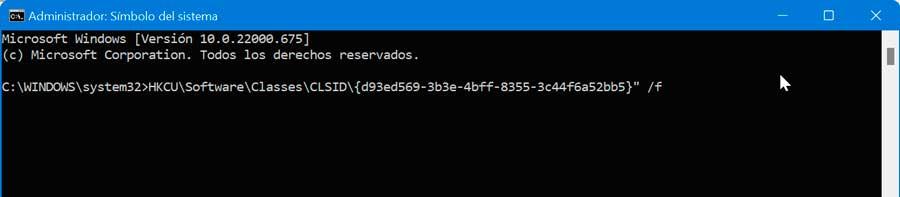
เรียกใช้ไฟล์ REG
อีกทางเลือกหนึ่งที่เราต้องเปิดใช้งาน Windows 10 File Explorer แบบคลาสสิกคือการสร้างไฟล์รีจิสตรีด้วยคำสั่งเฉพาะที่เราต้องดำเนินการเพื่อให้ดูแลการแก้ไข Windows Registry โดยอัตโนมัติ ในการทำเช่นนี้เราจะเปิด Notepad และเขียนโค้ดต่อไปนี้ตามที่แสดงในภาพ
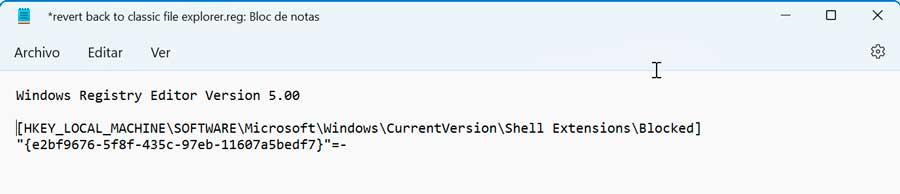
ต่อไป เราต้องบันทึกไฟล์เป็นรูปแบบเพื่อให้ Registry สามารถอ่านได้ ดังนั้นจึงต้องมีนามสกุล .reg เพื่อให้บรรลุสิ่งนี้เราจะคลิกที่ไฟล์แล้วคลิก "บันทึกเป็น" ในส่วน "ประเภท" เราจะแสดงและเลือก " เอกสารทั้งหมด" ตัวเลือก. ตอนนี้เราตั้งชื่อไฟล์เช่น "explorer" ตามด้วย นามสกุล .reg เพื่อสร้างไฟล์รีจิสตรี
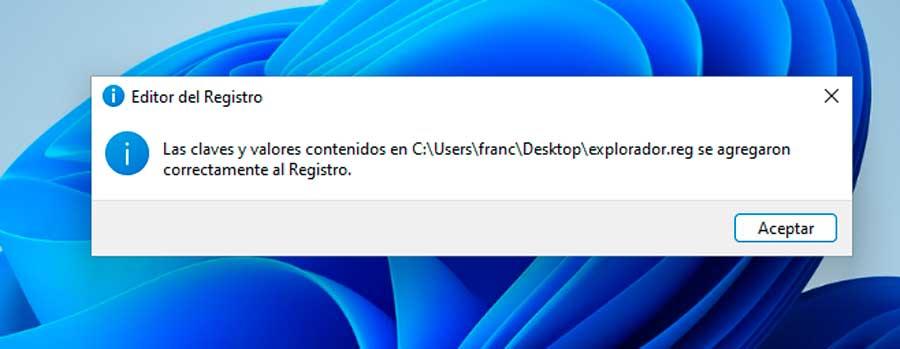
เมื่อเสร็จแล้วเราเพียงแค่ดับเบิลคลิกที่ไฟล์ที่สร้างขึ้นเพื่อที่จะทำงานในไฟล์รีจิสตรี สุดท้าย เรารีสตาร์ทพีซีเพื่อให้การเปลี่ยนแปลงมีผลและเราจะได้เห็น File Explorer แบบคลาสสิกอีกครั้ง
แก้ไขค่าจาก Registry
วิธีนี้เน้นที่ผู้เชี่ยวชาญและผู้ใช้ขั้นสูง เนื่องจากต้องมีการปรับเปลี่ยนค่าของ Windows Registry ด้วยตนเอง การดัดแปลงที่ไม่ถูกต้องอาจทำให้เกิดความไม่เสถียรในระบบปฏิบัติการ ดังนั้นจึงควรดำเนินการด้วยความเสี่ยงของผู้ใช้แต่ละคนเท่านั้น
สิ่งแรกคือการเข้าถึง Registry ที่เรากดคีย์ผสม Windows + R เพื่อเริ่มคำสั่ง Run ที่นี่เราพิมพ์ Regedit แล้วกด Enter หรือปุ่ม OK
เมื่อเราเข้าสู่ Windows Registry Editor และก่อนที่จะแก้ไขอะไรในส่วนใด ๆ เราจะทำการสำรองข้อมูลเพื่อเป็นมาตรการป้องกัน ในการดำเนินการนี้ ให้คลิกที่ "ไฟล์" และ "ส่งออก" จากนั้นเราระบุทั้งหมดในช่วงการส่งออก ตั้งชื่อ เลือกรูปแบบ .reg แล้วคลิก "บันทึก"
ต่อมาเรานำทางไปยังที่อยู่ต่อไปนี้:
HKEY_LOCAL_MACHINE / SOFTWARE / Microsoft / Windows / CurrentVersion / Shell Extensions
ต่อไป เราต้องสร้างรีจิสตรีคีย์ใหม่ภายใน ส่วนขยายของเชลล์ โดยคลิกขวาที่โฟลเดอร์และเลือกใหม่และคีย์ เป็นชื่อที่เรากำหนดให้ อุดตัน . ตอนนี้ เราจะต้องสร้างค่าสตริงใหม่ ดังนั้นเราจึงย้ายไปทางด้านขวาของหน้าต่างบันทึก คลิกขวาที่พื้นที่ว่างและเลือก New และ String Value ตามชื่อของห่วงโซ่นี้เราใส่:
{e2bf9676-5f8f-435c-97eb-11607a5bedf7}
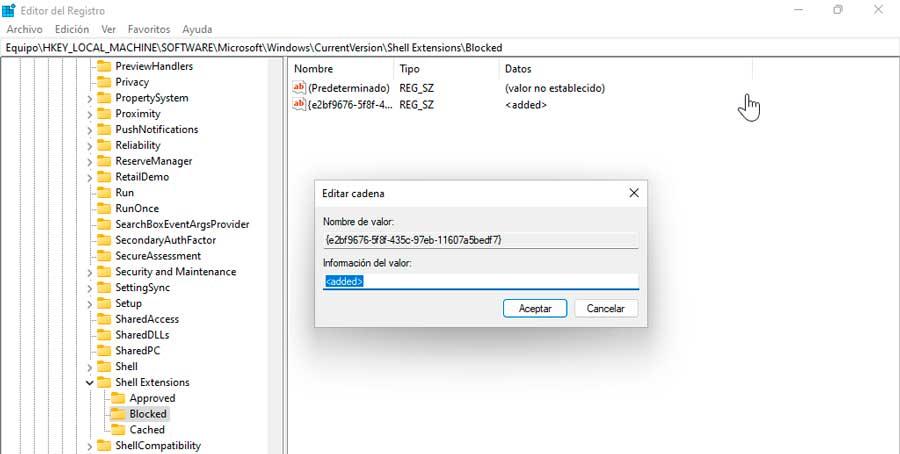
ตอนนี้ เราดับเบิลคลิกที่คีย์ที่สร้างขึ้นใหม่นี้เพื่อเปิดหน้าต่างตัวแก้ไข ที่นี่ในส่วนข้อมูลค่าเราเขียน เพื่อกู้คืน File Explorer แบบคลาสสิก สิ่งที่เหลืออยู่คือการรีสตาร์ทพีซีเพื่อให้การเปลี่ยนแปลงมีผล
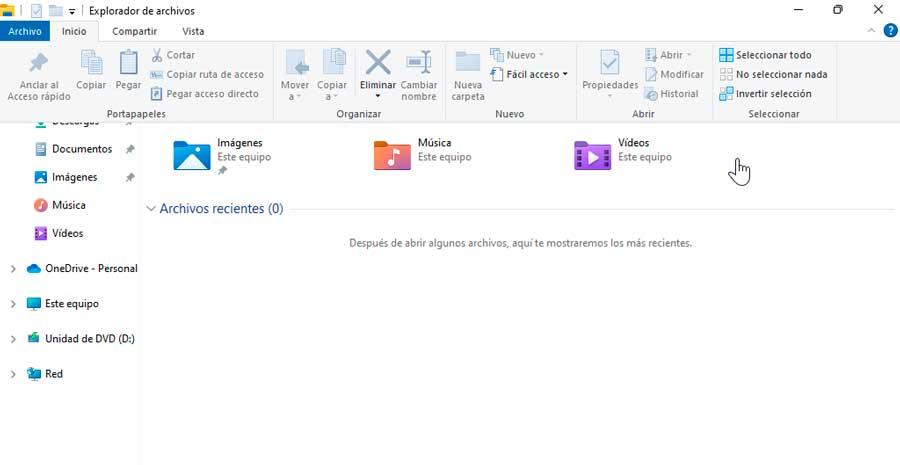
ในกรณีที่เราต้องการย้อนกลับการเปลี่ยนแปลง เราเพียงแค่เขียน ในส่วนข้อมูลค่าของคีย์รีจิสทรีที่สร้างขึ้น