คุณสังเกตเห็นว่าพีซีของคุณเสียงไม่ดีเท่าที่ควร? คุณฟังเพลงและ คุณภาพเสียง ไม่ดีทั้งหมด? ไม่ต้องกังวลเพราะ Windows ได้ซ่อนไว้สองสามแห่ง เทคนิค เพื่อปรับปรุงคุณภาพเสียงโดยไม่ต้องเสียเงิน และในบทความนี้เราจะบอกคุณเกี่ยวกับสิ่งเหล่านี้

สำหรับสิ่งที่เรากำลังจะบอกคุณด้านล่างในการทำงาน คุณต้องมีระบบปฏิบัติการ Windows 10 หรือ 11 บนพีซีของคุณเท่านั้น และแน่นอนว่าคุณต้องเชื่อมต่อเอาต์พุตเสียง ซึ่งอาจเป็นลำโพง ซาวด์บาร์ หูฟัง หรือ แม้แต่ลำโพงในตัวของจอภาพ ถ้าคุณมี ไม่สำคัญว่าสิ่งที่คุณเชื่อมต่อจะเป็นอะนาล็อก (มินิแจ็ค 3.5 มม.) หรือดิจิตอล (ออปติคอล S/PDIF หรือ USB) เคล็ดลับจะทำงานเหมือนกัน
การปรับปรุงคุณภาพเสียงใน Windows นั้นง่ายมาก
สิ่งแรกที่คุณควรทำคือไปที่การตั้งค่า Windows และคุณต้องคลิกซ้ายที่ปุ่มเริ่มแล้วเลือกการตั้งค่า (ไอคอนรูปเฟือง) หรือคุณสามารถคลิกขวาที่ Start และเลือก Settings ได้โดยตรง ในหน้าต่างที่เปิดขึ้น คุณต้องคลิกที่ "ระบบ" ทางด้านซ้าย จากนั้นเลือกเสียงทางด้านขวา
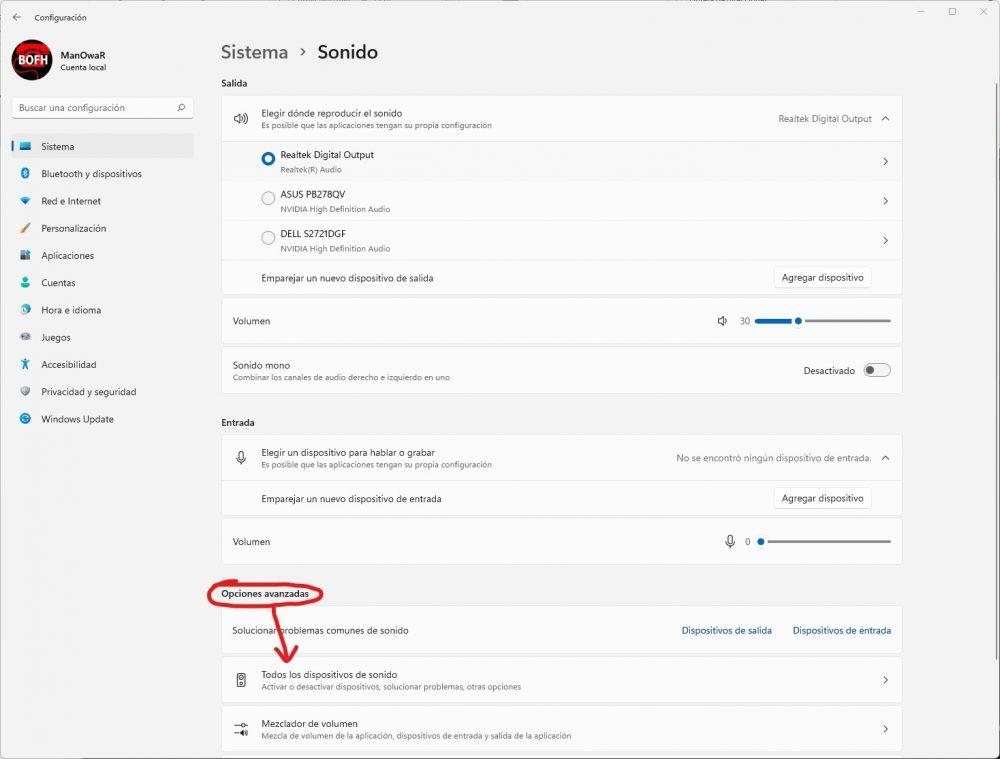
ตามที่เราได้ทำเครื่องหมายไว้ในภาพหน้าจอด้านบน คุณต้องเลือก “อุปกรณ์เสียงทั้งหมด” ที่ด้านล่าง ในส่วนตัวเลือกขั้นสูง รายการจะปรากฏขึ้นพร้อมกับเอาต์พุตเสียงทั้งหมดที่คุณมีบนพีซี และคุณต้องคลิกที่รายการที่คุณต้องการปรับปรุง (อาจเป็นลำโพง หูฟัง ฯลฯ แต่ความจริงก็คือสามารถทำได้บน อุปกรณ์หนึ่งเครื่องในแต่ละครั้ง ดังนั้นหากคุณต้องการปรับปรุงเสียงของหูฟังและลำโพง คุณจะต้องทำขั้นตอนสองครั้ง หนึ่งครั้งสำหรับแต่ละอุปกรณ์)
ในหน้าจอถัดไป ชุดตัวเลือกสำหรับอุปกรณ์เสียงของคุณจะปรากฏขึ้น ในพื้นที่ด้านล่างคุณจะเห็นว่ามีตัวเลือกที่เรียกว่า "ปรับปรุงเสียง" และเป็นตัวเลือกที่คุณต้องตรวจสอบเพื่อเปิดใช้งาน
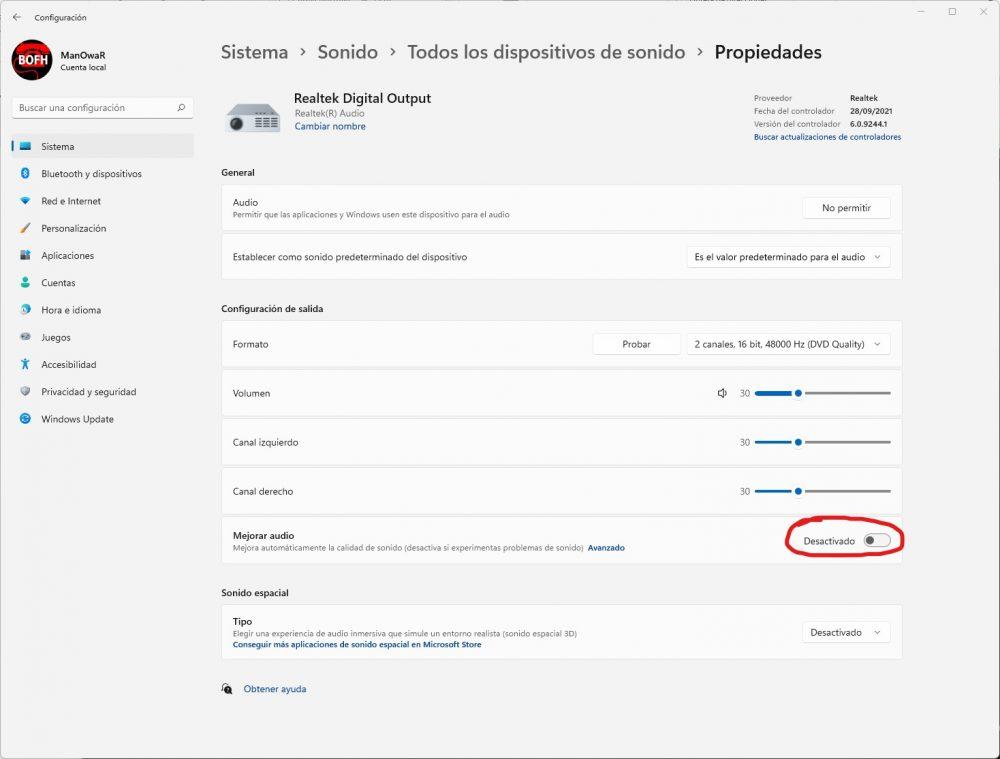
ตัวเลือกที่เราเปิดใช้งานนี้เข้ากันได้กับการ์ดเสียง PC ใดๆ รวมถึงออนบอร์ด และสามารถช่วยคุณปรับปรุงคุณภาพเสียงโดยอัตโนมัติโดยอนุญาตให้มีการประมวลผลสัญญาณเพิ่มเติมกับอุปกรณ์เสียง แม้ว่าจะเป็นความจริงในบางกรณีก็ตาม อาจทำให้เกิดปัญหา (หากเป็นเช่นนั้น โปรดทราบว่าแม้แต่ระบบปฏิบัติการเองก็บอกให้คุณปิดการใช้งานหากคุณประสบปัญหาด้านเสียง)
ในพีซีบางเครื่องและในกรณีนี้เท่านั้น หน้าต่าง 11 (นั่นคือส่วนที่สองของบทความนี้จะไม่สามารถใช้ได้สำหรับทุกคน แต่ควรลองดูว่าคุณมี Windows 11 หรือไม่เพื่อดูว่าพีซีของคุณรองรับหรือไม่ ) คุณจะสามารถกำหนดค่าเพิ่มเติมสำหรับการปรับปรุงเสียงเหล่านี้ได้ ในการทำเช่นนี้ บนหน้าจอที่เราเคยอยู่มาก่อน (ซึ่งคุณเปิดใช้งานตัวเลือกปรับปรุงเสียง) ให้สังเกตว่ามีปุ่มที่ระบุว่าขั้นสูงเป็นสีน้ำเงิน: คุณต้องคลิกเพื่อเปิดคุณสมบัติขั้นสูงของอุปกรณ์เสียงที่คุณกำลังกำหนดค่า .
หน้าต่างใหม่จะเปิดขึ้น และคุณควรไปที่แท็บ "การปรับปรุง" (หากแท็บนี้ไม่ปรากฏขึ้น แสดงว่าการ์ดเสียงของคุณไม่รองรับสิ่งนี้) ในทำนองเดียวกัน การปรับปรุงที่อาจปรากฏขึ้นอยู่กับอุปกรณ์: ในบางกรณีถึง 6 ตัวเลือกจะปรากฏขึ้น แต่ในการ์ดเสียงในตัว เป็นเรื่องปกติที่สามตัวเลือกที่เราแสดงให้คุณเห็นด้านล่างจะปรากฏขึ้น
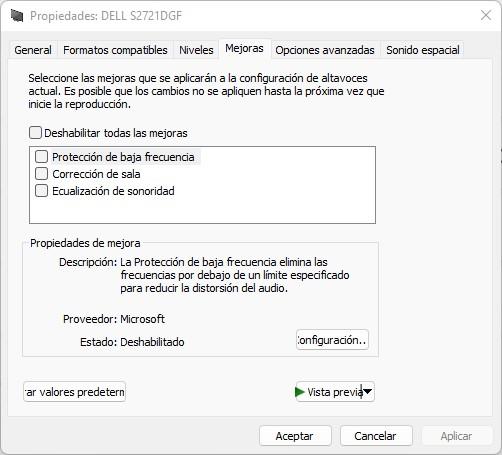
ที่นี่คุณสามารถ "เล่น" กับพารามิเตอร์ได้โดยเปิดใช้งานที่ด้านบนและกำหนดค่าด้วยปุ่ม "การตั้งค่า" ด้านล่าง การปรับปรุงเหล่านี้แต่ละรายการมีคำอธิบายของตัวเอง เช่น การป้องกันความถี่ต่ำ ซึ่งอธิบายว่า "การป้องกันความถี่ต่ำจะลบความถี่ที่ต่ำกว่าขีดจำกัดที่ระบุเพื่อลดความผิดเพี้ยนของเสียง" เห็นได้ชัดว่า ในกรณีนี้ ในปุ่มการกำหนดค่า เราสามารถทำเครื่องหมายเกณฑ์ความถี่ที่เราต้องการให้การปรับปรุงนี้ใช้งานได้
คุณคงเห็นแล้วว่า ด้วยเทคนิคเหล่านี้ คุณจะไม่เพียงแต่สามารถปรับปรุงเสียงของพีซีของคุณเท่านั้น แต่ยังสร้างระดับของการปรับแต่งเสียงของอุปกรณ์เสียงของคุณเองอีกระดับ และไม่ต้องเสียเงินซื้ออุปกรณ์ใหม่
