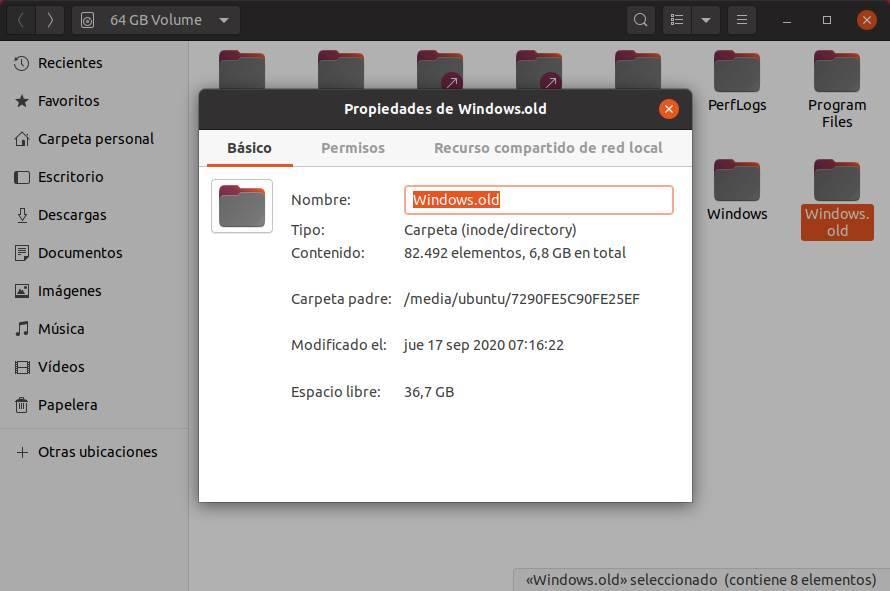เพื่อให้ Windows เพื่อให้ทำงานได้อย่างมีประสิทธิภาพ จำเป็นต้องสร้างไฟล์และโฟลเดอร์ชั่วคราวในฮาร์ดไดรฟ์ อย่างไรก็ตาม ปัญหาที่เกิดขึ้นกับ Windows อย่างต่อเนื่องคือแนวโน้มที่จะละเลยการลบไฟล์และโฟลเดอร์เหล่านี้เมื่อไม่ต้องการใช้อีกต่อไป ซึ่งนำไปสู่การสะสมพื้นที่ในไดรฟ์ของเราอย่างค่อยเป็นค่อยไป ดังนั้น การทำความคุ้นเคยกับโฟลเดอร์เหล่านี้จึงเป็นสิ่งสำคัญ และที่สำคัญกว่านั้นคือ เรียนรู้วิธีลบออกด้วยตนเอง
ตอนนี้ เรามาพูดถึงสี่โฟลเดอร์ที่มีความเป็นไปได้สูงที่จะมีอยู่ในฮาร์ดไดรฟ์ของคุณ โฟลเดอร์เหล่านี้ไม่ได้มีวัตถุประสงค์ในทางปฏิบัติและใช้พื้นที่อันมีค่า บางครั้งอาจมีจำนวนถึงหลายกิกะไบต์ ดังนั้นคุณจึงสามารถกำจัดสิ่งเหล่านี้ได้อย่างง่ายดายเพื่อเรียกคืนพื้นที่เก็บข้อมูลนั้น
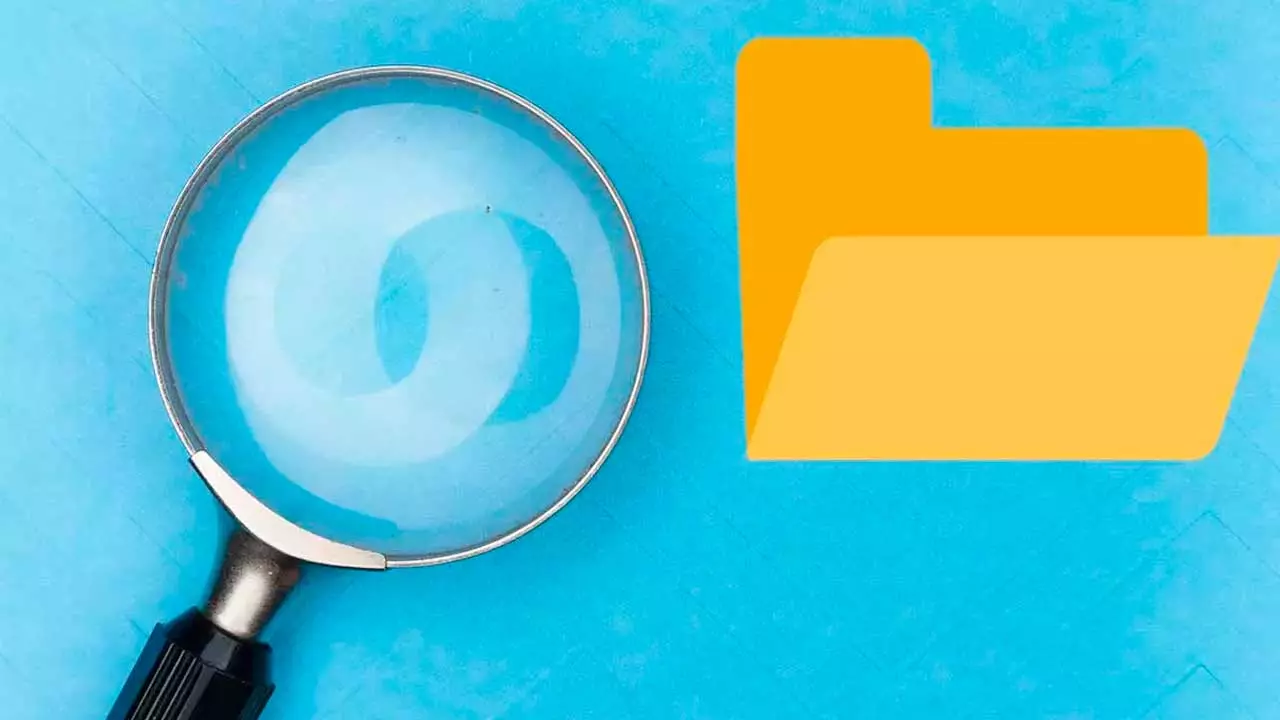
โฟลเดอร์ $GetCurrent
โฟลเดอร์ $GetCurrent ทำหน้าที่เป็นที่เก็บไฟล์คอนฟิกูเรชัน Windows ที่จำเป็นระหว่างการติดตั้งการอัปเดตระบบ โดยทั่วไป เมื่อกระบวนการอัปเดตเสร็จสิ้น โฟลเดอร์นี้จะถูกล้างออกเนื่องจากข้อมูลที่มีอยู่ล้าสมัย อย่างไรก็ตาม มีบางกรณีที่ไฟล์เหล่านี้ไม่ถูกลบโดยอัตโนมัติ ส่งผลให้มีการใช้พื้นที่จำนวนมากในฮาร์ดไดรฟ์อย่างค่อยเป็นค่อยไป การลบโฟลเดอร์นี้ไม่เพียงแต่ปลอดภัยเท่านั้น แต่ยังเป็นประโยชน์ต่อคอมพิวเตอร์ของเราด้วย

การลบโฟลเดอร์ $GetCurrent ไม่เพียงกำจัดไฟล์ที่ไม่จำเป็น แต่ยังเพิ่มประสิทธิภาพของคอมพิวเตอร์ด้วยการเพิ่มพื้นที่ว่างสำหรับ Windows และที่จัดเก็บไฟล์ส่วนบุคคล ในการเริ่มกระบวนการลบ ก่อนอื่นเราต้องแสดงโฟลเดอร์ที่ซ่อนอยู่ภายในฮาร์ดไดรฟ์ เนื่องจาก $GetCurrent ถูกบันทึกเป็นโฟลเดอร์ที่ซ่อนอยู่ เราสามารถทำได้โดยการเข้าถึงแถบ Ribbon และเปิดใช้งานการเปิดเผยองค์ประกอบที่ซ่อนอยู่ผ่านแท็บ "มุมมอง"
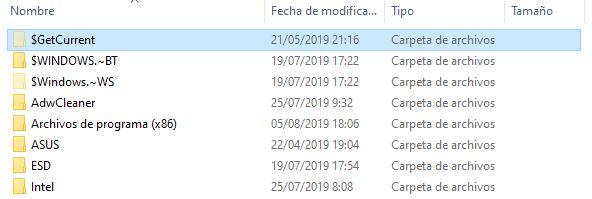
เมื่อขั้นตอนนี้เสร็จสิ้น โฟลเดอร์ $GetCurrent ควรปรากฏขึ้นเมื่อเราไปที่ไดรฟ์ C: ซึ่งโดยทั่วไปจะอยู่ด้านบนสุด มีโอกาสสูงที่โฟลเดอร์นี้ใช้พื้นที่จำนวนมากในฮาร์ดไดรฟ์ของเรา หากต้องการกำหนดขนาดของมัน เราสามารถคลิกขวาที่มันแล้วเลือกตัวเลือก "คุณสมบัติ"
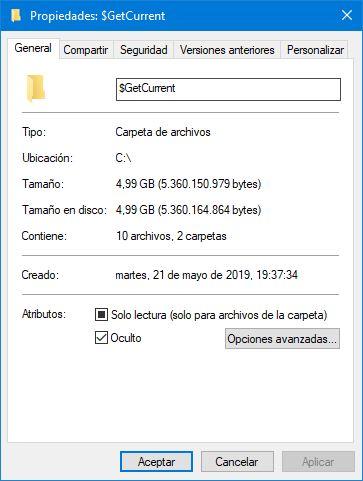
ตอนนี้เราได้ระบุโฟลเดอร์และการใช้พื้นที่แล้ว เราสามารถดำเนินการลบต่อไปได้ Windows 10 หรือ Windows 11 จะไม่ขัดขวางความสามารถของเราในการลบ และเราจะไม่พบปัญหาการอนุญาตใดๆ หากต้องการลบโฟลเดอร์ เราสามารถคลิกขวาที่โฟลเดอร์แล้วเลือกตัวเลือก "ลบ" จากเมนูบริบท หรือเลือกโฟลเดอร์โดยตรงแล้วกดปุ่มลบบนแป้นพิมพ์
โฟลเดอร์ $WINDOWS.~BT และ $Windows.~WS
โฟลเดอร์ $WINDOWS.~BT มีบทบาทสำคัญในการอัปเกรดระบบปฏิบัติการให้สำเร็จ ทำหน้าที่เป็นพื้นที่เก็บข้อมูลสำหรับไฟล์ Windows ทั้งหมดที่ถูกแทนที่ระหว่างกระบวนการอัปเกรด ซึ่งช่วยให้เราสามารถย้อนกลับการเปลี่ยนแปลงและกู้คืนเวอร์ชันก่อนหน้าได้ในกรณีที่มีปัญหาใดๆ เกิดขึ้น ในทำนองเดียวกัน โฟลเดอร์ $Windows.~WS จะถูกสร้างขึ้นระหว่างการอัปเดต Windows และทำหน้าที่เป็นที่เก็บไฟล์การติดตั้งทั้งหมดที่จำเป็นสำหรับการอัปเดต ทั้งสองโฟลเดอร์จำเป็นสำหรับการติดตั้งระบบปฏิบัติการเวอร์ชันล่าสุด อย่างไรก็ตาม เมื่อการอัปเดตเสร็จสิ้นโดยไม่มีปัญหาใดๆ โฟลเดอร์เหล่านี้ก็ไม่จำเป็นต้องใช้อีกต่อไป
การลบโฟลเดอร์เหล่านี้ตามปกติ (โดยการคลิกขวาที่โฟลเดอร์และเลือกตัวเลือกการลบ) อาจทำให้เกิดความยุ่งยากได้ ทั้งนี้ขึ้นอยู่กับเวอร์ชันของ Windows และการกำหนดค่าระบบ ไมโครซอฟท์ กำหนดค่าไดเร็กทอรี Windows ด้วยสิทธิ์พิเศษเพื่อป้องกันการแก้ไขโดยไม่ได้ตั้งใจ
หากต้องการลบไฟล์เหล่านี้อย่างปลอดภัย ขอแนะนำให้ใช้เครื่องมือ Windows Disk Cleanup เราสามารถเข้าถึงได้โดยเปิดหน้าต่าง "พีซีเครื่องนี้" บนเดสก์ท็อป ไปที่คุณสมบัติของฮาร์ดไดรฟ์หรือ SSD ติดตั้ง Windows ไว้ที่ไหน จากนั้นเข้าถึงยูทิลิตีการล้างข้อมูลบนดิสก์จากที่นั่น
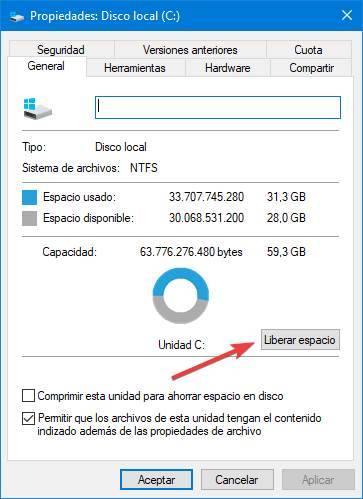
ก่อนดำเนินการต่อ สิ่งสำคัญคือต้องคลิกที่ตัวเลือก "ล้างไฟล์ระบบ" เพื่อเปิดเครื่องมือล้างข้อมูลบนดิสก์ที่มีสิทธิ์ของผู้ดูแลระบบ ทำให้สามารถลบองค์ประกอบของระบบที่ไม่จำเป็นได้ เมื่อหน้าต่างใหม่ของเครื่องมือเปิดขึ้น เราจำเป็นต้องเลือกสองตัวเลือกต่อไปนี้:
1. การล้างข้อมูลการปรับปรุง Windows
2. การติดตั้ง Windows ก่อนหน้านี้
นอกจากนี้ หากต้องการ เราสามารถใช้โอกาสนี้เพื่อลบไฟล์ชั่วคราวและขยะอื่นๆ ออกจากระบบปฏิบัติการที่ไม่จำเป็น ซึ่งอาจรวมถึงการล้างไฟล์ชั่วคราวหรือการล้างข้อมูลในถังรีไซเคิล ทำให้เราสามารถทำความสะอาดได้อย่างครอบคลุมในครั้งเดียว
เมื่อยอมรับตัวเลือกที่เลือก Windows จะเริ่มกระบวนการลบข้อมูลที่ระบุ
อีกวิธีหนึ่งในการลบไฟล์เหล่านี้คือการใช้ระบบปฏิบัติการอื่น โดยเฉพาะ a ลินุกซ์ distro โหลดเข้าไป แรม หน่วยความจำ. วิธีนี้ช่วยให้เราข้ามการอนุญาตที่กำหนดโดย Microsoft ในไดเร็กทอรีของตนเอง
ในการทำเช่นนี้ เราจำเป็นต้องโหลดระบบปฏิบัติการลงใน RAM จากนั้นเปิดฮาร์ดไดรฟ์ Windows โดยใช้ตัวสำรวจไฟล์จนกว่าเราจะค้นหาโฟลเดอร์เป้าหมาย เมื่อพบแล้วเราสามารถคลิกขวาเพื่อเข้าถึงเมนูตามบริบทเพื่อลบ หรือเราสามารถใช้ปุ่มลบบนแป้นพิมพ์ได้ ซึ่งคล้ายกับกระบวนการใน Windows
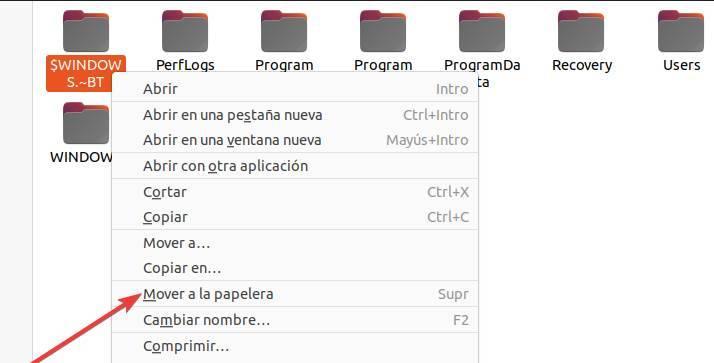
หลังจากลบโฟลเดอร์ในฮาร์ดไดรฟ์เรียบร้อยแล้ว เราสามารถดำเนินการรีสตาร์ทคอมพิวเตอร์ได้
โฟลเดอร์ Windows.old
Windows.old เป็นอีกโฟลเดอร์หนึ่งที่พบได้ทั่วไปในคอมพิวเตอร์ของเรา โฟลเดอร์นี้เชื่อมโยงอย่างใกล้ชิดกับโฟลเดอร์ดังกล่าว เนื่องจากมีหน้าที่รับผิดชอบในการเก็บรักษาข้อมูลทั้งหมดจากการติดตั้งครั้งก่อน ทำหน้าที่เป็นตัวป้องกันในกรณีที่ข้อมูลสูญหายหรือปัญหาใดๆ ที่อาจเกิดขึ้น ช่วยให้เราสามารถกู้คืนได้โดยตรงจากโฟลเดอร์นี้
ในบางเวอร์ชันของ Windows โฟลเดอร์ Windows.old จะใช้เพื่อจัดเก็บโฟลเดอร์ $WINDOWS.~BT และ $WINDOWS.~WS ภายใน การจัดเรียงนี้ช่วยรักษาฮาร์ดไดรฟ์ให้เป็นระเบียบมากขึ้นเล็กน้อย แม้ว่าจะยังคงใช้พื้นที่ที่ไม่จำเป็น ซึ่งมักจะมีขนาดรวม 10 กิกะไบต์ขึ้นไป
ขั้นตอนการลบโฟลเดอร์นี้จะเหมือนกับการลบสองโฟลเดอร์ก่อนหน้า ในการทำเช่นนี้ เราจำเป็นต้องเปิดหน้าต่างคุณสมบัติของฮาร์ดไดรฟ์ เข้าถึงตัวล้าง โดยเฉพาะตัวล้างไฟล์ระบบ จากนั้นเลือกตัวเลือก “การติดตั้ง Windows ก่อนหน้า” สุดท้าย เราสามารถดำเนินการทำความสะอาดเพื่อลบโฟลเดอร์และข้อมูลที่เกี่ยวข้อง
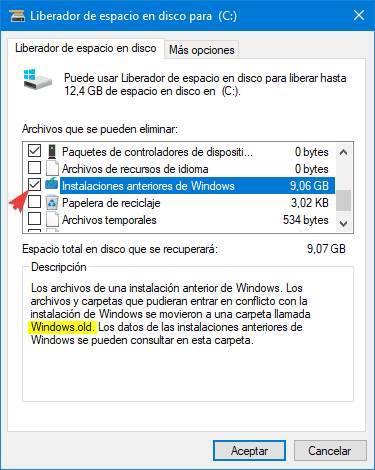
เมื่อกระบวนการลบเสร็จสิ้น โฟลเดอร์นั้นไม่ควรมีอยู่อีกต่อไป และพื้นที่ทั้งหมดที่ถูกครอบครองก่อนหน้านี้จะถูกเรียกคืนและพร้อมใช้งานอีกครั้ง
หากเรามีสิทธิ์เข้าถึงการแจกจ่าย Linux เช่น อูบุนตู สด เราสามารถใช้วิธีการที่คล้ายกันตามที่อธิบายไว้ในขั้นตอนที่แล้ว ด้วยการใช้สภาพแวดล้อม Linux ที่โหลดลงใน RAM เราสามารถบังคับลบโฟลเดอร์นี้โดยไม่ถูกจำกัดโดยสิทธิ์ของ Windows วิธีนี้ช่วยให้เราเพิ่มพื้นที่ว่างได้อย่างมีประสิทธิภาพ
หลังจากทำการลบแล้ว เมื่อเรากลับเข้าสู่ Windows พื้นที่เก็บข้อมูลที่เคยครอบครองโดยโฟลเดอร์เหล่านี้จะถูกปลดปล่อย และเราจะมีอิสระที่จะใช้มันเพื่อวัตถุประสงค์ใดก็ได้ที่เราต้องการ