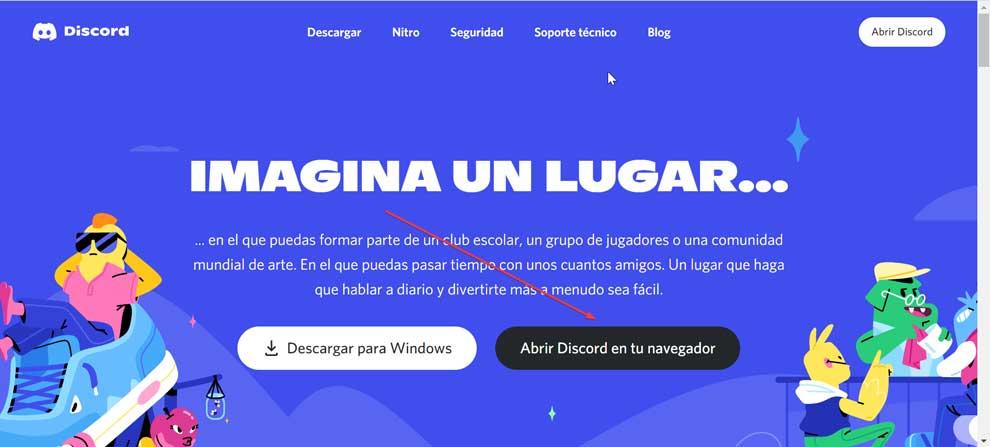แพลตฟอร์มการสื่อสารเติบโตขึ้นอย่างมากในช่วงที่ผ่านมา ในหมู่พวกเขาเราพบ Discord โดยเฉพาะอย่างยิ่งมุ่งเป้าไปที่ผู้เล่นเกมในที่สาธารณะ ผ่านแอปพลิเคชั่นนี้ การสื่อสารระหว่างผู้เล่นเป็นไปได้ในขณะที่กำลังเล่นเกมออนไลน์ เครื่องมือนี้ไม่มีข้อบกพร่อง และบางครั้งผู้ใช้ประสบปัญหาเมื่อติดตั้ง เชื่อมต่อ หรือแสดง โชคดีที่ปัญหาเหล่านี้สามารถแก้ไขได้
Discord ไม่ใช่โปรแกรมที่เข้าใจผิดได้ และอาจมีบางสถานการณ์ที่เราไม่สามารถติดตั้งได้ ในบางครั้ง เราอาจพบปัญหาที่หน้าจอเปลี่ยนเป็นสีเทาและสีขาว นอกจากนี้ เราอาจประสบปัญหาการเชื่อมต่อที่น่ากลัวซึ่งทำให้ไม่สามารถสื่อสารกับผู้เล่นคนอื่นได้ โดยทั่วไป เราไม่พูดถึงปัญหาที่จะเกิดขึ้นบ่อยๆ แต่เราพูดถึงปัญหาในบางสถานการณ์และเราต้องรู้วิธีปฏิบัติ และแม้ว่าปัญหาเหล่านี้จะทำให้เราเอามือกุมหัวได้ แต่คุณก็ไม่ควรตื่นตระหนก ในการทำเช่นนี้ เราได้เลือกชุดของการดำเนินการที่เราสามารถแก้ไขได้

การติดตั้ง Discord ล้มเหลวต้องทำอย่างไร?
บางครั้งเราพบข้อความแสดงข้อผิดพลาดใน Discord ที่ระบุว่าการติดตั้งล้มเหลวเมื่อเราพยายามติดตั้งแอปพลิเคชัน เพื่อแก้ปัญหานี้ ไมโครซอฟท์ มีเครื่องมือที่เรียกว่า Program การติดตั้ง และตัวแก้ไขปัญหาการถอนการติดตั้งที่สามารถช่วยเราซ่อมแซมปัญหาใดๆ โดยอัตโนมัติเมื่อติดตั้งหรือลบโปรแกรม นอกจากนี้ยังแก้ไขรีจิสตรีคีย์ที่เสียหายเพื่อขจัดปัญหา เราสามารถดาวน์โหลดแอปพลิเคชั่นนี้ได้ฟรีจาก การเชื่อมโยงนี้ . มันทำงานจาก Windows 7 เป็นต้นไป
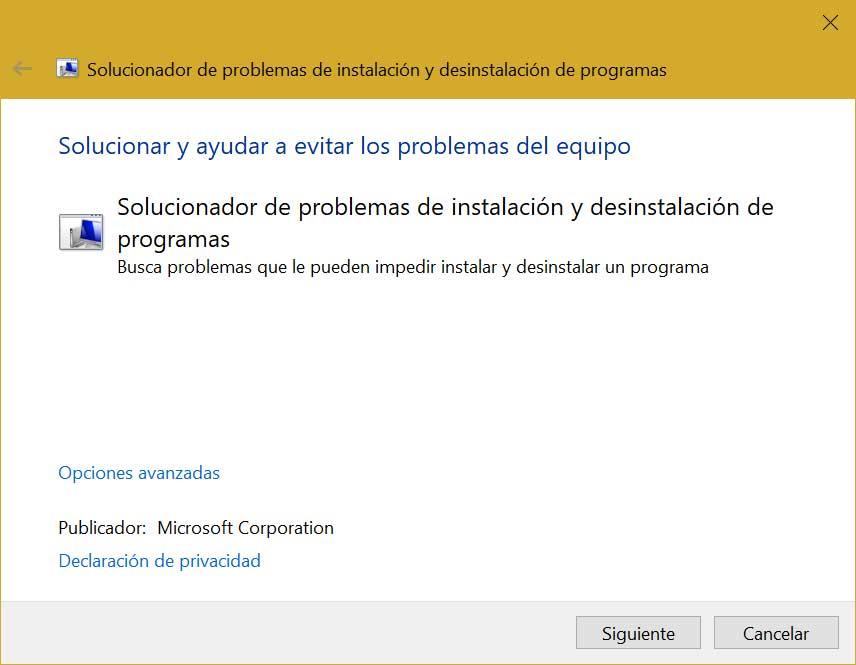
นอกจากนี้เรายังสามารถลอง ลบโฟลเดอร์ Discord AppData จากพีซีของเรา ในการดำเนินการนี้ เราต้องกดแป้นพิมพ์ลัด Windows + R เพื่อเปิดคำสั่ง Run และพิมพ์% appdata% เมื่อตำแหน่งเปิดขึ้น เราจะมองหาโฟลเดอร์ Discord ในกรณีที่ไม่ปรากฏขึ้นเราต้องแสดงไฟล์และโฟลเดอร์ที่ซ่อนอยู่จาก File Explorer. เมื่อพบแล้วให้คลิกขวาที่มันแล้วคลิกลบ เมื่อดำเนินการเสร็จแล้วเราจะตรวจสอบว่าปัญหาได้รับการแก้ไขแล้ว
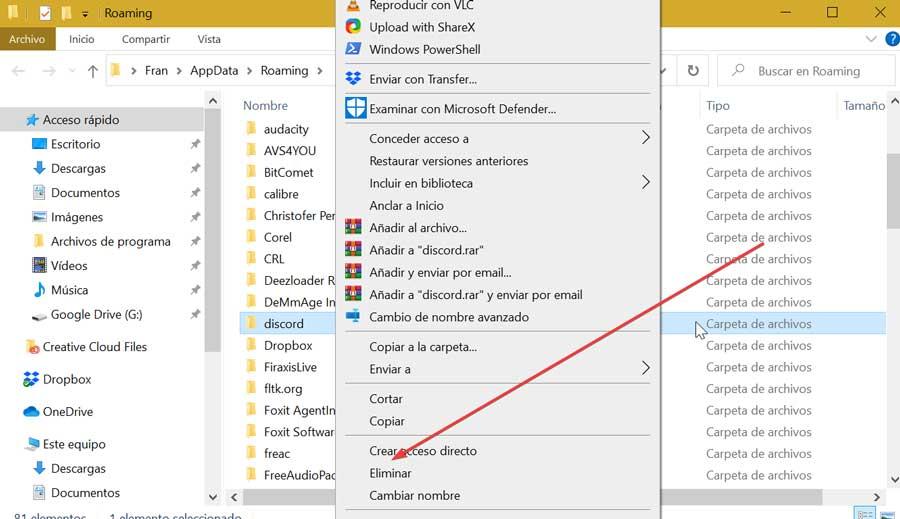
สาเหตุของปัญหามาจากการไม่มี NET Framework ของ Microsoft อัปเดตเป็นเวอร์ชันล่าสุด ซอฟต์แวร์นี้ได้รับการพัฒนาเพื่อใช้กับแอพพลิเคชั่นใหม่ส่วนใหญ่ที่สร้างขึ้นสำหรับ Windows ดังนั้นการมีเวอร์ชันที่ล้าสมัยอาจทำให้เกิดข้อผิดพลาดเมื่อติดตั้ง Discord บนคอมพิวเตอร์ของเรา ด้วยเหตุนี้เราจึงต้องคลิกที่นี่เพื่อ ดาวน์โหลดเวอร์ชันล่าสุดที่มีอยู่ และเรียกใช้
ข้อผิดพลาดในการติดตั้งอาจเกิดจาก a ปัญหาเกี่ยวกับโปรแกรมป้องกันไวรัสของเรา ที่ตรวจพบว่าเป็นภัยคุกคามที่เป็นไปได้และไม่หยุดการติดตั้งให้เสร็จสิ้น ในการปิดใช้งาน เป็นไปได้ว่าไอคอนจะอยู่บนทาสก์บาร์ ดังนั้นเราจึงคลิกขวาที่ไอคอนและเลือกตัวเลือกเพื่อปิดโปรแกรม ต่อมาเราเรียกใช้ไฟล์การติดตั้ง Discord อีกครั้งเพื่อดูว่าข้อผิดพลาดได้รับการแก้ไขหรือไม่
แก้ไขปัญหาการเชื่อมต่อ
หาก Discord ล็อกอยู่บนหน้าจอการเชื่อมต่อ แสดงว่ามีการดำเนินการพื้นฐานที่เราสามารถทำได้ การปิดและเปิดแอปพลิเคชันอย่างง่ายอาจช่วยให้เราแก้ปัญหาได้ รวมถึงการรีสตาร์ทพีซี นอกจากนี้เรายังสามารถตรวจสอบสถานะของเซิร์ฟเวอร์จาก เว็บไซต์สถานะ Discord เพื่อดูว่ามีปัญหาการหยุดชะงักของบริการหรือไม่ นอกจากนี้ การค้นหาการอัปเดตใหม่ๆ สามารถช่วยเราได้มาก
หากไม่ได้ผลเราสามารถลอง เปลี่ยน DNS . ในการทำเช่นนี้เรากด Windows + R แล้วเขียน ncpa.cpl เพื่อเปิด เครือข่าย การเชื่อมต่อ เราคลิกขวาที่อะแดปเตอร์เครือข่ายและเลือกคุณสมบัติ ต่อจากนั้นเราเลือกรุ่น Internet Protocol และคลิกที่ปุ่ม Properties ต่อไป เราจะตรวจสอบ ใช้ที่อยู่เซิร์ฟเวอร์ DNS ต่อไปนี้ สุดท้ายเราเขียน 1.1.1.1 ในเซิร์ฟเวอร์ DNS ที่ต้องการและ 1.0.0.1 ในเซิร์ฟเวอร์ DNS สำรอง
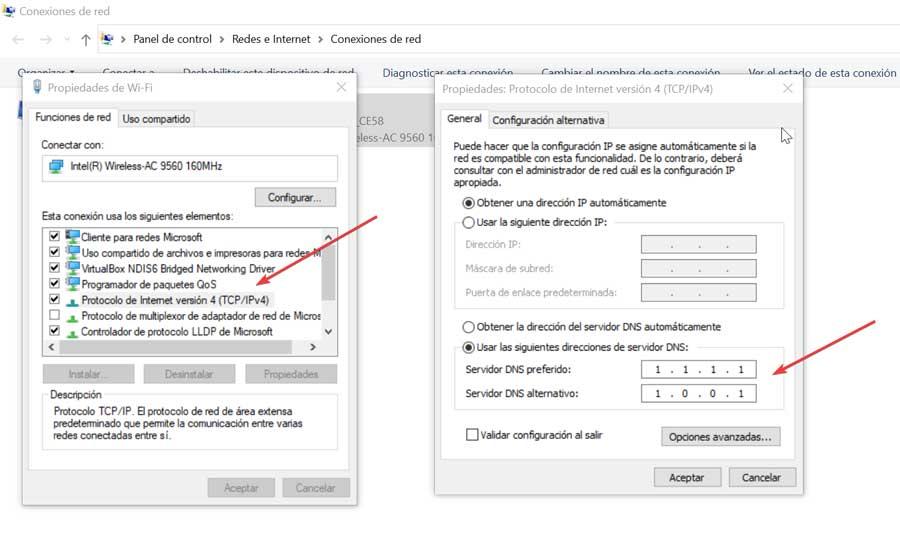
ความเป็นไปได้อีกอย่างหนึ่งคือ สถาปนาการเชื่อมต่อเครือข่าย . ในการดำเนินการนี้ เราเขียน cmd ในช่องค้นหาของเมนู Start และเรียกใช้ Command Prompt ในฐานะผู้ดูแลระบบ ต่อไป เราเขียนคำสั่งต่อไปนี้เพื่อดำเนินการทีละรายการ เมื่อเราเสร็จสิ้นเราจะเริ่มต้นระบบใหม่
netsh int ip reset C:/Resetlog.txt netsh winsock reset ipconfig /flushdns Exit
ถ้าไม่มีอะไรทำเราก็เลือกได้ ติดตั้งไดรเวอร์เครือข่ายใหม่ ในการดำเนินการนี้ ให้กด Windows + I แล้วเปิดส่วนการตั้งค่า เราเลือก "เครือข่ายและอินเทอร์เน็ต" และต่อมาในการกำหนดค่าเครือข่ายและอินเทอร์เน็ต เราต้องคลิกที่ "รีเซ็ตเครือข่าย" ที่ด้านล่างของหน้าจอ นี่จะนำเราไปยังหน้าจอใหม่ที่เราคลิกที่ รีเซ็ต ตอนนี้และในหน้าต่างยืนยัน เราคลิก "ใช่" เรารีสตาร์ทระบบเพื่อให้ Windows ตรวจพบเครือข่ายที่เราเชื่อมต่อและเราตรวจสอบว่าสามารถเชื่อมต่อได้หรือไม่
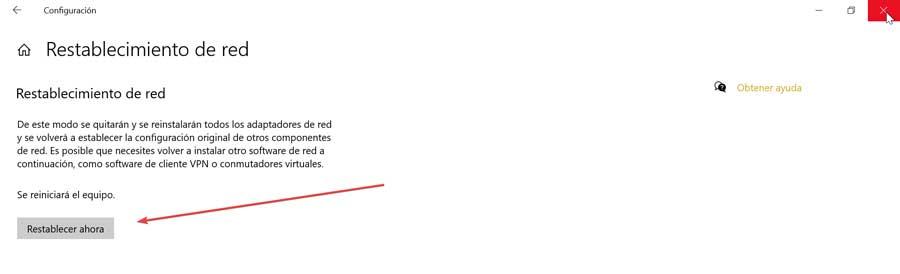
ปัญหาจอขาวเทา
บางครั้ง Discord อาจแสดงหน้าจอสีเทาขณะโหลดแอป ในการแก้ปัญหาเราสามารถลอง ลบโฟลเดอร์ Discord ใน AppData . ในการดำเนินการนี้เมื่อปิดแอปพลิเคชัน เรากด “Ctrl + Shift + Esc” เพื่อเข้าถึงตัวจัดการงาน เราคลิกขวาที่กระบวนการ Discord และคลิก End Task เพื่อฆ่ากระบวนการที่เปิดอยู่ ต่อไปเรากด Windows + R แล้วพิมพ์ % ข้อมูลแอพ% เพื่อเปิดโฟลเดอร์ Roaming ใน AppData เรามองหา Discord แล้วลบทิ้ง สุดท้าย เรารีสตาร์ทแอปพลิเคชัน
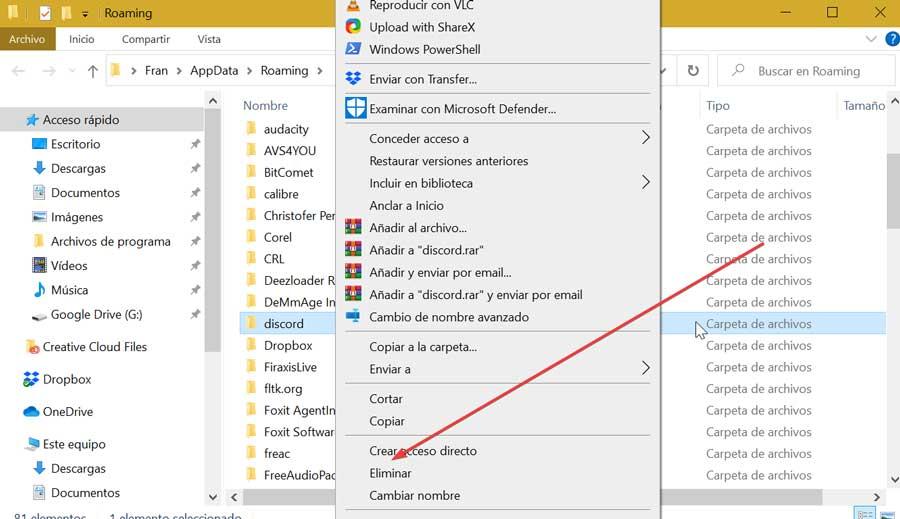
เราสามารถลอง เปลี่ยนความเข้ากันได้ของ Discord . ในการดำเนินการนี้ เราคลิกขวาที่ทางลัดของแอปพลิเคชันแล้วเลือก "คุณสมบัติ" ต่อมาเราคลิกที่แท็บ "ความเข้ากันได้" และตรวจสอบว่าได้ทำเครื่องหมายที่ช่องถัดจาก "เรียกใช้โปรแกรมนี้ในโหมดความเข้ากันได้" หรือไม่ เราเลือก“ Windows XP (Service Pack 2)” ในรายการตัวเลือก สุดท้าย เราเริ่ม Discord และตรวจสอบว่าปัญหาได้รับการแก้ไขแล้วหรือไม่
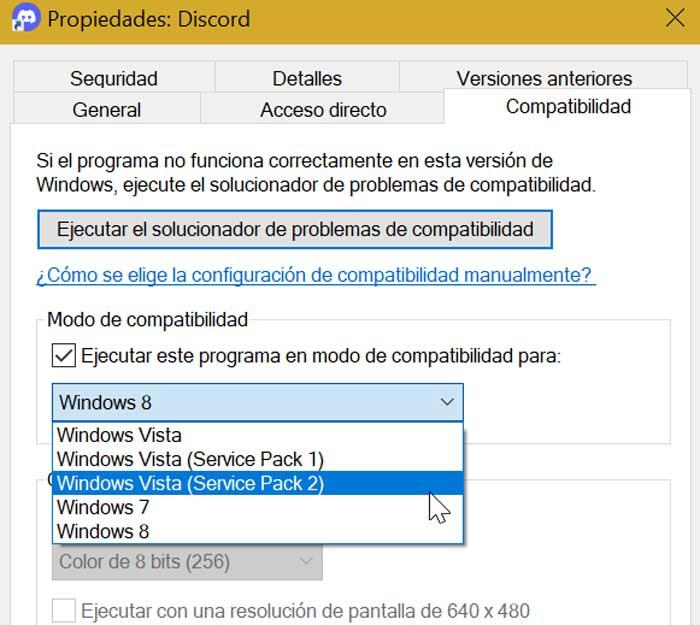
หากเรายังไม่มีวิธีแก้ปัญหา เราจะพยายาม เข้าสู่ระบบ Discord ผ่านเว็บ เพราะหลายครั้งข้อผิดพลาดจะได้รับการแก้ไขทันทีที่เราเปิดเวอร์ชันเว็บ ในการทดสอบ เราเปิดแอปพลิเคชัน Discord และเมื่อหน้าจอสีเทาปรากฏขึ้น เราจะเปิดเวอร์ชันเว็บโดยคลิกที่นี่และเข้าสู่ระบบ การดำเนินการนี้ควรรีเซ็ตบัญชีแอป Discord เพื่อให้เริ่มทำงานได้อย่างถูกต้อง