
ไม่ธรรมดาที่เราไม่รู้ว่าอะไร ซีพียู คอมพิวเตอร์ของเราติดตั้งได้ แต่เราอาจลืมไปว่าเราติดตั้งเป็นเวลานานหรือได้รับระบบมือสอง ไม่ว่าสถานการณ์จะเป็นอย่างไร คุณจะต้องสนใจที่จะทราบรุ่นของ CPU ที่คุณมีในคอมพิวเตอร์ของคุณ ตลอดจนรายละเอียดต่างๆ เช่น ความถี่สัญญาณนาฬิกา จำนวนคอร์ รุ่น ฯลฯ ในที่นี้เราจะอธิบายวิธีทำความเข้าใจ
หากคุณไม่ทราบว่าพีซีของคุณมีโปรเซสเซอร์ตัวใด และต้องการจดจำหรือรู้โปรเซสเซอร์นั้น อย่าสิ้นหวัง เนื่องจากมีหลายวิธีในการค้นหา ดังนั้น คุณจะสามารถตรวจสอบได้ว่าคุณไม่ได้ถูกพาตัวไป หรือล้มเหลวเพราะคุณไม่มีเครื่องที่มีการส่งมอบสินค้าที่มีข้อบกพร่องของข้อกำหนดที่แย่กว่านั้นหรือข้อบกพร่องที่ส่งผลต่อประสิทธิภาพการทำงาน
สำคัญที่ต้องรู้รุ่นของ CPU หรือไม่?

มีเหตุผลหลายประการสำหรับเรื่องนี้ แต่โดยเฉพาะอย่างยิ่งเมื่อเรารู้ว่าโปรเซสเซอร์ใดที่เรามี เราก็สามารถทราบส่วนประกอบอื่นๆ ที่ล้อมรอบโปรเซสเซอร์นั้นได้ เช่น ชิปเซ็ตของ เมนบอร์ดประเภทของ แรม หน่วยความจำที่ใช้ ฯลฯ ในทางกลับกัน ยังช่วยให้เราเข้าใจว่าพีซีของเรามีพลังอะไร และรู้ว่าเป็นโปรเซสเซอร์กลางที่ทำหน้าที่เป็นคอขวดสำหรับกราฟิกการ์ดบางรุ่นหรือไม่
จะรู้ได้อย่างไรว่าเรามีซีพียูรุ่นไหน
ด้านล่างนี้ เราจะบอกคุณเกี่ยวกับวิธีการต่างๆ ที่คุณมี ซึ่งจะช่วยให้คุณทราบรุ่นของ CPU ที่ติดตั้งบนคอมพิวเตอร์ของคุณจาก Windowsไม่ว่าคุณจะใช้คอมพิวเตอร์ประเภทใด ไม่ว่าจะเป็นคอมพิวเตอร์เดสก์ท็อป แล็ปท็อป เวิร์กสเตชัน หรือแม้แต่เซิร์ฟเวอร์
ผ่านการตั้งค่าระบบ
การตั้งค่าระบบสามารถเข้าถึงได้โดยคลิกที่ไอคอนที่มีโลโก้ Windows บนทาสก์บาร์ เรายังสามารถเข้าถึงได้โดยการกดปุ่มที่มีโลโก้ดังกล่าวบนแป้นพิมพ์ของเรา ภายในเมนูตามบริบท เราเลือกการกำหนดค่า โดยมีไอคอนล้อเฟือง จากนั้นหน้าต่างต่อไปนี้จะปรากฏขึ้น:
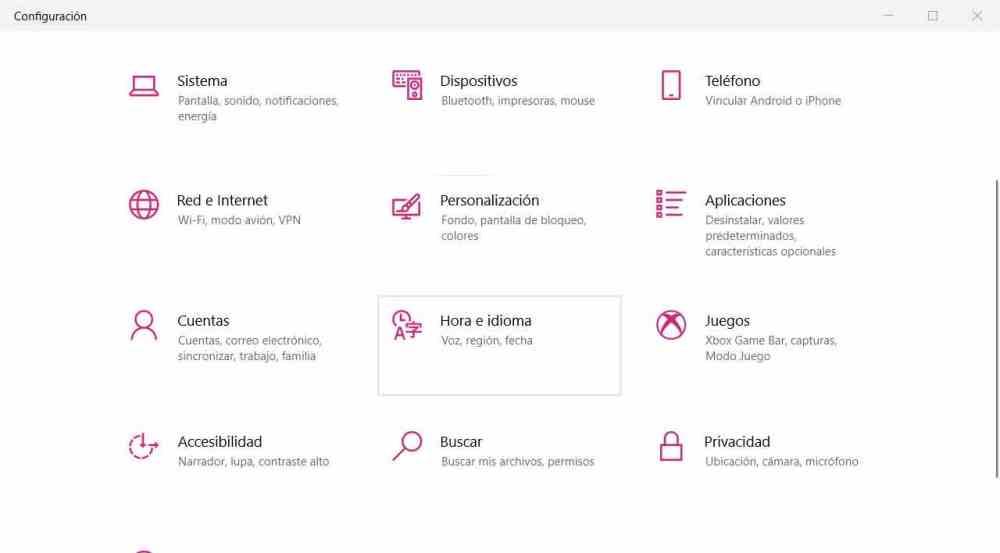
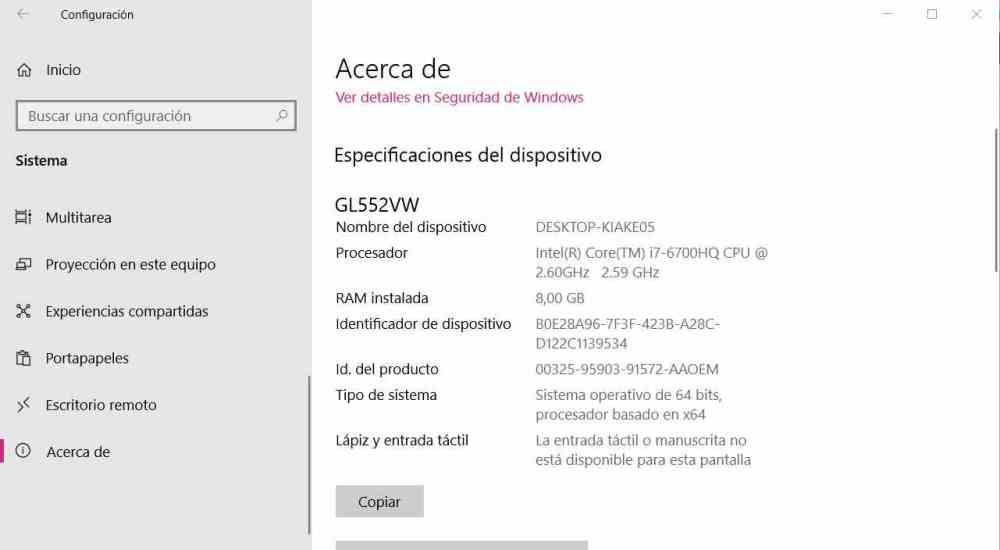
เมื่อถึงที่นั่นเราเลือกไอคอนที่ระบุว่าระบบและจะทำให้หน้าต่างเปลี่ยนเนื้อหาอีกครั้ง เลื่อนลงด้วยล้อเลื่อนของเมาส์จนกว่าคุณจะไปถึง ” เกี่ยวกับ “ คลิกที่ตัวเลือกนั้น แล้วคุณจะเห็นหน้าต่างเหมือนหน้าต่างด้านล่าง ซึ่งคุณจะเห็นข้อมูลจำเพาะของพีซีของคุณ และตำแหน่งที่คุณสามารถค้นหารุ่น CPU ที่คุณติดตั้งในพีซีของคุณ รวมถึงข้อกำหนดอื่นๆ ที่เหลือ
ผ่าน DXDiag
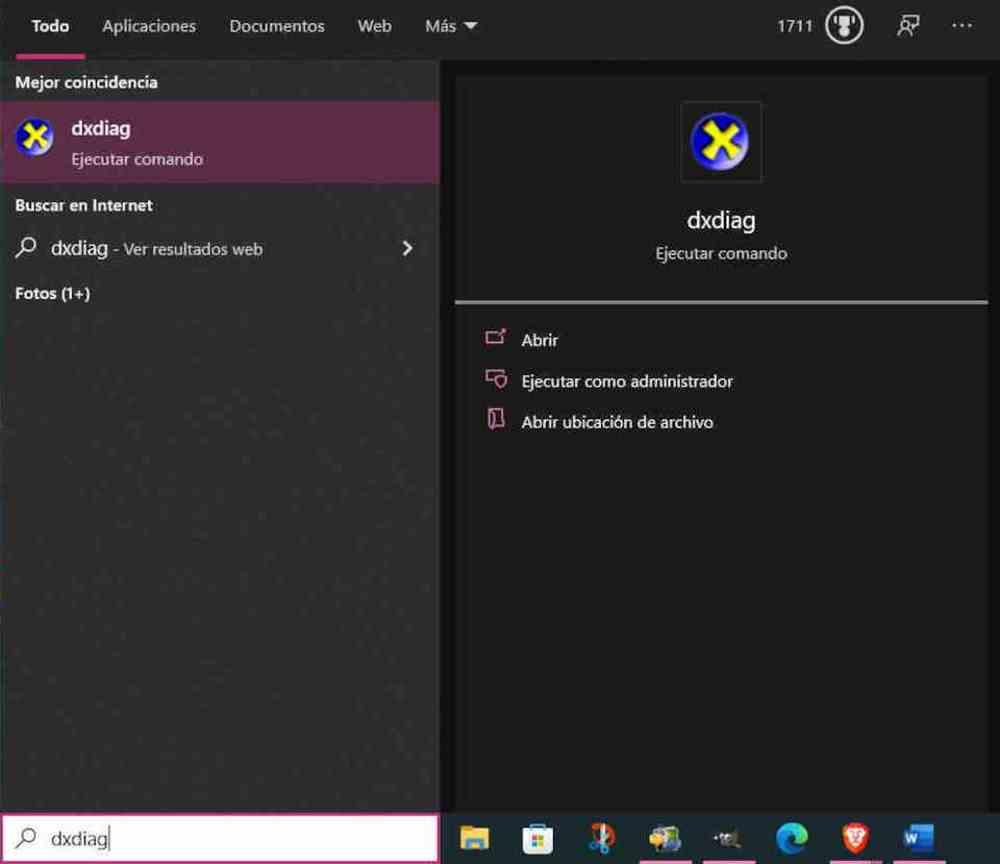
แอปพลิเคชัน DXDiag เป็นแอปพลิเคชันที่รวมเข้ากับระบบที่ช่วยให้เราทราบข้อมูลจำเพาะของคอมพิวเตอร์ของเรา เราจะเข้าถึงแอปพลิเคชันนี้ภายใน Windows 10 ได้อย่างไร ง่ายๆ เราแค่ต้องค้นหาผ่านช่องค้นหาบนทาสก์บาร์แล้วพิมพ์ DXDiag
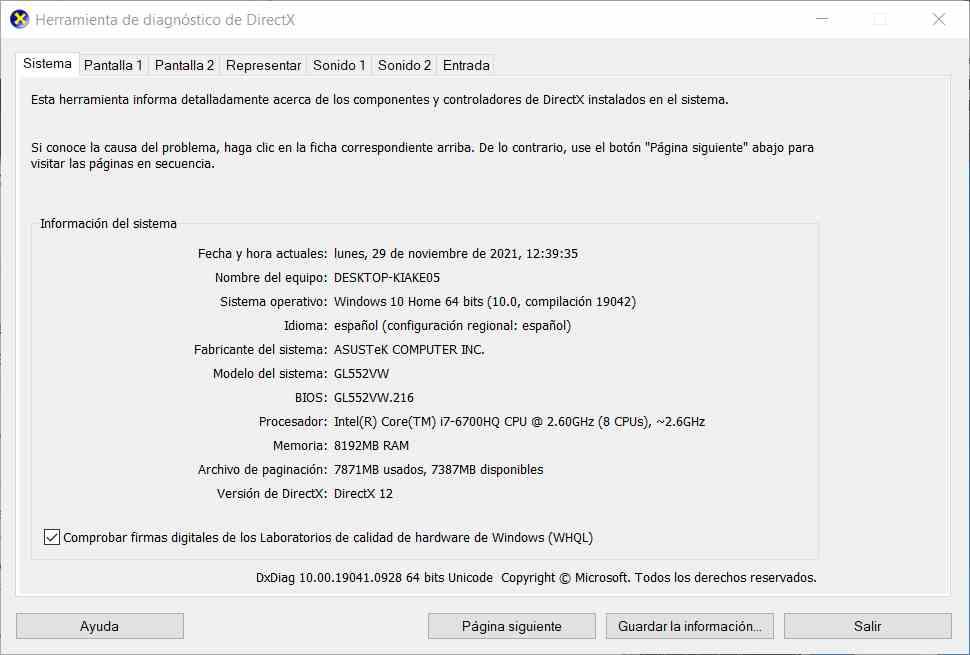
ซึ่งจะเปิดหน้าต่าง DXDiag หลัก ซึ่งเราจะดูข้อมูลจำเพาะของคอมพิวเตอร์ของเราในหลายแท็บ แต่เราจะดูข้อมูลจำเพาะของ CPU ได้จากระบบ อย่างที่คุณเห็น มันให้ข้อมูลของรุ่นแก่เรา ความเร็วสัญญาณนาฬิกาพื้นฐาน อย่างไรก็ตาม มันให้เธรดการดำเนินการเป็นแกนที่แตกต่างกัน ดังนั้นจึงไม่ใช่วิธีที่ดีที่สุดที่จะรู้ว่าเรามีซีพียูรุ่นใดในพีซีของเรา
ผ่านแผงควบคุม
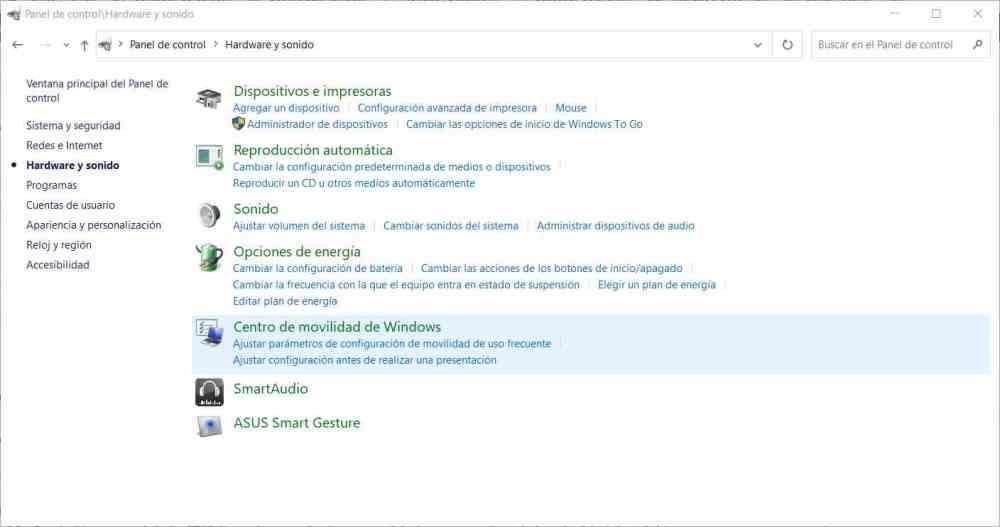
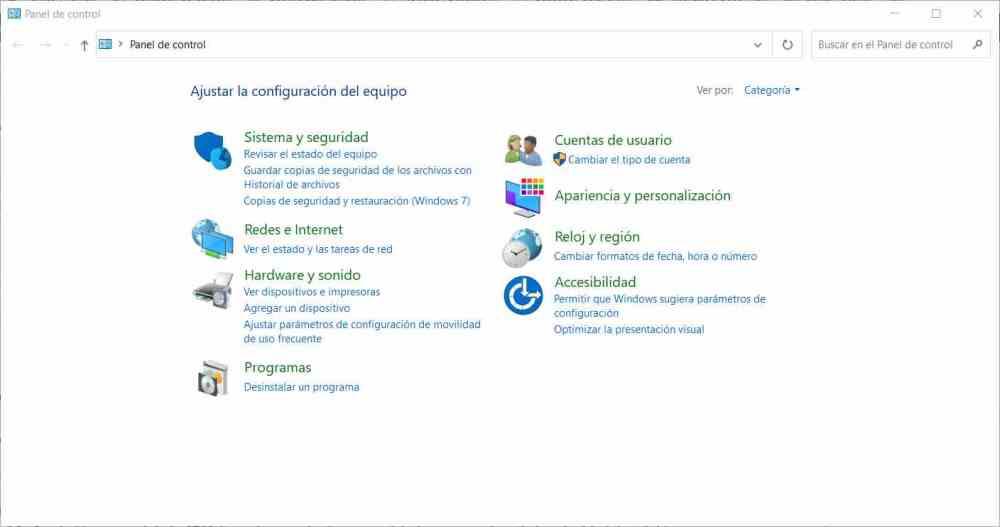
แผงควบคุมแบบคลาสสิกไม่ควรพลาด และอย่างที่หลาย ๆ คนรู้อยู่แล้ว เป็นไปได้ที่จะรู้ว่าเรามี CPU รุ่นใดด้วยวิธีง่ายๆ:
ในแผงควบคุม เราเลือกตัวจัดการอุปกรณ์ หน้าต่างต่อไปนี้จะเปิดขึ้น:
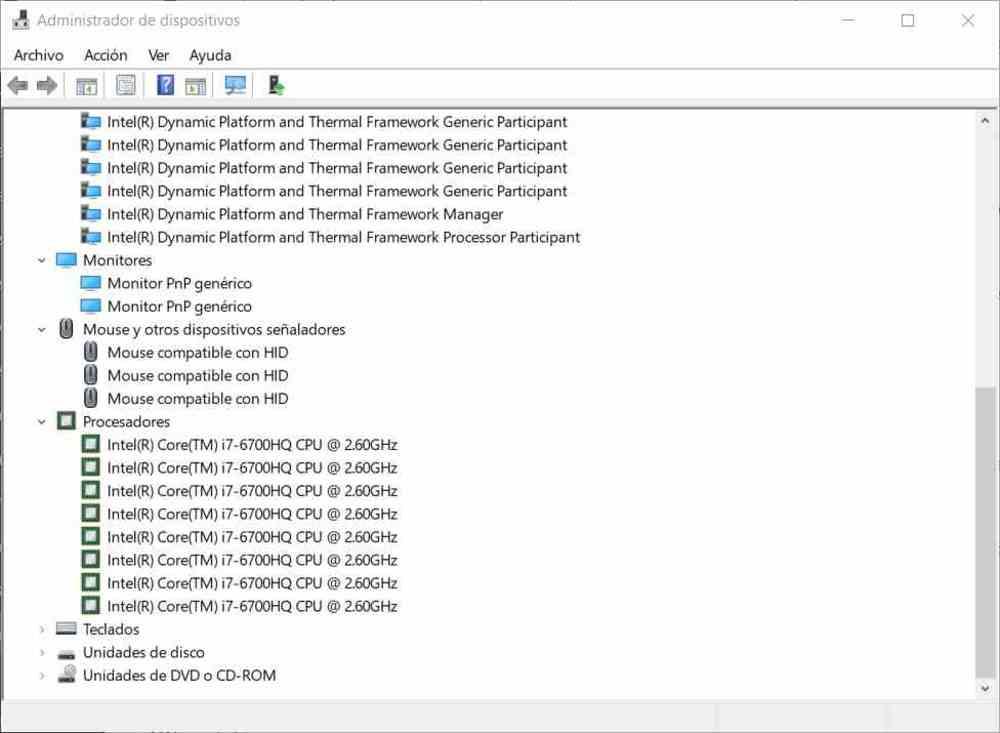
ที่ซึ่งเราสามารถสังเกตข้อมูลของโปรเซสเซอร์ที่เรามีได้ เช่นเดียวกับใน DXDiag สิ่งนี้จะระบุแต่ละเธรดของการดำเนินการของโปรเซสเซอร์เป็นแกนหลัก ดังนั้นอีกครั้ง จึงไม่ใช่วิธีที่ดีที่สุดในการให้ข้อมูลของโปรเซสเซอร์ของเราทั้งหมด
การใช้ตัวจัดการงาน
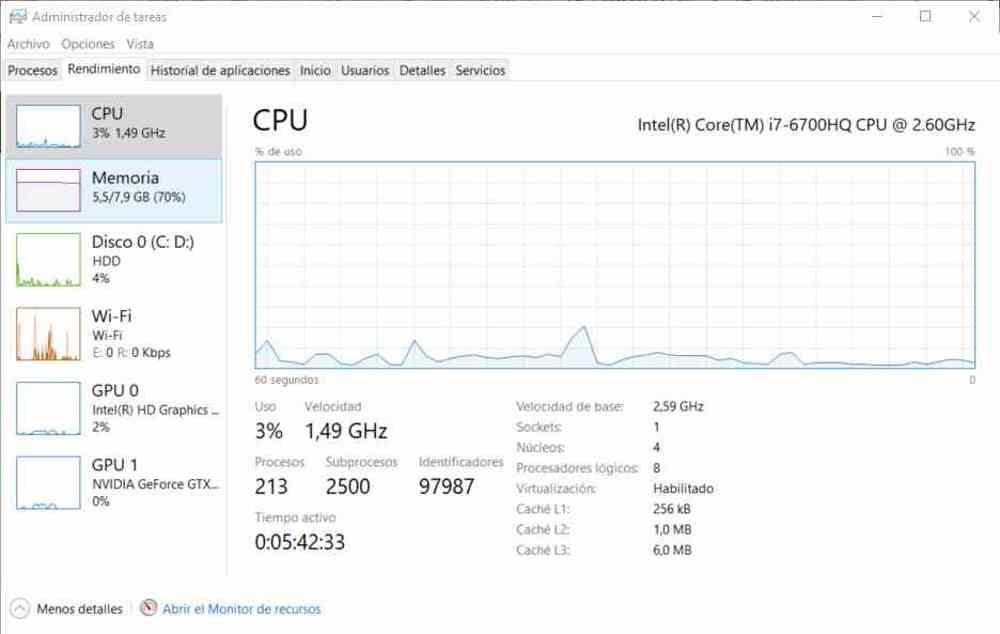
ในการเข้าถึงสิ่งนี้เราต้องกดปุ่ม CTRL, ALT และ DEL พร้อมกันและอีกครั้งในเมนูที่ปรากฏขึ้นให้เลือกตัวจัดการงาน หากเราเลือกแท็บประสิทธิภาพ เราจะเห็นข้อมูลของ CPU ของคุณดังที่คุณเห็นในภาพด้านบน
จะตีความข้อมูลอย่างไร? ดังนี้
- การใช้ ระบุโหลดปัจจุบันบนโปรเซสเซอร์
- ความเร็ว คือค่าเดียวกันปัจจุบันของ CPU ซึ่งสามารถต่ำกว่าหรือสูงกว่าความเร็วสัญญาณนาฬิกาพื้นฐาน
- กระบวนการ , กระทู้ และหมายเลขอ้างอิงระบุเธรดซอฟต์แวร์ที่กำลังทำงานอยู่
- เวลาใช้งาน นับชั่วโมงตั้งแต่เราเปิดเครื่องพีซี ดังนั้นจึงเป็นเวลาที่ CPU ทำงาน
- ความเร็วพื้นฐาน เป็นตัวกำหนดคุณสมบัติของโปรเซสเซอร์
- ซ็อกเก็ต ระบุว่ามีชิป CPU จำนวนเท่าใด
- นิวเคลียสกำหนดตัวเอง
- กระบวนการทางลอจิก เป็นเธรดของการดำเนินการโดยฮาร์ดแวร์ที่ PCU รองรับ
- ข้อมูลใน แคช คือการกำหนดตัวเอง
นอกจากนี้ ในส่วนบนของหน้าต่าง เหนือกราฟที่วัดการใช้งานเมื่อเวลาผ่านไป คุณสามารถดูได้ว่าเรามีรูปแบบใด ในกรณีของเราคือ อินเทล Core i7-6700HQ ที่ 2.6 GHz
จะเกิดอะไรขึ้นถ้า CPU รุ่นที่เราตรวจพบไม่ถูกต้อง?

สามารถทำได้ด้วยเหตุผลหลายประการ ซึ่งเราจะแสดงด้านล่าง:
- มันคือตัวอย่างทางวิศวกรรมหรือตัวอย่างที่มีคุณภาพ ดังนั้นจึงไม่ได้มีวัตถุประสงค์เพื่อจำหน่ายสู่สาธารณะ นั่นหมายความว่า CPU ID ไม่ใช่รหัสที่พบในร้านค้าและระบบปฏิบัติการไม่สามารถระบุได้
- Windows ไม่สามารถบอกได้ว่าเป็นซีพียูรุ่นใหม่ที่ไม่สามารถพบได้ในฐานข้อมูลของตัวเอง กรณีนี้ไม่เกิดขึ้นบ่อยนัก เนื่องจากมีการอัปเดตด้วย ID ของ CPU ใหม่แต่ละรายการตั้งแต่ก่อนเปิดตัว
- เรากำลังรันระบบปฏิบัติการในคอนโซลเสมือนที่ CPU เลียนแบบ CPU อื่นที่มีประสิทธิภาพน้อยกว่า
โดยทั่วไป ไม่ควรยากที่จะทราบรุ่นโปรเซสเซอร์ที่เรามีโดยไม่หยุดพักจากพีซีของเรา ไม่ว่าในกรณีใด หากคุณกำลังจะซื้อคอมพิวเตอร์มือสอง ขอให้ผู้ขายดำเนินการตามวิธีต่างๆ ที่เราได้แสดงให้คุณเห็นในบทความนี้ต่อหน้าคุณ