เมื่อเราติดตั้ง Windows ตั้งแต่เริ่มต้นหรือซื้อคอมพิวเตอร์มักจะทำงานได้เต็มประสิทธิภาพ อย่างไรก็ตามเมื่อเวลาผ่านไปประสิทธิภาพของสิ่งนี้มักจะลดลงทำให้รู้สึกว่าคอมพิวเตอร์ทำงานได้ไม่ดี และเพื่อรักษาการทำงานที่เหมาะสมของอุปกรณ์จำเป็นที่จะต้องดำเนินการบำรุงรักษาหลายชุดเพื่อให้เราสามารถเพิ่มประสิทธิภาพของอุปกรณ์ได้สูงสุด และหนึ่งในงานบำรุงรักษาขั้นพื้นฐานเหล่านี้เพื่อให้ Windows ทำงานได้ดีคือ จัดเรียงข้อมูลฮาร์ดไดรฟ์ .
การกระจายตัวของไฟล์คืออะไร?
เมื่อเราคัดลอกไฟล์ไปยังฮาร์ดไดรฟ์ของเราจะไม่ถูกคัดลอกเหมือนมาจากชิ้นส่วน แต่ แบ่งออกเป็นหลายส่วนตรรกะ . ส่วนเหล่านี้เติมในพื้นที่ว่างที่กระจายไปทั่วพื้นผิวของฮาร์ดดิสก์ ด้วยวิธีนี้ไฟล์ที่มีขนาดใหญ่มากอาจมีชิ้นส่วนนับสิบกระจายอยู่ทั่วพื้นผิวของดิสก์ ซึ่งหมายความว่าเมื่อเราพยายามเข้าถึงหัวของฮาร์ดดิสก์ (ซึ่งมีการเข้าถึงตามลำดับ) จะต้องย้ายไปยังแต่ละส่วนเพื่ออ่าน และนี่คือเหตุผลหลักว่าทำไม Windows จึงช้าและใช้เวลานานในการเปิดไฟล์และโปรแกรม

เพื่อลดผลกระทบของการแตกแฟรกเมนต์นี้จึงมีกระบวนการที่เรียกว่า “การจัดเรียงข้อมูล.” การจัดเรียงข้อมูลบนฮาร์ดดิสก์ส่วนใหญ่ประกอบด้วยการแยกส่วนของไฟล์ที่ถูกแบ่งออกทั้งหมดและจัดเรียงอย่างต่อเนื่องเป็นไปได้มากที่สุด ด้วยวิธีนี้เมื่อเราพยายามที่จะใส่พวกเขาหัวของฮาร์ดดิสก์ไม่จำเป็นต้องย้ายไปยังตำแหน่งที่แตกต่างกัน แต่สามารถอ่านไฟล์ทั้งหมดอย่างต่อเนื่อง
การจัดเรียงข้อมูลบนฮาร์ดไดรฟ์เป็นหนึ่งในงานบำรุงรักษาขั้นพื้นฐานที่สุด นอกจากนี้ยังเป็นหนึ่งในนั้น หน้าต่าง 10 ดำเนินการโดยอัตโนมัติโดยที่เราไม่ต้องกังวลกับมัน แน่นอนสิ่งที่เราไม่ควรจัดเรียงข้อมูลคือไฟล์ SSDเนื่องจากเราสามารถทำลายมันได้อย่างแท้จริง
ทำไม SSD ไม่ควรจัดระเบียบ
ไม่เหมือนฮาร์ดไดรฟ์ (ซึ่งหัวถูกย้ายไปยังตำแหน่งต่างๆเพื่อเข้าถึงไฟล์) SSD มีการเข้าถึงแบบสุ่ม . นั่นคือแทนที่จะต้องย้ายจากตำแหน่ง 1 ถึง 10 ผ่านทุกตำแหน่ง SSDs เข้าถึงตำแหน่งโดยตรง 10 ดังนั้นแม้ว่าไฟล์จะถูกแบ่งออกเป็นส่วนเล็ก ๆ หลายส่วน แต่ก็ไม่ได้ส่งผลกระทบต่อประสิทธิภาพการทำงานของคอมพิวเตอร์ เหมือนกับว่ามันถูกติดตามทั้งหมด
อย่างไรก็ตามแม้ว่า SSD จะไม่ได้รับผลกระทบจากการแตกแฟรกเมนต์และไม่จำเป็นต้องมีการจัดเรียงข้อมูล แต่ก็มีงานบำรุงรักษาขั้นพื้นฐานสำหรับหน่วยเหล่านี้เช่นการวางไฟล์ที่แบ่งออกเป็นส่วน ๆ อย่างต่อเนื่องในส่วนที่ใช้น้อยลง สามารถเข้าถึงได้ง่ายขึ้น
วิธีการจัดเรียงข้อมูลฮาร์ดไดรฟ์ใน Windows 10
Windows มีซอฟต์แวร์สำหรับการจัดเรียงข้อมูลไฟล์ตั้งแต่เวลาของ Windows 95 ถึงแม้ว่ามันจะเป็นความจริงที่เครื่องมือนี้มีการเปลี่ยนแปลงมากมายตั้งแต่นั้นมาจนถึงปัจจุบัน แน่นอนว่า Windows 10 มีซอฟต์แวร์เป็นของตัวเองเพื่อจัดเรียงข้อมูลฮาร์ดไดรฟ์ และนอกจากนี้สิ่งนี้ยังสามารถที่จะ แยกความแตกต่างระหว่างฮาร์ดไดรฟ์ปกติกับ SSD ดังนั้นโปรแกรมจะทำให้ฮาร์ดไดรฟ์ของเราจัดระเบียบและเพิ่มประสิทธิภาพ SSD โดยไม่สูญเสียพวกเขา
ตัวจัดเรียงข้อมูลดิสก์ของ Windows อยู่ที่ไหน
เราสามารถเข้าถึงตัวจัดเรียงข้อมูลบนดิสก์ Windows 10 ได้หลายวิธี ตัวอย่างเช่นเราสามารถใช้เครื่องมือค้นหา Windows 10 เพื่อเปิดเครื่องมือนี้โดยพิมพ์ “ การจัดเรียงข้อมูล” ในนั้น
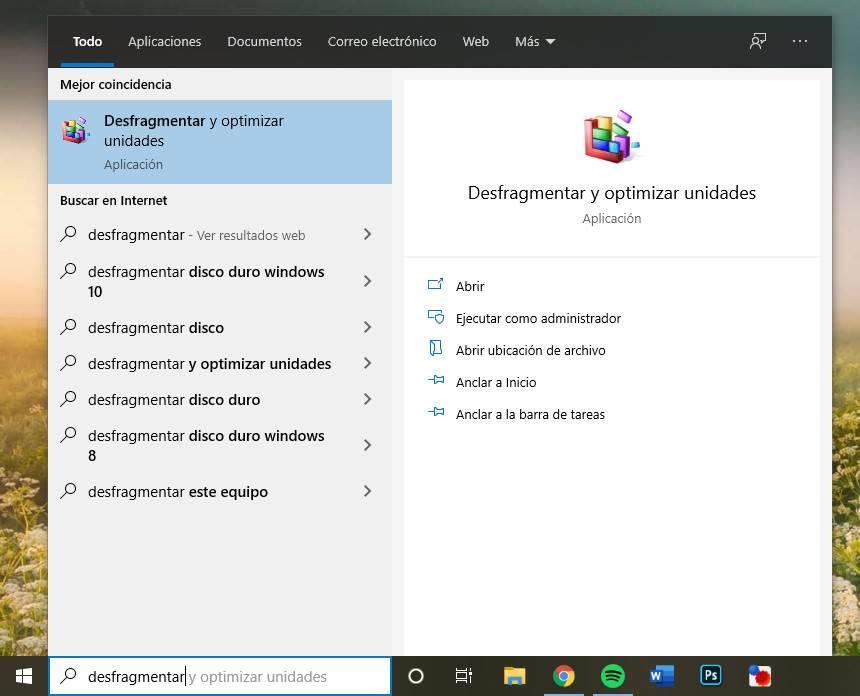
และเรายังสามารถเปิดหน้าต่างคุณสมบัติของฮาร์ดไดรฟ์ (หรือ SSD) ของคอมพิวเตอร์ของเรา ใน “เครื่องมือ” แท็บเราจะพบตัวจัดเรียงข้อมูลนี้
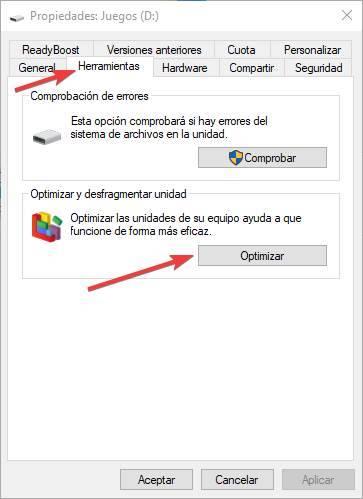
เมื่อเราเปิดเครื่องมือเราจะเห็นหน้าต่างดังต่อไปนี้
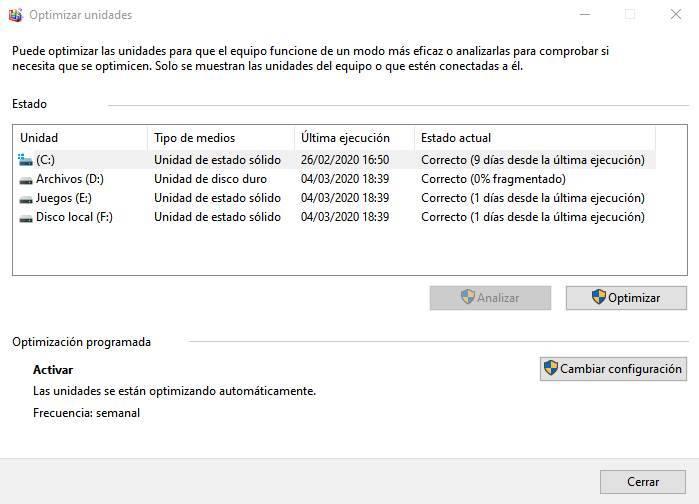
อย่างที่เราเห็น Windows เองต่างกันระหว่างโซลิดสเตทไดร์ฟและฮาร์ดไดรฟ์ ฮาร์ดไดรฟ์จะยังคงจัดระเบียบโดยอัตโนมัติในขณะที่โซลิดสเตทไดรฟ์หรือ SSD จะยังคงปรับให้เหมาะสม
พื้นที่ "วิเคราะห์" ปุ่มที่ปรากฏบนตัวจัดเรียงข้อมูลช่วยให้เราตรวจสอบสถานะการกระจายตัวของฮาร์ดดิสก์ใด ๆ (ไม่ใช่ SSD) ที่เราเชื่อมต่อกับพีซี ในทางกลับกัน “เพิ่มประสิทธิภาพ” ปุ่มช่วยให้เราสามารถดำเนินงานที่เกี่ยวข้องเพื่อปรับปรุงประสิทธิภาพของหน่วยตามประเภทของมัน
วิธีการโปรแกรมการจัดเรียงข้อมูลอัตโนมัติ
ในหน้าต่างตัวจัดเรียงข้อมูลเรามีปุ่มที่เรียกว่า” เปลี่ยนการตั้งค่า “ จากนั้นเราจะสามารถเข้าถึงตัวเลือกบางอย่างที่เครื่องมือนี้มีเพื่อให้หน่วยเพิ่มประสิทธิภาพและพร้อมที่จะทำงาน
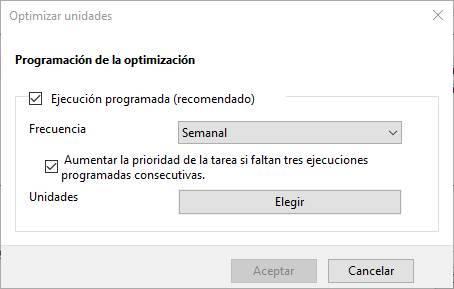
โดยทั่วไปเราต้องดูที่” กำหนดการดำเนินการ “ เพื่อให้ Windows สามารถเพิ่มประสิทธิภาพหน่วยโดยอัตโนมัติ นอกจากนี้เรายังมีความเป็นไปได้ในการเลือกวันในสัปดาห์ที่เราต้องการเพิ่มประสิทธิภาพหน่วยโดยอัตโนมัติ และถ้าด้วยเหตุผลบางอย่างการเพิ่มประสิทธิภาพของหน่วยล้มเหลว 3 ครั้งเครื่องมือจะให้ความสำคัญกับการพยายามจัดระเบียบหรือเพิ่มประสิทธิภาพในครั้งต่อไปโดยอัตโนมัติ
นอกจากนี้เรายังสามารถเลือกหน่วยที่เราต้องการ (หรือไม่) เพื่อปรับให้เหมาะสมโดยอัตโนมัติรวมถึงตัวเลือกที่ช่วยให้เราเลือกได้หากเราต้องการให้หน่วยใหม่นั้นปรับให้เหมาะสมโดยอัตโนมัติ
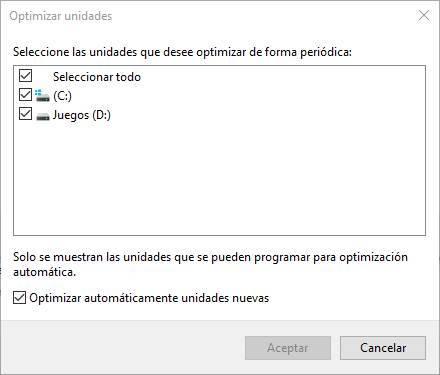
ด้วยสิ่งนี้เราได้เห็นทุกสิ่งที่ตัวจัดเรียงข้อมูลของไฟล์ Windows 10 จัดเตรียมไว้ให้แล้ว แม้ว่ามันจะเป็นความจริงว่ามีโปรแกรมอื่น ๆ ที่จะจัดเรียงฮาร์ดไดรฟ์ที่สมบูรณ์กว่าอีกเล็กน้อย แต่ความจริงก็คือเมื่อใช้เครื่องมือ Windows แม้ว่ามันจะง่าย แต่เราก็มีมากกว่านั้น