ในทุกโอกาส คัดลอกและวาง เป็นทางลัดที่ใช้บ่อยที่สุดใน Windowsและโดยไกล โปรแกรมอรรถประโยชน์เหล่านี้ช่วยให้เราสามารถคัดลอกข้อความหรือรูปภาพ หรือแม้แต่ไฟล์และโฟลเดอร์แล้ววางในตำแหน่งอื่น และใช้งานได้ง่ายเหมือนกับการใช้ทางลัด CTRL + C และ CTRL + V หรือแม้แต่กับเมนูเมาส์แนวความคิด อย่างไรก็ตาม มีบางครั้งที่คัดลอกและวาง ไม่ทำงาน, ไม่เป็นผล ด้วยเหตุผลบางอย่าง ดังนั้น หากเป็นกรณีของคุณ ในบทความนี้เราจะแสดงให้คุณเห็นว่าคุณควรทำอย่างไรเพื่อแก้ปัญหานี้
การคัดลอกและวางเป็นสิ่งที่เราทุกคนใช้แทบทุกวัน ทั้งการถ่ายโอนข้อความจากที่หนึ่งไปยังอีกที่หนึ่ง และเพื่อย้ายหรือคัดลอกไฟล์จากโฟลเดอร์หนึ่งไปยังอีกโฟลเดอร์หนึ่ง มันเป็นหนึ่งในยูทิลิตี้ที่ใช้มากที่สุดในโลกบนพีซี ดังนั้นถ้ามันหยุดทำงาน อาจเป็นปัญหาใหญ่ได้เมื่อ มาถึงการใช้งานพีซี มาดูกันว่าเราจะทำอะไรกับมันได้บ้าง

ทำการคัดลอกและวางงานอีกครั้งบน PC
มีบางครั้งที่การคัดลอกและวางใช้งานไม่ได้ในบางแอป ดังนั้นจึงไม่เจ็บที่จะเริ่มต้นโดยการรีสตาร์ทแอปนั้นและดูว่าการคัดลอกและวางใช้งานได้อีกครั้งหรือไม่ แน่นอน คุณสามารถรีบูตพีซีของคุณได้อย่างสมบูรณ์ และที่จริงแล้ว วิธีนี้จะช่วยแก้ปัญหาได้ในกรณีส่วนใหญ่ เนื่องจากเครื่องมือเหล่านี้หยุดทำงานใน Windows มักจะเกี่ยวข้องกับบริการของพวกเขา (เราจะพูดถึงเรื่องนี้ในภายหลัง)
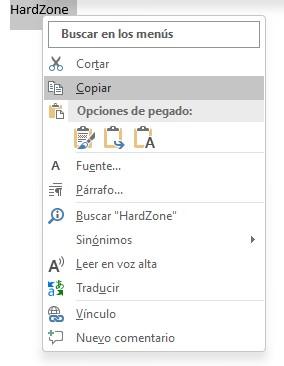
อีกสิ่งหนึ่งที่คุณควรลองคือวิธีการอื่นในการใช้เครื่องมือเหล่านี้ ตัวอย่างเช่น หากปุ่มลัด (CTRL + C และ CTRL + V) ใช้งานไม่ได้ ให้ลองใช้เมนูแนวความคิด (โดยคลิกขวาที่องค์ประกอบดังที่คุณเห็นในภาพด้านบน) หรือแม้แต่ในเมนู หากสิ่งนี้เกิดขึ้น สำหรับคุณในแอปพลิเคชัน Office ใดๆ (เช่น Excel หรือ Word) ให้ลองใช้ปุ่มที่คุณมีในแถบเมนู
หากหลังจากลองคัดลอกและวางข้างต้นแล้วยังไม่ได้ผล เราจะฝึกวิธีแก้ปัญหาที่รุนแรงกว่านี้เล็กน้อย และวิธีแรกคือการรีสตาร์ท Windows explorer ในการดำเนินการนี้ ให้คลิกขวาที่เริ่มแล้วคลิกตัวจัดการงาน (หรือกด CTRL + SHIFT + ESC) และในแท็บกระบวนการ ให้ค้นหา "Windows Explorer"
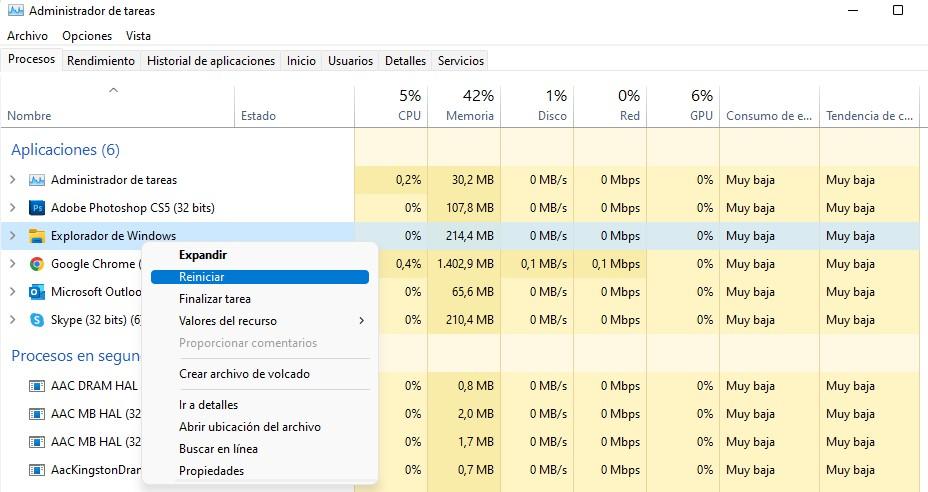
เมื่อคุณพบแล้วให้คลิกขวาที่มันแล้วกดรีสตาร์ท คุณจะเห็นได้ในทันทีว่าแม้แต่เมนู Start จะหายไป แต่ในไม่กี่วินาทีทุกอย่างก็จะกลับมาเป็นปกติ
วิธีแก้ปัญหาขั้นสุดท้ายที่เป็นไปได้อีกวิธีหนึ่งหากวิธีข้างต้นไม่ได้ผลคือลองเริ่มกระบวนการคลิปบอร์ดของ Windows ใหม่ เปิด File Explorer (WIN + E) และไปที่พีซีเครื่องนี้ -> Local Disk (C:) -> Windows -> System32 ค้นหาไฟล์ชื่อ rdpclip.exe, คลิกขวาและเลือก Run as administrator จากนั้นทำเช่นเดียวกันกับ ไฟล์ dwm.exe
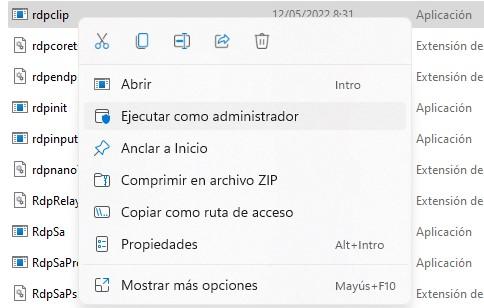
สุดท้าย หากไม่ได้ผล คุณอาจมีคลิปบอร์ดที่ขัดข้อง (สิ่งที่ควรแก้ไขโดยเพียงแค่รีสตาร์ทพีซีของคุณ) ดังนั้นคุณจึงสามารถล้างข้อมูลด้วยตนเองได้ คลิกขวาที่ Start แล้วเลือก Command Prompt (Admin) หรือ Windows Terminal (Admin) หากคุณใช้ Windows 11
ในหน้าต่างที่เปิดขึ้นให้พิมพ์ echo off | คลิป และกด ENTER
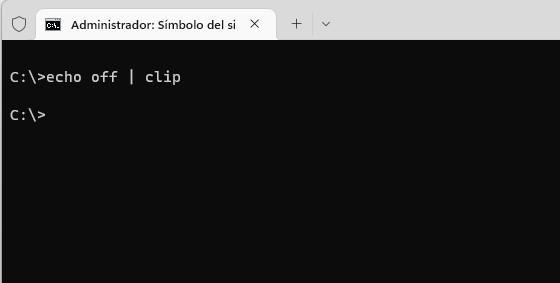
หลังจากทำเช่นนี้ ให้ตรวจสอบว่าการคัดลอกและวางทำงานอีกครั้งหรือไม่ และถ้าวิธีนี้ไม่ได้ผล คุณอาจมี แรม ปัญหา หรือคุณอาจต้องซ่อมแซมการติดตั้ง Windows ของคุณ