PowerToys เป็นแอปพลิเคชั่นฟรีที่ปรับปรุงการทำงานของ Windows โดยให้คุณสมบัติเพิ่มเติมที่ไม่รวมอยู่ในมาตรฐาน ไมโครซอฟท์ ระบบปฏิบัติการ. คุณลักษณะเหล่านี้ได้รับการออกแบบมาเพื่อปรับปรุงเวิร์กโฟลว์ในลักษณะที่เป็นมิตรต่อผู้ใช้และใช้งานง่าย ในการอัปเดตล่าสุด PowerToys ได้เปิดตัวฟังก์ชันใหม่ที่ช่วยให้สามารถจัดการคอมพิวเตอร์ได้สูงสุด 4 เครื่องโดยใช้แป้นพิมพ์และเมาส์เดียว
ด้วยการเปิดตัว PowerToys เวอร์ชัน 0.70 Microsoft ได้เปิดตัวคุณสมบัติที่มีประโยชน์สูงที่เรียกว่า “เมาส์ไร้พรมแดน” คุณลักษณะนี้ช่วยให้ผู้ใช้ที่มีคอมพิวเตอร์หลายเครื่องสามารถควบคุมได้จากคอมพิวเตอร์หลักเครื่องเดียว โดยใช้แป้นพิมพ์และเมาส์เครื่องเดียวกัน

Mouse Without Borders ทำงานคล้ายกับแอปพลิเคชันเฉพาะอื่นๆ ที่มีฟังก์ชันนี้ ผู้ใช้สามารถเลื่อนเคอร์เซอร์ของเมาส์ไปที่ขอบของหน้าจอหรือใช้แป้นพิมพ์ลัด (เช่น Ctrl + Alt + E) เพื่อสลับการควบคุมไปยังคอมพิวเตอร์ที่ต้องการได้อย่างราบรื่น
สาเหตุหลักประการหนึ่งสำหรับการทำงานกับคอมพิวเตอร์หลายเครื่องมักเกิดจากข้อจำกัดของฮาร์ดแวร์ เมื่องานบางอย่างต้องการการกำหนดค่าฮาร์ดแวร์เฉพาะ จึงจำเป็นต้องถ่ายโอนเนื้อหาอย่างรวดเร็วและง่ายดายระหว่างเครื่องต่างๆ เมื่อตระหนักถึงความต้องการนี้ Microsoft จึงได้รวมความสามารถในการถ่ายโอนไฟล์ไว้ใน Mouse Without Borders ซึ่งช่วยให้ผู้ใช้สามารถถ่ายโอนไฟล์ได้สูงสุด 100 MB
นอกจากนี้ PowerToys ยังเปิดใช้งานการซิงโครไนซ์คลิปบอร์ดระหว่างคอมพิวเตอร์ที่เชื่อมต่อ แม้ว่าฟังก์ชันนี้มีอยู่แล้วใน Windows การตั้งค่าคุณสมบัตินี้ เช่นเดียวกับคุณสมบัติอื่นๆ ทั้งหมดที่นำเสนอโดย PowerToys นั้นตรงไปตรงมาและใช้งานง่าย
จัดการคอมพิวเตอร์หลายเครื่องด้วยคีย์บอร์ดและเมาส์เดียว
ในการเริ่มต้น เราต้องติดตั้งแอปพลิเคชัน PowerToys บนคอมพิวเตอร์ทุกเครื่องที่เราต้องการจัดการ สามารถดาวน์โหลดเวอร์ชันล่าสุด 0.70 ได้จากเว็บไซต์ PowerToys บน GitHub หรือจาก Microsoft Store
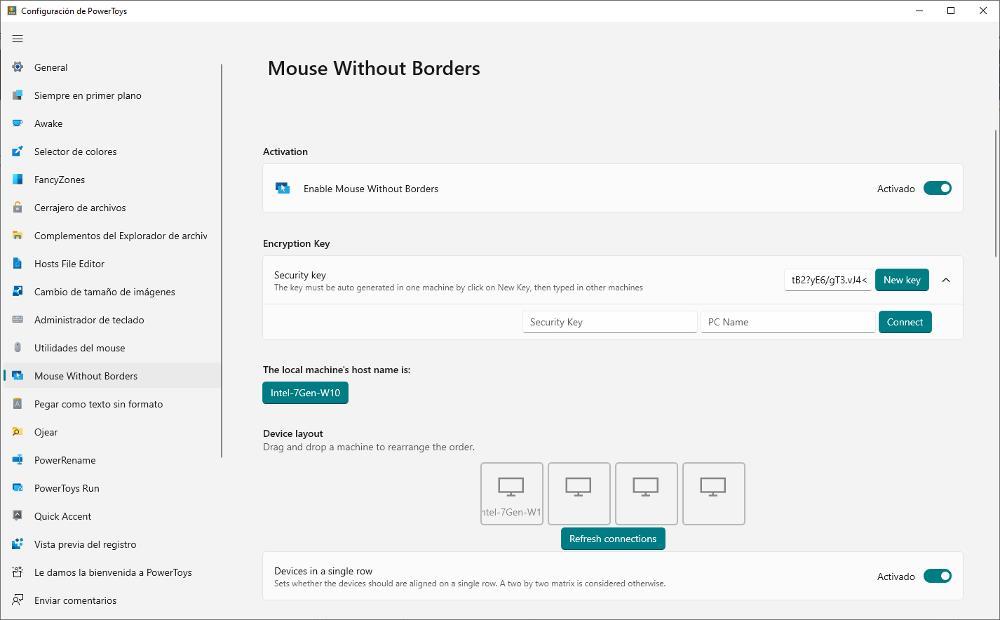
เมื่อติดตั้งแล้ว ให้เปิดแอปพลิเคชันบนคอมพิวเตอร์ที่เชื่อมต่อแป้นพิมพ์และเมาส์ที่ต้องการ ไปที่ฟังก์ชัน Mouse Without Borders และเปิดใช้งานช่องทำเครื่องหมายที่เกี่ยวข้อง
ตัว Vortex Indicator ได้ถูกนำเสนอลงในนิตยสาร การเข้ารหัสลับ ส่วนคีย์ ป้อนรหัสผ่านสำหรับการเข้าถึงคอมพิวเตอร์ หรือเพียงแค่คลิกปุ่มรหัสใหม่เพื่อสร้างรหัสใหม่โดยอัตโนมัติ ทำขั้นตอนนี้ซ้ำกับคอมพิวเตอร์ที่จะจัดการจากคอมพิวเตอร์หลัก เปิดใช้งานช่องทำเครื่องหมาย Mouse Without Borders คัดลอกรหัสผ่านที่สร้างขึ้นหรือป้อนรหัสผ่านที่คุณเลือก แล้วป้อนชื่อคอมพิวเตอร์แต่ละเครื่องตามลำดับ (แสดงถัดจากรหัสผ่าน)
ตอนนี้กลับไปที่คอมพิวเตอร์หลักแล้วคลิกที่ไอคอนรูปสามเหลี่ยมด้านล่างซึ่งอยู่ถัดจากรหัสใหม่ ป้อนชื่อและรหัสผ่านของคอมพิวเตอร์ที่คุณต้องการเชื่อมต่อ และสุดท้ายคลิกที่ เชื่อมต่อ จากจุดนี้ไป เมื่อเลื่อนเคอร์เซอร์ไปที่ ขอบ ของหน้าจอ คุณจะเปลี่ยนไปทำงานบนคอมพิวเตอร์เครื่องอื่นได้อย่างราบรื่น