เสียงเช่นเดียวกับวิดีโอเป็นสองส่วนที่สำคัญที่สุดของพีซีทุกเครื่อง เนื่องจากหากไม่มีสิ่งเหล่านี้ เราไม่สามารถเล่นเพลงได้อย่างถูกต้องในระดับหนึ่ง หรือเราไม่สามารถบันทึกเสียงหรือเล่นวิดีโอที่เราคัดลอกหรือจัดเก็บไว้ในคอมพิวเตอร์ได้อย่างถูกต้อง กำหนดค่าเสียงอย่างถูกต้องใน ลินุกซ์ จะช่วยให้เราดำเนินงานดังกล่าวได้โดยไม่มีปัญหาใดๆ
หลายปีผ่านไป ลินุกซ์เข้าใกล้ประสบการณ์ผู้ใช้มากขึ้น (เราปฏิเสธไม่ได้) Windows ตามธรรมเนียมแล้ว ด้วยอินเทอร์เฟซแบบหน้าต่างและละเว้นการดำเนินการผ่านบรรทัดคำสั่ง ซึ่งเป็นหนึ่งในประเด็นเชิงลบที่เชื่อมโยงกับ Linux มาโดยตลอด เพื่อพยายามเข้าถึงผู้ชมจำนวนมากขึ้น
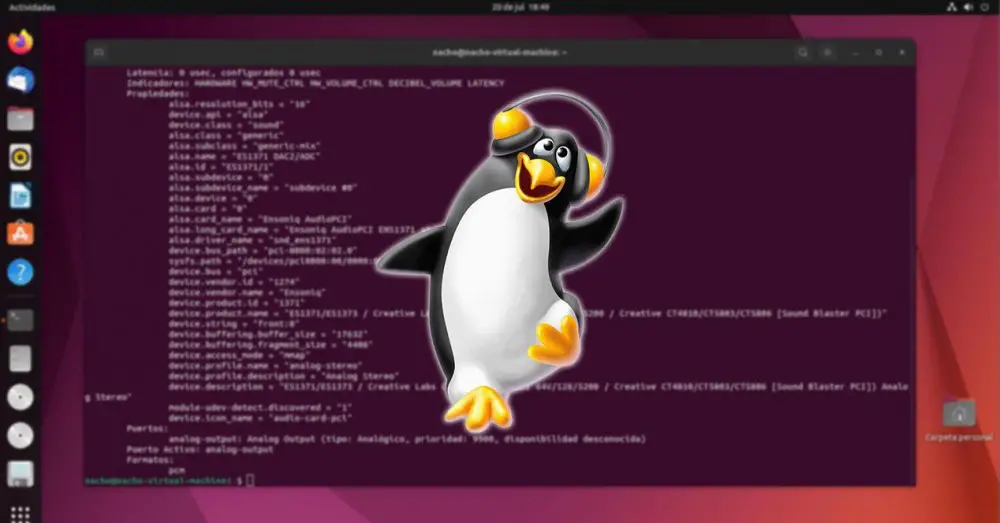
ติดตั้งไดรเวอร์
ตราบใดที่เราต้องการใช้ประโยชน์สูงสุดจากอุปกรณ์ฮาร์ดแวร์ในคอมพิวเตอร์ จำเป็นต้องติดตั้งไดรเวอร์ระบบเพื่อให้สามารถรับรู้คุณลักษณะทั้งหมดที่มีให้และใช้ประโยชน์สูงสุดจากมันได้ ปัญหาที่ผู้ใช้ลีนุกซ์ต้องเผชิญ ไม่ใช่แค่ในอุปกรณ์เสียงเท่านั้น คือผู้ผลิตส่วนใหญ่ให้การสนับสนุนสำหรับ Windows เท่านั้น บางครั้งไม่มีแม้แต่ Windows
หากการ์ดเสียงของคอมพิวเตอร์ของเราถูกรวมเข้าด้วยกัน ผู้ผลิตน่าจะเป็น Realtek Realtek มอบให้แก่ผู้ใช้ผลิตภัณฑ์ ซึ่งเป็นไดรเวอร์ที่จำเป็นเพื่อให้ได้ประโยชน์สูงสุดจากมันผ่านทางเว็บไซต์ อย่างไรก็ตามไม่มีแอปพลิเคชันใด ๆ ที่ช่วยให้เราสามารถ กำหนดค่าการทำงาน ดังนั้น เราจะถูกบังคับให้ใช้แอปพลิเคชันบุคคลที่สามอีกครั้ง หากตัวเลือก Linux ดั้งเดิมไม่เพียงพอ
ไปยัง ดาวน์โหลดไดรเวอร์ Realtek สำหรับ Linux เราสามารถทำได้โดยไปที่เว็บไซต์ของพวกเขาผ่านสิ่งนี้ ลิงค์ ที่ซึ่งเราสามารถค้นหาไดรเวอร์สำหรับ Linux ที่มีเคอร์เนลเวอร์ชันต่ำกว่า 3.18 และสำหรับอุปกรณ์ที่มีเวอร์ชันที่ทันสมัยกว่า
กำหนดค่าเสียงบน Linux
ดังที่ฉันได้กล่าวไว้ข้างต้น การ์ดเสียง Realtek ที่รวมอยู่ในมาเธอร์บอร์ดส่วนใหญ่จากผู้ผลิตหลักไม่มีแอปพลิเคชันจากผู้ผลิตรายนี้เพื่อกำหนดค่าการทำงาน งานนี้ตก ไป เมนบอร์ด ผู้ผลิต . อย่างไรก็ตาม ส่วนใหญ่ให้การสนับสนุนเฉพาะสำหรับ Windows และมีเพียงไม่กี่รายการเท่านั้นที่เสนอการสนับสนุนซอฟต์แวร์สำหรับ Linux
หากความต้องการของเราเป็นพื้นฐานจนเราจำเป็นต้องเพิ่มและลดระดับเสียงเท่านั้น ไม่จำเป็นต้องใช้แอปพลิเคชันของบุคคลที่สาม เนื่องจากเราสามารถทำการปรับเปลี่ยนเหล่านี้และอื่นๆ ผ่านตัวเลือกการกำหนดค่า Linux ได้ในส่วนเสียง ด้วยตัวเลือกการกำหนดค่าแบบเนทีฟนี้ เราสามารถปรับเปลี่ยนความสมดุล ระดับเสียง เลือกแหล่งสัญญาณเข้าและเอาต์พุตเสียง ตลอดจนแก้ไขเสียงเตือน โดยไม่ต้องให้มีการปรับเปลี่ยนเพื่อปรับปรุงคุณภาพเสียง
นอกจากนี้ยังช่วยให้เราเพิ่มระดับเสียงเหนือระดับสูงสุดได้ แม้ว่าตามปกติแล้ว เสียงจะจบลงด้วยการบิดเบี้ยว เว้นแต่เราจะใช้ระบบเสียงคุณภาพดีมาก ในการกำหนดค่าเสียงใน Linux เราต้องทำตามขั้นตอนต่อไปนี้:
คลิกที่เฟืองที่ด้านล่างของทาสก์บาร์ที่ให้สิทธิ์เข้าถึงตัวเลือกการกำหนดค่าแล้วคลิกเสียง จากส่วนนี้ เราสามารถ:
การเพิ่มระดับเสียงของระบบ เกิน 100%
ด้วยตัวเลือกนี้ เราสามารถ ขยายระดับเสียงสูงสุด ของแอปพลิเคชันระบบ เช่น วิดีโอหรือเครื่องเล่นเพลง เท่าที่ทำได้ ขอแนะนำให้หลีกเลี่ยงการแก้ไขส่วนนี้ เนื่องจากคุณภาพเสียงจะลดลงอย่างมาก เมื่อใดก็ตามที่มีตัวเลือก เราต้องเพิ่มระดับเสียงผ่านแอปพลิเคชันที่เราใช้เล่นเพลงหรือวิดีโอ
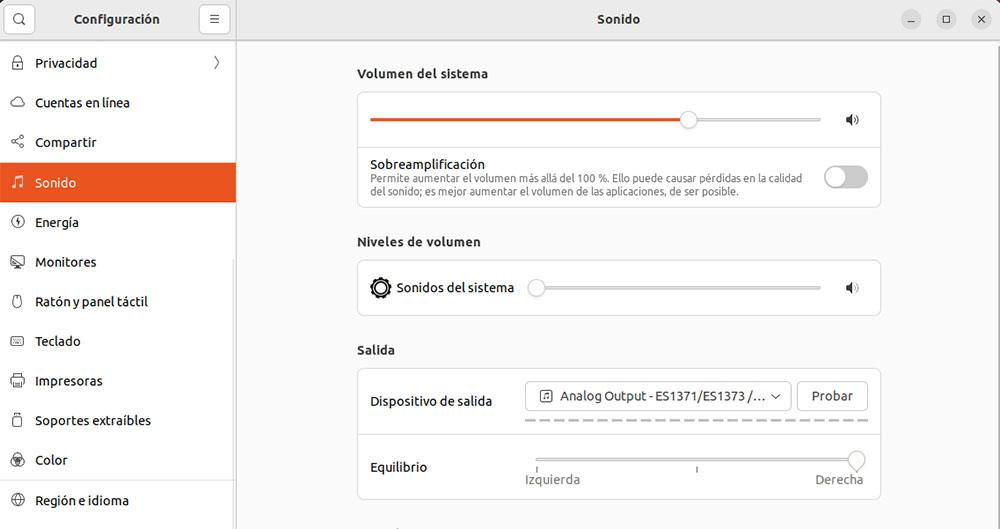
ระดับเสียง .
ส่วนนี้ช่วยให้เราควบคุมปริมาณการแจ้งเตือนของระบบได้ การทำงานของระบบจะไม่ได้รับผลกระทบเมื่อเราเปิดใช้งานการขยายสัญญาณเกินของระบบ
การออกเดินทาง
หากเรามีหูฟังที่เชื่อมต่อกับคอมพิวเตอร์ของเราผ่าน USB ผ่านช่องเสียบหูฟังหรือใช้การ์ด PCI ตัวเลือกเอาต์พุตทั้งหมดจะแสดงใน อุปกรณ์เอาท์พุต ส่วน. ในการเลือกตำแหน่งที่เราต้องการได้ยินเสียงของอุปกรณ์ เราเพียงแค่คลิกที่กล่องดรอปดาวน์แล้วเลือก หากไม่พบอุปกรณ์ที่เชื่อมต่อ สัญญาณเอาท์พุตจะเป็นค่าเริ่มต้นของระบบ
ยอดคงเหลือ
นอกจากการอนุญาตให้เลือกแหล่งที่มาของเอาต์พุตแล้ว เรายังปรับเปลี่ยนความสมดุลได้หากต้องการ จะได้ยินดังขึ้น โดยลำโพงหรือหูฟังตัวหนึ่งมากกว่าตัวอื่น
หากเราต้องการปรับเสียงให้เท่ากันเพื่อปรับให้เป็นเพลงประเภทใดประเภทหนึ่งหรือต้องการแก้ไขค่าเสียงของวิดีโอ เราไม่มีความเป็นไปได้ที่จะทำจากเนทีฟ อูบุนตู ตัวเลือก แต่เราใช้แอปพลิเคชันของบุคคลที่สามเช่น VLC. VLC มีอีควอไลเซอร์เสียงที่สมบูรณ์ในเครื่องมือ > เสียง เมนูเอฟเฟกต์ นอกจากนี้ โดยการทำเครื่องหมายที่ช่อง Enable เราสามารถใช้หนึ่งในโปรไฟล์ต่างๆ ที่มีอยู่ได้ ขึ้นอยู่กับประเภทของเพลงที่เราเล่น
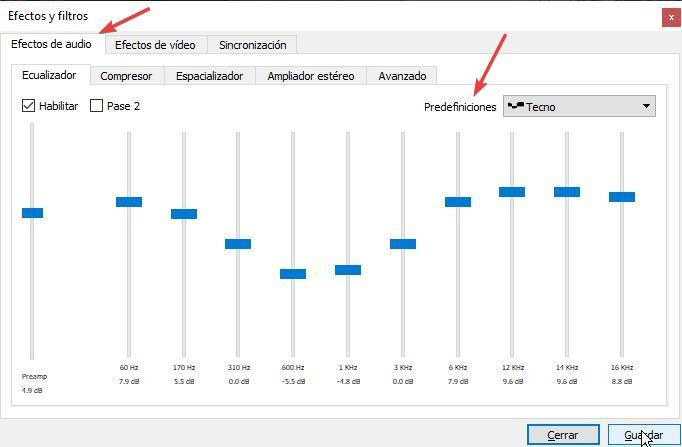
เปิดใช้งานไมโครโฟน
ในการกำหนดค่าการทำงานของไมโครโฟนใน Linux และหากเหมาะสม แก้ไขการทำงานของไมโครโฟน เราจะเข้าถึงเครื่องมือดั้งเดิมเดียวกันกับที่เราเคยใช้ในส่วนก่อนหน้า จากส่วนอินพุต โดยกำเนิดและไม่ใช้แอปพลิเคชันเฉพาะของไมโครโฟนที่เราใช้ เราสามารถเลือกได้เฉพาะอุปกรณ์อินพุตที่เราจะใช้เพื่อให้เสียงของเราถูกบันทึกลงในคอมพิวเตอร์และสามารถใช้ในแอปพลิเคชันวิดีโอคอล เกมออนไลน์ หรือเพียงแค่ บันทึกเสียงของเรา
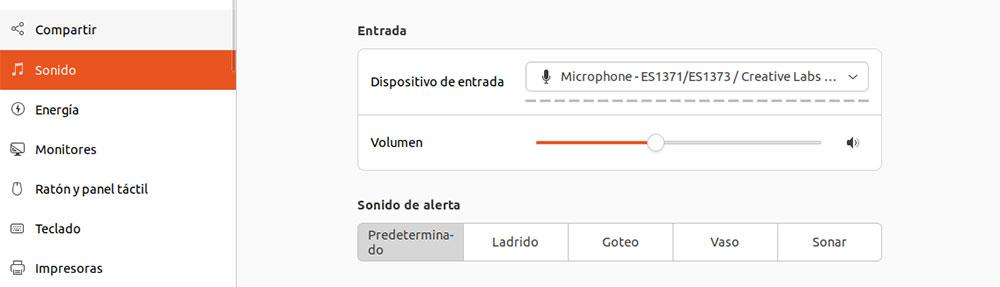
ตัวเลือกดั้งเดิมที่ Linux เสนอให้เรากำหนดค่าอุปกรณ์อินพุตเสียงคือ ระดับเสียง . ถ้าเรามีไมโครโฟนทำงานอยู่ ณ ขณะนั้น ด้านล่างตัวเลือกนี้ จะมีการแสดงระดับที่แสดงระดับความผิดเพี้ยนของสัญญาณอินพุต ซึ่งเป็นระดับที่เราสามารถลดได้เพื่อขจัดความผิดเพี้ยนนั้นที่เสียงของเราหรืออะไรก็ตามที่เรา กำลังทำ. สามารถได้ยินการบันทึกได้โดยไม่มีปัญหา
คำสั่ง Linux เพื่อจัดการเสียง
แม้ว่าไม่จำเป็นต้องใช้คำสั่ง Linux เพื่อกำหนดค่าและจัดการส่วนเสียงของคอมพิวเตอร์ของเรา แต่เราสามารถใช้บรรทัดคำสั่งเพื่อค้นหาข้อมูลเพิ่มเติมเกี่ยวกับคุณสมบัติ ข้อมูลจำเพาะ และแง่มุมอื่นๆ ของการ์ดเสียง
อุปกรณ์ส่งออกที่มีจำหน่าย
อุปกรณ์ส่งออกทั้งหมดที่เชื่อมต่อกับเครื่อง Linux จะแสดงรายการโดยใช้คำสั่งต่อไปนี้:
pactl list sinks
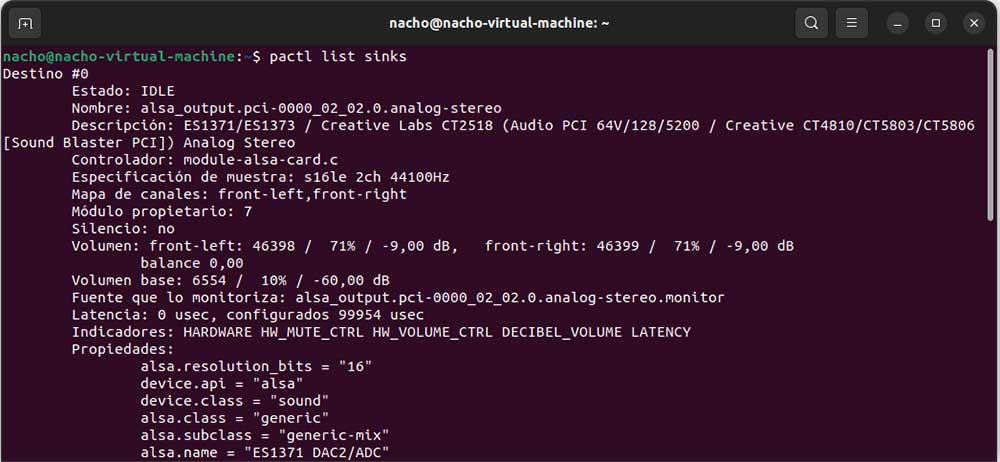
นอกจากชื่ออุปกรณ์แล้ว ยังแสดงรุ่น ไดรเวอร์ที่ใช้ คุณสมบัติ และค่าอื่นๆ ด้วย หากเราต้องการให้แสดงเฉพาะรายการที่ลดแล้ว เฉพาะชื่อของอุปกรณ์ส่งออก เราต้องเพิ่มพารามิเตอร์แบบสั้นในตอนท้าย
pactl list sinks short
ดูการตั้งค่าของอุปกรณ์ส่งออกที่เชื่อมต่อ
หากเราต้องการทราบตัวเลือกการกำหนดค่าที่อุปกรณ์ที่เราใช้เล่นเสียงสร้างขึ้น เราสามารถทำได้โดยใช้คำสั่งต่อไปนี้
pacmd dump
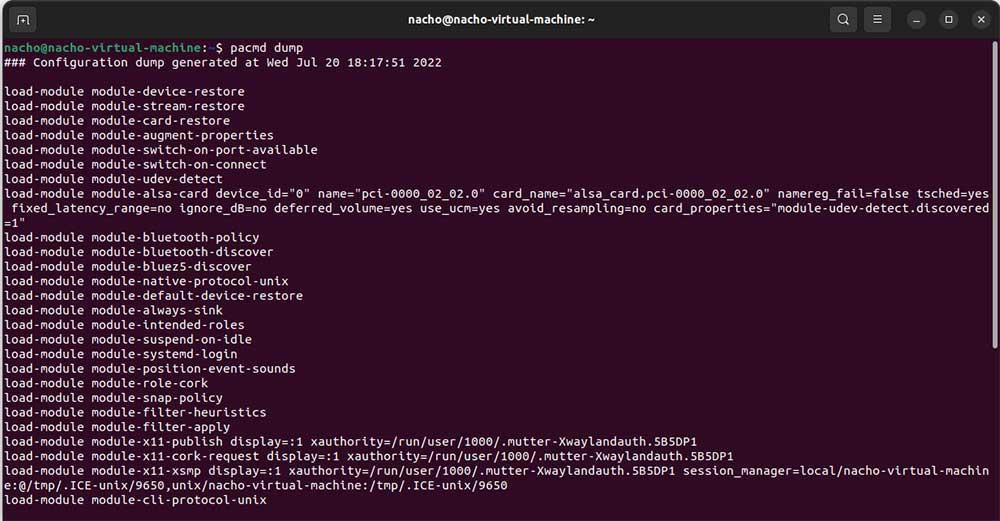
ด้วยการกำหนดค่านี้ เราสามารถปรับการทำงานของเสียงหรือแอปพลิเคชันระบบได้ ตราบใดที่ไม่มีความเป็นไปได้ที่จะปรับเปลี่ยนเพื่อให้ได้รับประโยชน์สูงสุดจากเสียงของอุปกรณ์ที่จัดการโดย Linux ของเรา
รุ่นการ์ด
การใช้ lspci คำสั่งเทอร์มินัลจะแสดงรายการพร้อมส่วนประกอบทั้งหมดที่เป็นส่วนหนึ่งของอุปกรณ์ของเรา เพื่อระบุว่าสิ่งใดที่เกี่ยวข้องกับการ์ดของเรา เราต้องค้นหาอุปกรณ์เสียง
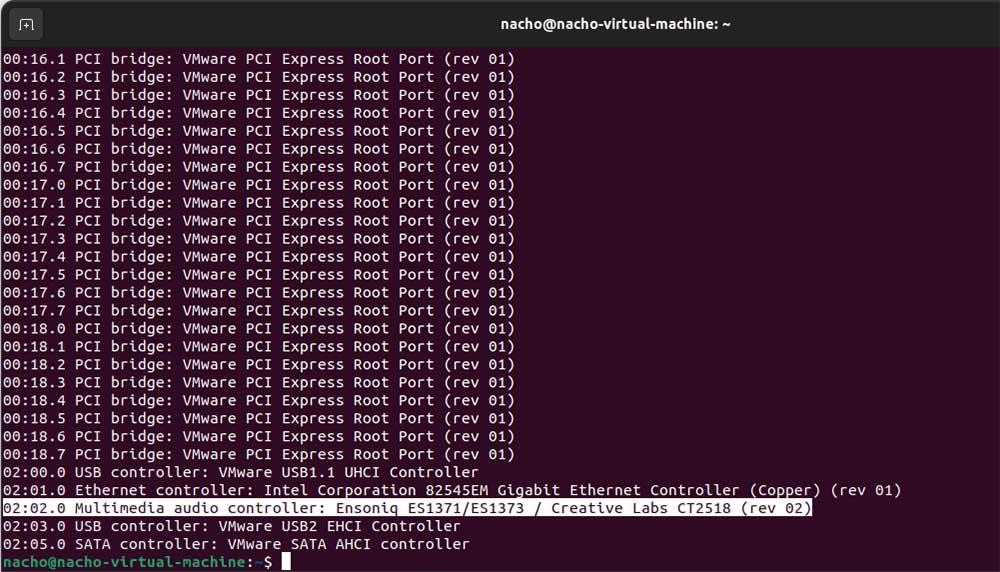
เมื่อเรารู้ว่าการ์ดเสียงคืออะไร เราสามารถลองค้นหาไดรเวอร์ทั้งในเว็บไซต์ของผู้ผลิตและบนเว็บไซต์ของผู้ผลิตเมนบอร์ด หากเป็นการ์ดเสียงในตัว หากการ์ดเสียงเป็นภายนอกและเชื่อมต่อผ่าน USB เราสามารถใช้ lsusb คำสั่ง
ตัวแปลงสัญญาณเสียง
ถ้าเราอยากจะรู้ว่า ตัวแปลงสัญญาณเสียงของการ์ดที่ติดตั้ง บนคอมพิวเตอร์ของเรา เราสามารถค้นหาโดยใช้คำสั่งต่อไปนี้ ในกรณีนี้ รูปภาพที่แสดงด้านล่างคือตัวแปลงสัญญาณ FS1371 บนอุปกรณ์ทั้งสอง
aplay -l
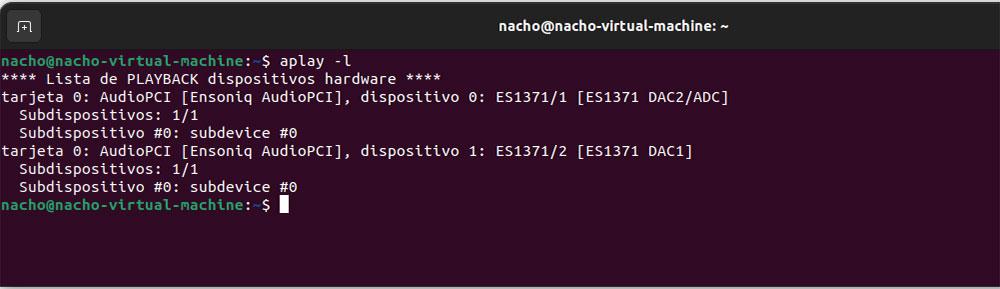
ปัญหาและแนวทางแก้ไข
แนวทางแก้ไขปัญหาเสียงใน Linux นั้นแทบจะเหมือนกันในระบบปฏิบัติการเดสก์ท็อปใดๆ
อัพเดตไดรเวอร์
สิ่งแรกที่เราควรทำคืออัปเดตรายการที่เก็บแล้วตรวจสอบว่า distro Linux ที่เราใช้ได้รวม a ไดรเวอร์เสียงใหม่ หรือเวอร์ชันที่อัปเดตเพิ่มเติมเพื่อดาวน์โหลดลงในคอมพิวเตอร์ของเรา ในการทำเช่นนั้น เราจะใช้คำสั่ง
sudo apt-update อัปเดตรายการซอฟต์แวร์ในที่เก็บ
sudo apt-upgrade ดาวน์โหลดแพ็คเกจที่มีจำหน่าย
ต่อไป เราเข้าถึงตัวจัดการไดรเวอร์และตรวจสอบว่าเรามีเวอร์ชันใหม่ให้ติดตั้งหรือไม่
เลือกอุปกรณ์ส่งออก
หากลำโพงหรือหูฟังไม่เล่นเสียงใด ๆ สาเหตุที่เป็นไปได้มากที่สุดคือเราไม่ได้เลือก แหล่งสัญญาณออก อย่างถูกต้อง ปัญหานี้มักเกิดขึ้นเมื่อเรามีระบบเสียงหลายระบบเชื่อมต่อกับอุปกรณ์เดียวกัน เช่น โทรทัศน์ที่เชื่อมต่อผ่าน HDMI หูฟังที่เชื่อมต่อกับแจ็คหูฟัง และ/หรือหูฟังที่มีการเชื่อมต่อ USB
เพื่อแก้ปัญหานี้ เราต้องเข้าไปที่ส่วนอุปกรณ์ส่งออกภายในส่วนเสียงและ เลือกอุปกรณ์ โดยที่เราต้องการให้เล่นเสียง
ตรวจสอบระดับเสียง
ถ้าหากว่าเรายังคงไม่ได้ยินอะไรจากแหล่งต่างๆ ที่เลือกไว้อย่างแน่นอน เราต้อง ตรวจสอบว่าระดับเสียง ถูกปิดเสียงหรือเป็นอย่างน้อย เราต้องตรวจสอบระดับเสียงของอุปกรณ์ด้วยในกรณีที่เป็นทีวีหรือจอมอนิเตอร์พร้อมลำโพง หากปัญหาคือหูฟัง ในการแยกแยะว่าเป็นปัญหาที่ตัวอุปกรณ์เองและตัวที่ตัวอุปกรณ์ เราต้องเชื่อมต่อหูฟังกับอุปกรณ์อื่นที่เข้ากันได้และตรวจสอบว่าสร้างเสียงขึ้นมาใหม่หรือไม่