ล้อของเมาส์ เช่น ทัชแพดบนแล็ปท็อป ได้รับการกำหนดค่าโดยกำเนิด เพื่อให้เมื่อคุณเลื่อนล้อลง (มาหาเรา) หรือเลื่อนนิ้วลงบนทัชแพด (เข้าหาเรา) แอปพลิเคชันจะแสดงเนื้อหาด้านล่าง นี่คือการกำหนดค่าเริ่มต้นของ Windowsอย่างไรก็ตาม มันไม่เหมือนกับที่เราพบใน macOS โดยที่การดำเนินการนั้นตรงกันข้าม
หากเราต้องการกลับการทำงานของเมาส์โดยที่เมื่อเลื่อนบนหน้า เราทำได้โดยการเลื่อนล้อเลื่อนของเมาส์ขึ้นหรือเลื่อนนิ้วบนแผงสัมผัสขึ้น เช่นเดียวกับที่เราทำบนอุปกรณ์สัมผัส เราสามารถทำได้ เปลี่ยนการทำงานทั้งเมาส์และแผงสัมผัส เราเพียงแค่ทำตามขั้นตอนที่เราแสดงให้คุณเห็นด้านล่าง

ทิศทางล้อเลื่อนของเมาส์ย้อนกลับ
หากเมาส์ที่เราใช้นั้นมาจากผู้ผลิตที่มีชื่อเสียงซึ่งมีแอปพลิเคชันที่เราสามารถปรับแต่งการทำงานของเมาส์ได้ เราสามารถใช้แอปพลิเคชันนั้นเพื่อย้อนกลับการทำงานของทิศทางของเมาส์ ซึ่งเป็นตัวเลือกที่เร็วและง่ายที่สุด
แต่ถ้าเมาส์ของเราเป็นแบบทั่วไปและเรามีแอปพลิเคชันที่ช่วยให้เราสามารถกลับทิศทางของวงล้อของเมาส์ได้ เราจะต้องเข้าถึงรีจิสทรีของ Windows และเปลี่ยนการกำหนดค่าของเมาส์ของเรา แต่ก่อนอื่น เราต้องระบุเมาส์ผ่าน Windows DeviceManager . ภายในตัวจัดการ Windows คลิกที่ เมาส์และอุปกรณ์ชี้ตำแหน่งอื่นๆ แล้วดับเบิลคลิกที่เมาส์ที่แสดงขึ้น ต่อไปให้คลิกที่ รายละเอียด แท็บ และภายใต้ คุณสมบัติ เลือก เส้นทางไปยังอินสแตนซ์ของอุปกรณ์ และบันทึกค่าที่แสดง
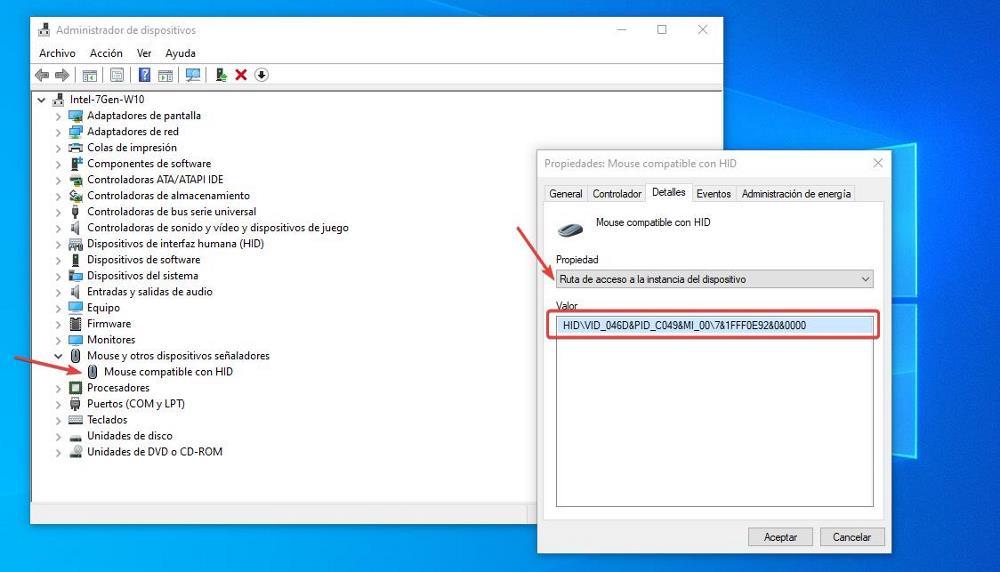
เมื่อเราทราบเส้นทางของเมาส์ในรีจิสทรีของ Windows แล้ว เราจะเข้าถึงได้โดยพิมพ์ "regedit" ในช่องค้นหาโดยไม่ต้องใส่เครื่องหมายอัญประกาศ ต่อไปเราก็มุ่งหน้าสู่เส้นทาง
Equipo/HKEY_LOCAL_MACHINE/SYSTEM/CurrentControlSet/Enum/HID
ต่อไป เราจะมองหาค่าที่แสดงในแท็บรายละเอียดของตัวจัดการอุปกรณ์ ซึ่งอยู่ใต้ HID ภายในโฟลเดอร์นั้น เราเข้าถึงไฟล์ พารามิเตอร์อุปกรณ์ ไดเร็กทอรีและในคอลัมน์ด้านขวา เราคลิกสองครั้งที่ FlipFlopWheel register โดยเราต้องแทนที่ 0 ด้วย 1 ใน Value Information
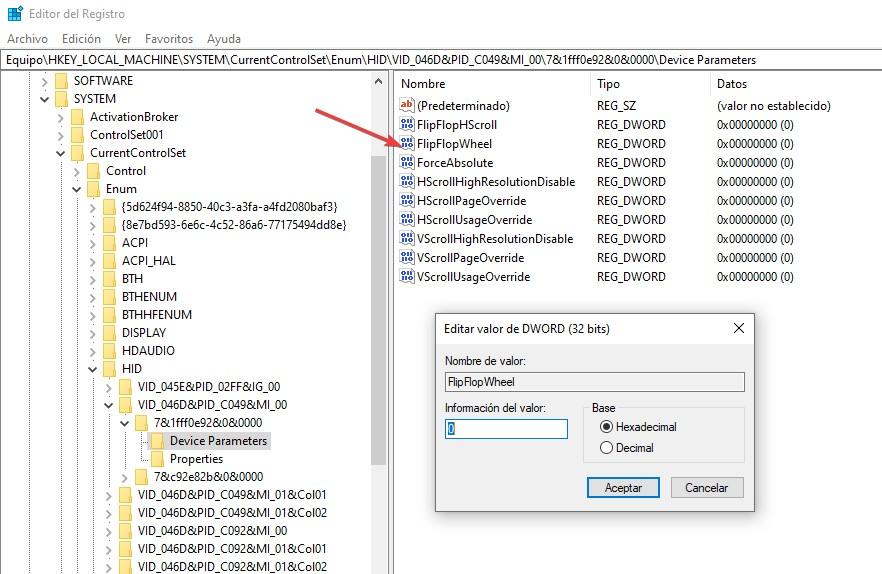
ในที่สุดเราก็รีสตาร์ทคอมพิวเตอร์เพื่อให้การเปลี่ยนแปลงมีผล หากเราต้องการกลับไปใช้พฤติกรรมเริ่มต้นของล้อเลื่อนของเมาส์ใน Windows เราจะต้องดำเนินการตามขั้นตอนเดิม และเปลี่ยน 1 เป็น 0 ในข้อมูลค่า ทำให้การเปลี่ยนแปลงในไดเร็กทอรีเดียวกันกับเมาส์ที่เราใช้อยู่ หากเราเข้าถึงไดเร็กทอรีอื่นและเปลี่ยนค่า เนื่องจากไม่ตรงกับเมาส์ การเปลี่ยนแปลงจะไม่ถูกย้อนกลับ
เปลี่ยนทิศทางการเลื่อนบนแล็ปท็อป
ซึ่งแตกต่างจากกระบวนการเปลี่ยนวิธีการเลื่อนของวงล้อของเมาส์ ซึ่งเป็นกระบวนการที่บังคับให้เราแก้ไขรีจิสทรีของ Windows หากเราต้องการเปลี่ยนวิธีการทำงานของแผงสัมผัส ก็ไม่จำเป็นที่จะต้องทำการเปลี่ยนแปลงใดๆ ใน Windows เราเพียงแค่ต้องทำ เข้าถึงการตั้งค่าการกำหนดค่า Windows และเข้าถึงส่วนทัชแพดที่อยู่ใน Bluetooth และอุปกรณ์
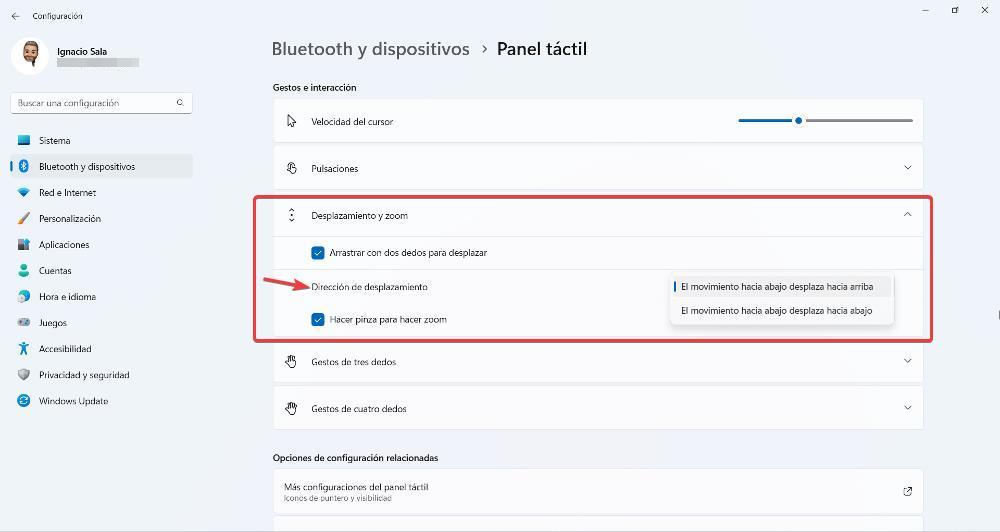
ต่อไป เราไปที่ส่วนการเลื่อนและซูม และในทิศทางของการเลื่อน ให้คลิกที่ตัวเลือกเริ่มต้นเพื่อเลือกตัวเลือกที่เรากำลังมองหา ซึ่งในกรณีนี้จะเป็น เลื่อนลงเลื่อนลง .
หากตัวเลือกนี้ไม่ปรากฏในตัวเลือกการกำหนดค่า Windows ไม่ว่าจะเป็น Windows 10 หรือ Windows 11 หมายถึงสองสิ่ง : ทั้งที่เราไม่มีไดรเวอร์ดั้งเดิมจากผู้ผลิตแล็ปท็อปของเราติดตั้งอยู่ (น่าจะเป็นไปได้มากที่สุด) หรือตัวเลือกนั้นไม่มีให้โดยกำเนิด หากเป็นกรณีนี้ หากเราต้องการกลับการทำงานของการเคลื่อนไหวของแผงสัมผัส เราจะต้องดำเนินการตามขั้นตอนเดียวกับที่เราได้แสดงไว้เพื่อดำเนินการตามตัวเลือกนี้ด้วยเมาส์ภายนอกที่เชื่อมต่อกับอุปกรณ์