การแนะนำของ Windows 11 ได้นำเสนอคุณสมบัติใหม่ๆ มากมาย ซึ่งหลายอย่างมุ่งเน้นไปที่ความสวยงาม อย่างไรก็ตาม การเปลี่ยนแปลงบางส่วนเหล่านี้ส่งผลให้สูญเสียฟังก์ชันการทำงาน โดยเฉพาะอย่างยิ่งเกี่ยวกับเมนูคลิกขวา หากคุณประสบปัญหานี้ อย่ากลัวไปเลย เพราะบทความนี้จะแนะนำวิธีคืนค่าเมนูคลาสสิกของ Windows อย่างรวดเร็วและรวดเร็ว
เมนูตามบริบทคือเมนูที่ปรากฏเมื่อคุณคลิกขวาที่ใดก็ได้โดยใช้เมาส์ ไม่ว่าจะเป็นไฟล์ โฟลเดอร์ หรือพื้นที่ว่างบนเดสก์ท็อป มีประโยชน์อย่างมากโดยมีตัวเลือกและทางลัดมากมาย น่าเสียดายที่มีการเปิดตัว Windows 11 ไมโครซอฟท์ ตัดสินใจเปลี่ยนเมนูตามบริบทนี้ โดยกำหนดให้ผู้ใช้ที่เคยชินกับระบบปฏิบัติการเวอร์ชันก่อนหน้ามานานหลายปีต้องทำตามขั้นตอนเพิ่มเติมเพื่อเข้าถึงเมนูคลาสสิก

เมนูใหม่หรือคลาสสิกเมื่อคลิกขวา คุณเลือก
ลองใช้เมนูบริบทที่ปรากฏเมื่อเราคลิกขวาบนพื้นที่ว่างบนเดสก์ท็อป Windows 11 เป็นตัวอย่าง เมนูนี้มีตัวเลือกมากมายในการจัดระเบียบไอคอนเดสก์ท็อป สร้างเอกสารใหม่ และเข้าถึงการตั้งค่าหน้าจอ รวมถึงฟังก์ชันอื่นๆ
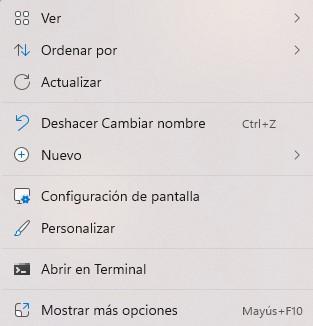
ดังที่แสดงในภาพหน้าจอด้านบน ที่ด้านล่างของเมนู มีตัวเลือกที่เรียกว่า “แสดงตัวเลือกเพิ่มเติม” การคลิกที่ตัวเลือกนี้จะแสดงเมนูคลาสสิกที่มีอยู่ใน Windows รุ่นก่อนหน้า หรือคุณสามารถเปิดเมนูคลาสสิกได้โดยตรงโดยคลิกขวาบนเดสก์ท็อปในขณะที่กดปุ่ม SHIFT บนแป้นพิมพ์ค้างไว้
อย่างไรก็ตาม เป็นที่น่าสังเกตว่าการเข้าถึงเมนู "ปกติ" จำเป็นต้องมีขั้นตอนเพิ่มเติม (ไม่ว่าจะคลิกที่ "แสดงตัวเลือกเพิ่มเติม" หรือกด SHIFT ค้างไว้) ขั้นตอนเพิ่มเติมนี้อาจไม่เหมาะสำหรับทุกคน
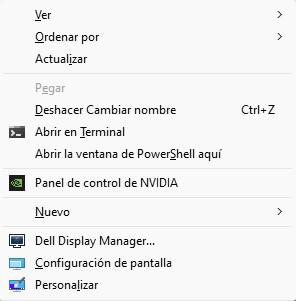
เมนูคลาสสิกมีตัวเลือกเหมือนกับเมนูเริ่มต้นใน Windows 11 แต่ยังมีคุณสมบัติเพิ่มเติม เช่น การเข้าถึงโดยตรงไปยัง NVIDIA แผงควบคุมสำหรับผู้ใช้กราฟิกการ์ด NVIDIA หรือซอฟต์แวร์เฉพาะสำหรับจอภาพ Dell ดังที่เห็นในกรณีของเรา ตัวเลือกที่เหลือยังคงไม่เปลี่ยนแปลง ทำให้เมนู Windows 11 ใหม่ดูเหมือนไม่จำเป็นใช่ไหม?
ไม่ต้องกังวล เพราะคุณสามารถคืนค่าเมนูคลาสสิคได้ตลอดเวลา และเราจะแสดงวิธีการด้านล่างนี้
วิธีกลับไปที่เมนูคลาสสิกของ Windows
หากต้องการเปลี่ยนกลับเป็นเมนูคลาสสิกที่ปรากฏเมื่อคุณคลิกขวา คุณจะต้องเข้าถึง Windows Registry Editor ในการทำเช่นนี้ ให้กดแป้น WIN + R เพื่อเปิดไดอะล็อก Run พิมพ์ “regedit” (โดยไม่ใส่เครื่องหมายอัญประกาศ) แล้วกด ENTER หรือคุณสามารถคลิกที่ปุ่มเริ่มและค้นหา "regedit" (อีกครั้งโดยไม่ใส่เครื่องหมายอัญประกาศ) เพื่อเปิด เมื่อเปิด Registry Editor ให้ทำตามขั้นตอนเหล่านี้เพื่อนำทางไปยังคีย์รีจิสทรีที่ต้องการ:
คอมพิวเตอร์HKEY_CURRENT_USERSoftwareClassesCLSID
มีสองวิธีในการเข้าถึงคีย์รีจิสทรีที่ต้องการ: คุณสามารถเลื่อนดูเมนูทางด้านซ้ายจนกว่าจะพบ หรือคุณสามารถคัดลอกและวางคีย์ที่มีให้ด้านล่างเมนู
ต่อไป เราจะแนะนำคุณตลอดกระบวนการที่ซับซ้อนขึ้นเล็กน้อย แต่ไม่ต้องกังวล คุณสามารถคัดลอกและวางข้อมูลที่เรามีให้ คลิกขวาที่โฟลเดอร์ CLSID แล้วเลือก New -> Key “โฟลเดอร์” ใหม่จะปรากฏใต้ CLSID รอให้คุณตั้งชื่อ โปรดป้อนชื่อต่อไปนี้ให้ตรงตามที่ระบุ:
{86ca1aa0-34aa-4e8b-a509-50c905bae2a2}
หลังจากสร้างคีย์นี้แล้ว คุณต้องทำขั้นตอนเดิมซ้ำอีกครั้ง คลิกขวาที่คีย์ที่สร้างขึ้นใหม่ เลือก New -> Key และสร้างคีย์อื่นที่มีชื่อเดียวกัน (โปรดตรวจสอบว่าตัวพิมพ์ถูกต้อง)
InprocServer32
หากคุณทำทุกอย่างถูกต้อง คุณควรเห็นสิ่งนี้:
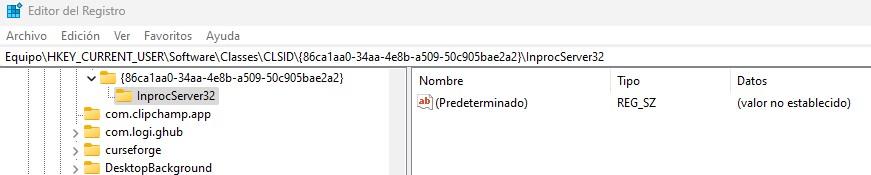
เหลือขั้นตอนสุดท้ายเพียงขั้นตอนเดียว ทางด้านขวา คุณจะเห็นคีย์ชื่อ “(ค่าเริ่มต้น)” ดับเบิลคลิกที่มัน และในหน้าต่างที่ปรากฏขึ้น ให้เว้นฟิลด์ค่าว่างไว้ จากนั้นคลิก ตกลง เพื่อบันทึกการเปลี่ยนแปลง
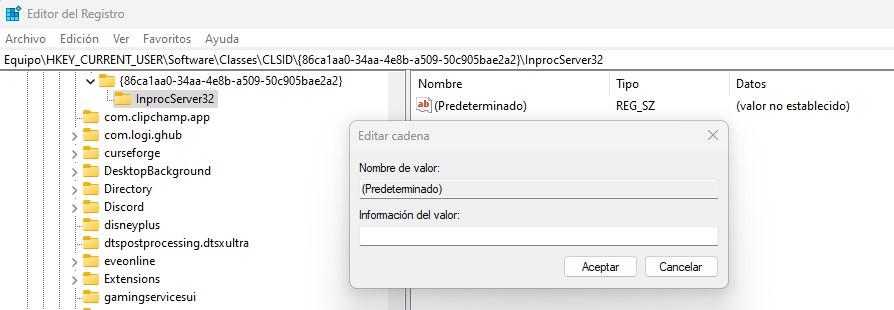
หากคุณทำตามขั้นตอนอย่างถูกต้อง ช่องที่ “(ไม่ได้ตั้งค่า)” ที่เคยปรากฏทางด้านขวาควรว่างเปล่า เมื่อคุณทำขั้นตอนนี้เสร็จแล้ว ให้รีสตาร์ทพีซีของคุณ หลังจากรีสตาร์ท คุณจะสังเกตเห็นว่าทุกครั้งที่คุณคลิกขวาที่ไฟล์หรือบนเดสก์ท็อป เมนูคลาสสิกที่คุณคุ้นเคยจะปรากฏขึ้นอีกครั้ง