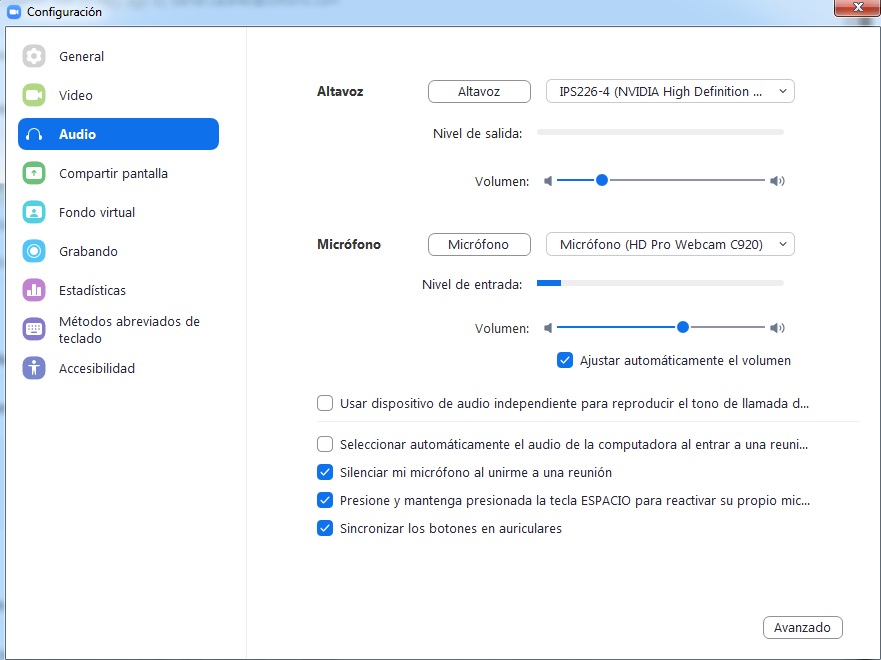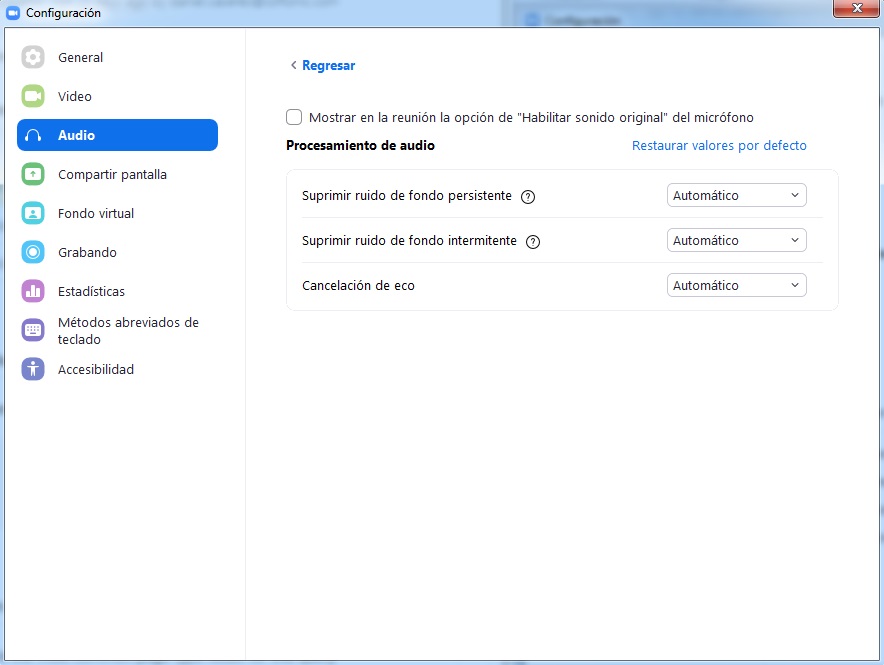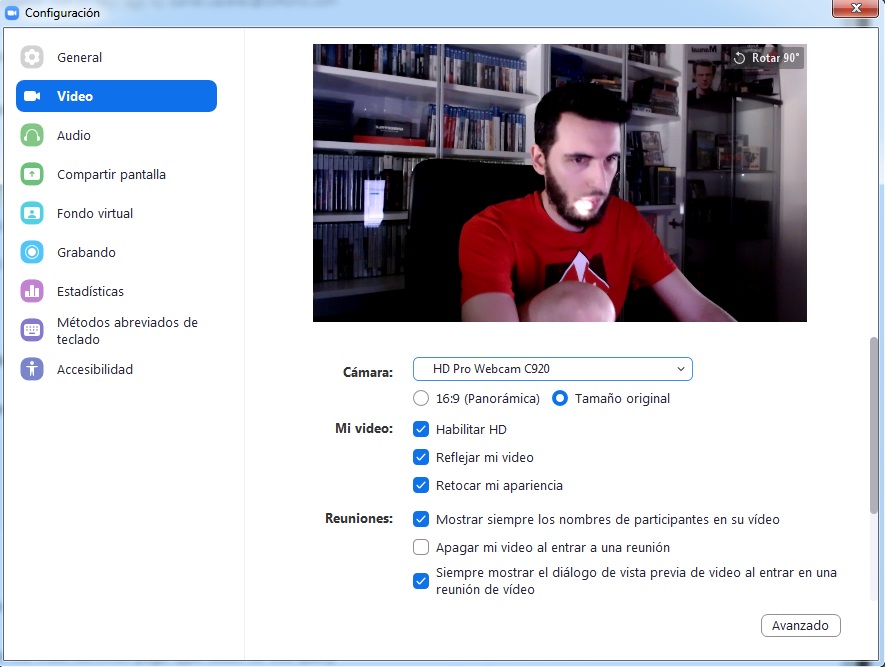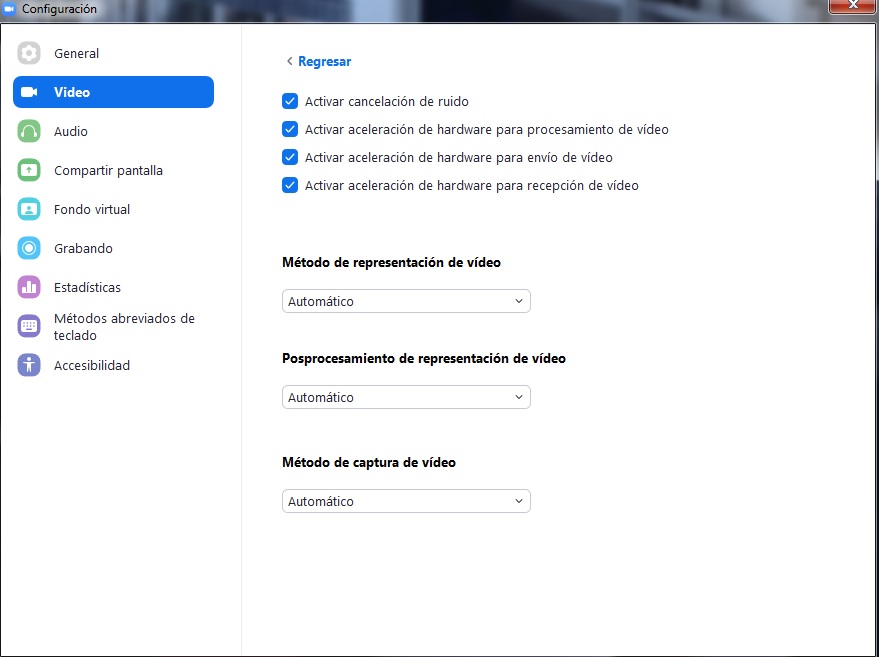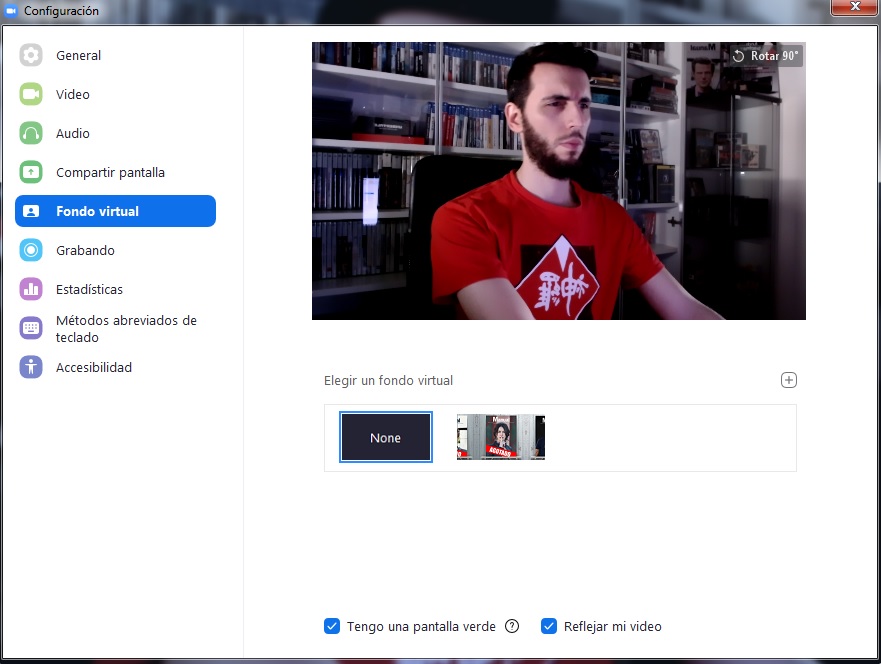แอปพลิเคชั่นและเครื่องมือคอมพิวเตอร์ทั้งหมดที่เรามีในระหว่างการกักกันโคโรนาไวรัสนี้ซึ่งประสบความสำเร็จมากกว่าที่อื่น ๆ Zoom. แอปพลิเคชั่นสำหรับแฮงเอาท์วิดีโอนี้ถูกจัดให้อยู่ในกลุ่มที่มีผู้เข้าชมมากที่สุดในโลกเนื่องจากใช้งานง่ายโดยเฉพาะในหมู่นักเรียน ใช้เวลาเพียงไฟล์ อีเมล เพื่อลงทะเบียนบนแพลตฟอร์มเท่านี้ก็เสร็จเรียบร้อย ตั้งแต่วินาทีนั้นทุกคนที่มีลิงก์สามารถเข้าสู่เซสชันได้
เครื่องมือนี้ได้รับชื่อเสียงอย่างมากในระหว่างขั้นตอนนี้ซึ่งหลายคนยังไม่รู้ว่าจะใช้ประโยชน์จากมันอย่างไร วันนี้เราจะมาบอกคุณ เทคนิคที่ดีที่สุดสำหรับแอพ Zoom เช่นเดียวกับการสอนเล็ก ๆ ในกรณีที่เป็นครั้งแรกของคุณกับมัน

Zoom คืออะไรและทำงานอย่างไร
ดังที่เราได้อธิบายไปแล้วก่อนหน้านี้ Zoom เป็นแอปพลิเคชันที่มีแฮงเอาท์วิดีโอเป็นแกนกลางของทุกสิ่ง อย่างไรก็ตามจุดแข็งของมันคือแทบจะไม่ต้องติดตั้ง เพียงเข้าสู่เว็บไซต์อย่างเป็นทางการของโปรแกรมคลิกที่ "ลงทะเบียน" และป้อนอีเมลของคุณเพื่อเริ่มกระบวนการ (คุณสามารถเข้าสู่ระบบด้วย Gmail ของคุณหรือ Facebook บัญชีผู้ใช้). จากที่นี่โปรแกรมจะขอให้คุณดาวน์โหลดไฟล์ปฏิบัติการ เปิดและปล่อยให้กำหนดค่าในเบราว์เซอร์ของคุณ เป็นอันเสร็จเรียบร้อย
จากช่วงเวลานั้น Zoom มีอยู่ในพีซีของคุณผ่านเบราว์เซอร์แล้วแม้ว่าคุณจะสามารถดาวน์โหลดไคลเอนต์เดสก์ท็อปเพื่อให้มันเป็นเหมือนโปรแกรมเสมอ (สิ่งที่เราแนะนำแทนการใช้เวอร์ชั่นเว็บ
คุณมีแผนมากกว่าแผนฟรี
ตอนนี้เราได้อธิบายวิธีการทำงานของ Zoom แล้วก็ได้เวลาลงรายละเอียดเกี่ยวกับเทคนิคหรือคำแนะนำของโปรแกรม คนแรกของพวกเขาแน่นอนต้องทำ กับแผนการทำงานที่ Zoom เสนอ . หากคุณเคยใช้งานเมื่อใดก็ตามมีโอกาสที่คุณจะรู้ว่าฟรี สิ่งนี้ช่วยให้สามารถรองรับผู้เข้าร่วมได้สูงสุด 100 คนพร้อมกันยกเว้นการประชุมต้องมีความยาวไม่เกิน 40 นาที
ในกรณีที่คุณต้องการเพิ่มอีกเล็กน้อยคุณต้องเลื่อนไปที่แผนการชำระเงิน นี่คือที่มาของเวอร์ชันต่างๆอย่างแรกคือ“ มือโปร ” ซึ่งช่วยให้สามารถประชุมได้นานถึง 24 ชั่วโมงด้วยการดูแลระบบผู้ใช้บันทึกวิดีโอคอลสูงสุด 1 GB และรายละเอียดเพิ่มเติมบางส่วนในราคา 13.99 ยูโรต่อเดือน ประการที่สองคือ” บัญชีธุรกิจ "ซึ่งตามชื่อของมันได้รับการออกแบบมาเพื่อธุรกิจโดยมีผู้เข้าร่วม 300 คนที่บ้านการถอดเสียงบันทึก (ความสำเร็จทั้งหมด) อีเมลส่วนตัวโดเมนพิเศษ ฯลฯ ในราคา 18.99 ยูโรต่อเดือน และครั้งที่สามและครั้งสุดท้ายคือ“Enterprise“ ซึ่งออกมาในราคาเดียวกับ” ธุรกิจ” แต่มีผู้เข้าร่วมสูงสุด 1,000 คนและมีรายละเอียดเพิ่มเติมเล็กน้อย เมื่อคุณรู้ทั้งหมดนี้แล้วคุณก็เลือกที่จะเก็บไว้
แชร์หน้าจอ
เช่นเดียวกับบริการอื่น ๆ ที่ใช้ประโยชน์จากแฮงเอาท์วิดีโอ Zoom ยังมีคำสั่งที่ยอดเยี่ยม“ แชร์หน้าจอ” นี่คืออะไรในกรณีที่คุณไม่เคยยอมแพ้คลิกที่นั่น? บางอย่างง่ายๆ ด้วย” การแชร์หน้าจอ ” เราสามารถทำให้บุคคลอื่นมองเห็นทุกสิ่งที่ปรากฏบนพีซีของเราได้ และเรายกตัวอย่างง่ายๆให้คุณเข้าใจ
ลองนึกภาพว่าคุณต้องอธิบายวิธีการติดตั้งโปรแกรมให้เพื่อนฟัง ถ้าคุณแชร์หน้าจอกับเพื่อนคุณจะเห็นทุกอย่างที่คุณทำนั่นคือคุณจะทำคำแนะนำทีละขั้นตอนพร้อมรายละเอียดทุกอย่าง ตัวเลือกนี้เป็นตัวเลือกที่ครูใช้กับนักเรียนเพื่ออธิบายบทเรียนบางอย่างในชั้นเรียนดังนั้นกระดานดำหลอกจริงจะถูกสร้างขึ้นใหม่ แต่ใช้โทนสีเสมือน แน่นอนว่ารายละเอียดที่สำคัญ: หากคุณพลาดข้อความ“ ปิดการแชร์หน้าจอ” สิ่งนี้เกิดขึ้นเนื่องจากผู้จัดการการโทรสามารถปิดใช้งานตัวเลือกได้ดังนั้นคุณไม่ต้องตกใจ ...
บันทึกหน้าจอ
เราได้อธิบายวิธีการแชร์หน้าจอไปแล้วดังนั้นตอนนี้เราไปกับเคล็ดลับอื่นที่ใช้ได้นั่นคือหน้าจอบันทึก แม้ว่าตัวเลือกนี้อาจดูไม่สำคัญ แต่ก็มีความสำคัญมากกว่าที่คุณคิด กลับไปที่ตัวอย่างในหัวข้อก่อนหน้า เพื่อนของคุณได้อธิบายให้คุณทราบถึงวิธีการติดตั้งโปรแกรมนั้นหรือวิธีการเคลื่อนไหวในโปรแกรมบางโปรแกรม คุณต้องการทำซ้ำในภายหลัง ... และปรากฎว่าคุณลืมขั้นตอน ด้วยการบันทึกหน้าจอคุณหลีกเลี่ยงสิ่งนี้ .
การบันทึกหน้าจอจะจับภาพทุกอย่างที่เกิดขึ้นในแฮงเอาท์วิดีโอ และเมื่อเราพูดว่า“ ทุกอย่าง” คือทุกอย่าง (อันที่จริงแล้วจาก“ การกำหนดค่า” คุณสามารถเลือกได้ว่าต้องการเป็นชุดหรือบนแทร็ก) คุณต้องระวังสองด้านเท่านั้น: ไฟล์แรกเกี่ยวข้องกับความจุของไฟล์ที่สร้างขึ้น . การบันทึกวิดีโอคอลนั้นค่อนข้างหนักดังนั้นควรกำหนดให้เป็นส่วนที่ดีของฮาร์ดดิสก์เพื่อไม่ให้เกิดความหวาดกลัวโดยไม่คาดคิด (คุณสามารถค้นหาตำแหน่งที่บันทึกทุกอย่างได้โดยคลิกที่ "การตั้งค่า" -> "การบันทึก") และแง่มุมที่สองเกี่ยวข้องกับ ความเป็นส่วนตัวของการโทร. ผู้ดูแลระบบหลายคนจะไม่อนุญาตให้บันทึกดังกล่าวดังนั้นหากคุณได้รับข้อความ“ ไม่ได้เปิดใช้งาน” อีกครั้งนั่นไม่ใช่เพราะคุณไม่สามารถบันทึกได้ แต่เป็นเพราะพวกเขาไม่อนุญาตให้คุณ ความแตกต่างสามารถมองเห็นได้ด้วยตาเปล่า
อินพุตเสียงปวดหัว
หากแฮงเอาท์วิดีโอมีลักษณะบางอย่างอาจเกิดจากปัญหาหลายประการที่อาจทำให้คุณได้รับในระดับเสียงและวิดีโอ มีกี่ครั้งแล้วที่คุณต้องการเริ่มติดต่อกับบุคคลอื่นและทันใดนั้นทั้งเสียงและวิดีโอก็ไม่ได้ผลสำหรับคุณ ในกรณีเหล่านี้ Zoom เองมีส่วนเล็ก ๆ ที่เรียกว่า“ ใส่เสียง ”. คลิกตรงนั้น” การตั้งค่า "
เมื่อหน้าต่างนี้เปิดขึ้น Zoom จะแสดงการตั้งค่าภายในทั้งหมดเพื่อให้เราสามารถปรับแต่งได้ ในระยะสั้นเราอยู่ใน“ หน่วยงาน” ของโปรแกรม ในขณะนี้ตัวเลือกที่คุณสนใจคือ“เสียง", ด้านซ้าย. ลองดูส่วน“ ลำโพง” และ“ ไมโครโฟน” กันดีกว่า คำแนะนำของเราคือประการแรกให้ใส่หูฟังที่คุณเชื่อมต่อเป็นเอาต์พุตเสียง หากคุณใส่ลำโพงเป็นเอาต์พุตเสียงโอกาสที่ไมโครโฟนจะรับเสียงดังนั้นความสำคัญของการเสียบหูฟัง
และประการที่สองใน” ไมโครโฟน ” คุณต้องเลือกไมโครโฟนที่คุณต้องการ หากคุณมีเว็บแคม Zoom มักจะเปิดใช้งานอินพุตนี้ตามค่าเริ่มต้นซึ่งเป็นอันตรายเมื่อคุณมีไมโครโฟนมืออาชีพ ในกรณีนี้ให้เปลี่ยนในอีกสักครู่และปรับเทียบทั้งระดับเสียงของ " ลำโพง ” และ“ ไมโครโฟน” เพื่อให้ทั้งคุณและผู้รับมีเสียงที่ดี
นอกเหนือจากตัวเลือกเหล่านี้เราจะอยู่ในสาขานี้เพื่อปรับปรุงเสียงโดยทั่วไป ก่อนอื่นให้เปิดใช้งานตัวเลือก“ กดปุ่ม SPACE ค้างไว้เพื่อเปิดใช้งานไมโครโฟนของคุณอีกครั้ง” ด้วยสิ่งนี้สิ่งที่เราจะทำให้สำเร็จคือทุกครั้งที่คุณต้องการพูดคุณต้องกด "SPACE" ในทำนองเดียวกันยังช่วยให้” ประสานปุ่มบนหูฟัง ” และ“ ปิดเสียงไมโครโฟนของฉันเมื่อเข้าร่วมการประชุม”
หากต้องการเสร็จสิ้นหากคุณกดลงไปจนสุด” ระดับสูง “ การซูมแสดงตัวเลือกเสียงเพิ่มเติม สิ่งเหล่านี้ทำหน้าที่ระงับเสียงพื้นหลังหรือการยกเลิกเสียงสะท้อน คุณสามารถตรวจสอบตัวเลือกที่คุณต้องการได้ แต่คำแนะนำของเราคือปล่อยให้อยู่ในโหมด“ อัตโนมัติ” (หากคุณเปิดใช้งานในโหมด“ รุนแรง” มากขึ้นคุณอาจเสี่ยงที่เสียงของคุณจะถูกระงับด้วย)
วิดีโอโปรด
ในการซูมวิดีโอมีความสำคัญพอ ๆ กับเสียง หากคุณกำลังสนทนาทางวิดีโอสิ่งที่คุณคาดหวังคือการได้เห็นคู่สนทนาเป็นอย่างดีและเขาก็ทำเช่นเดียวกันกับคุณ ด้วยเหตุนี้ให้ไปที่ " วีดีโอ ” ในส่วน“ การตั้งค่า” และสังเกตตัวเลือกบางอย่างที่ปรากฏขึ้น เราจะอธิบายให้คุณฟัง
ก่อนอื่นคุณต้องคำนึงถึงความละเอียดของกล้องของคุณ คุณสามารถสร้างภาพพาโนรามาได้ แต่คำแนะนำของเราคือปล่อยให้ทุกอย่างเป็น "ขนาดต้นฉบับ" นอกจากนี้ให้ลอง“ เปิดใช้งาน HD” (หากเว็บแคมของคุณอนุญาต) คลิกที่“ สะท้อนวิดีโอของฉัน” และ“ ปรับแต่งรูปลักษณ์ของฉัน”
ในทางกลับกันช่อง "การประชุม" จะช่วยให้คุณสามารถดูส่วนต่างๆที่มีความสำคัญของช่องนี้ได้ ขึ้นอยู่กับคุณ แต่คุณสามารถตั้งชื่อผู้เข้าร่วมทั้งหมดของวิดีโอให้ปรากฏได้เว็บแคมจะปิดใช้งานทันทีที่คุณเข้าร่วมการประชุมหรือสิ่งที่สำคัญอย่างหนึ่งเช่นวิดีโอจะปรากฏก่อนเข้าสู่แฮงเอาท์วิดีโอ (สำหรับ คุณจะเห็นว่าคุณปรากฏตัวอย่างไร)
ในที่สุดกลับไปที่“ ระดับสูง ” และเคล็ดลับ: เปิดตัวเลือกทั้งหมดที่ปรากฏ (ทั้งหมดเป็นตัวพิมพ์ใหญ่) และสำหรับช่องต่างๆนั้นให้ปล่อยทุกอย่างไว้ใน "อัตโนมัติ" เพื่อให้ซอฟต์แวร์ทำการปรับเปลี่ยนที่จำเป็นอีกครั้ง
เปลี่ยนภาพพื้นหลัง
ตอนนี้เราได้พูดคุยเกี่ยวกับเสียงและวิดีโอไปแล้วซึ่งเป็นสองส่วนที่สำคัญที่สุดของทั้งหมดเราไปพร้อมกับเทคนิคอื่น ๆ ที่สามารถช่วยคุณปรับปรุงประสบการณ์การซูม ขั้นแรกคือการใส่พื้นหลังในแฮงเอาท์วิดีโอของคุณ ใช่แน่นอน. หากคุณไม่ต้องการให้กำแพงหรือสิ่งที่อยู่ข้างหลังมองเห็นคุณสามารถใส่พื้นหลังเสมือนของคุณเองได้
เมื่อต้องการทำเช่นนี้อีกครั้งจาก” การตั้งค่า ” คลิกที่“ พื้นหลังเสมือน” และดูตัวเลือกที่ปรากฏขึ้น หากคุณคลิกที่ปุ่ม“ + ไอคอน” ซูมช่วยให้คุณวางรูปภาพหรือวิดีโอเป็นพื้นหลังได้ ปัญหานี้? ภาพของคุณสามารถเชื่อมต่อกับเว็บแคมได้ซึ่งสร้างเอฟเฟกต์ที่ไม่พึงประสงค์จริงๆ ในการใช้ประโยชน์จากตัวเลือกนี้อย่างแท้จริงคุณไม่มีทางเลือกอื่นนอกจากต้องมีสีเขียวเหมือนที่สตรีมเมอร์หลายคนใช้หรือสร้างพื้นหลังที่ไม่ปะทะกันมากเกินไป
แป้นพิมพ์ลัด
โปรแกรมที่ไม่มีแป้นพิมพ์ลัดคืออะไร? ด้วยเหตุนี้เราจึงทำให้ทุกอย่างดำเนินไปได้เร็วขึ้นดังนั้นจึงเป็นเรื่องสำคัญที่ต้องรู้จักพวกเขา โดยไปที่ " การตั้งค่า ” อีกครั้งและคลิกที่” แป้นพิมพ์ลัด ".
จากนี้ไปโปรแกรมจะช่วยให้คุณกำหนดค่าคีย์ต่างๆเพื่อให้ชีวิตของคุณเข้าถึงได้ง่ายขึ้น คุณเพียงแค่ต้องเปิดใช้งานคำสั่งเหล่านั้นที่ปรับให้เข้ากับสิ่งที่คุณต้องการเท่านั้น
เรื่องทั่วไป
เรากำลังจะจบการสอนซูมนี้ด้วย” General ” ซึ่งสามารถพบได้ใน“ การตั้งค่า” ของโปรแกรม ที่นี่คุณจะมีตัวเลือกทั่วไปมากมาย (ไม่เคยพูดดีกว่า) เพื่อให้ซอฟต์แวร์ปรับให้เข้ากับสิ่งที่คุณกำลังมองหา
ตัวอย่างเช่นก่อนอื่นให้ยกเลิกการเลือก“ เริ่มซูมเมื่อ Windows เริ่ม” ตัวเลือก ยิ่งมีโปรแกรมที่เริ่มทำงานน้อยลงเมื่อใช้งานระบบปฏิบัติการก็จะยิ่งดีสำหรับพีซีของคุณเท่านั้นเชื่อเราเถอะเพราะมันจะน้อยลงเมื่อใช้ทรัพยากรระบบ
เมื่อเสร็จแล้วส่วนที่เหลือก็ไม่มีอะไรมากไปกว่าการเปิดใช้งานตัวเลือกที่คุณต้องการ ตัวอย่างเช่นเราได้ทำเครื่องหมายในช่องที่สองทิ้งไว้ซึ่งจะทำหน้าที่เมื่อย่อขนาดย่อหน้าจอจะปรากฏขึ้นที่ด้านบนเป็นขนาดเล็ก ในทำนองเดียวกันเราได้เปิดใช้งาน " ขอให้ฉันยืนยันเมื่อออกจากการประชุม “ ซึ่งเหมาะสำหรับถ้าคุณกดปุ่มปิดโดยไม่ตั้งใจเพื่อให้คุณได้รับข้อความเตือนเกี่ยวกับสิ่งนี้
ส่วนที่เหลือก็แค่ดูกล่องต่างๆแล้วเลือกกล่องที่ต้องการ ตัวอย่างเช่นคุณสามารถเปลี่ยนสีผิวของอิโมติคอนได้นอกเหนือจากการกำหนดค่าจอภาพสองจอให้คัดลอกลิงก์การประชุมทันทีที่คุณเข้าถึงโดยแสดงเวลาในการเชื่อมต่อที่คุณมี (ซึ่งค่อนข้างน่าสงสัย) เป็นต้น
และจนถึงตอนนี้ กวดวิชาที่สมบูรณ์ ของโปรแกรมการประชุมทางวิดีโอโดย antomomasia ในช่วงการแพร่ระบาดนี้เกิดจาก Covid-19 หวังว่าคุณจะได้เรียนรู้พื้นฐานของซอฟต์แวร์นี้ตั้งแต่วิธีเปิดใช้งานการบันทึกในเครื่องไปจนถึงวิธีเปลี่ยนตัวเลือกเริ่มต้นบางอย่างที่ปรากฏในโปรแกรม จำไว้ว่าท้ายที่สุดแล้วคุณจะต้องตัดสินใจครั้งสุดท้ายเมื่อต้องเปลี่ยนบางแง่มุม