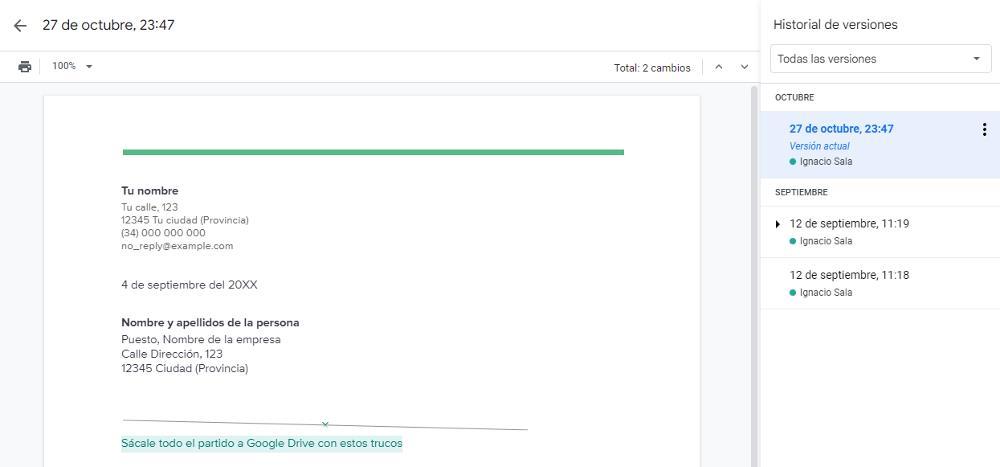Google Docs ร่วมกับ Word เป็นแพลตฟอร์มที่ใช้กันอย่างแพร่หลายมากที่สุดในโลกในการสร้างเอกสารข้อความ เมื่อทำงานโดยตรงบนคลาวด์ คุณไม่จำเป็นต้องกังวลเกี่ยวกับการบันทึกเอกสารที่เรากำลังสร้างเป็นระยะ เนื่องจากเอกสารเหล่านี้จะถูกจัดเก็บโดยอัตโนมัติ แม้ว่าเราจะไม่ได้กำหนดชื่อให้กับเอกสารก็ตาม อย่างไรก็ตาม โซลูชันของ Google ยังมีหนทางอีกยาวไกล คล้ายเวิร์ด.
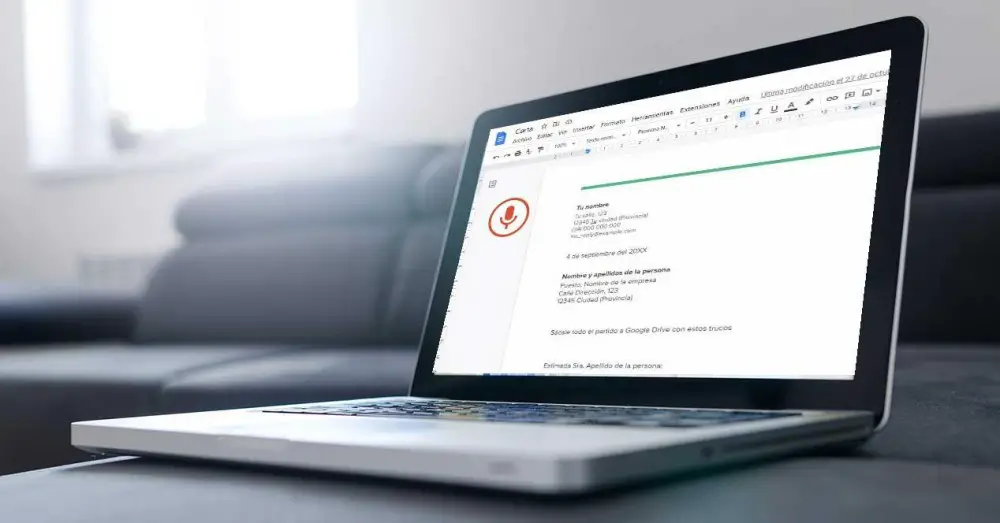
แม้ว่า Word จะมุ่งเน้นไปที่การใช้งานในสภาพแวดล้อมการทำงานมากกว่า แต่โซลูชันของ Google ก็เหมาะสำหรับผู้ใช้ตามบ้านและนักเรียนเป็นหลัก หากเราต้องการใช้เวลาน้อยลงในการสร้างเอกสารใน Google Docs เราสามารถใช้ชุดของฟังก์ชัน ซึ่งเป็นฟังก์ชันที่มีผู้ใช้น้อยมากที่รู้จัก และนั่นจะช่วยให้เราสามารถ เพิ่มผลผลิตของเรา ที่ด้านหน้าของคอมพิวเตอร์
ปรับแต่งการออกแบบ
หากเราไม่ต้องการต่อสู้กับสีและขนาดตัวอักษรที่เป็นตัวหนา วิธีที่ดีที่สุดที่เราทำได้คือใช้รูปแบบที่มีอยู่ ด้วยสไตล์เราสามารถใช้บางอย่างได้ ประเภทของการจัดรูปแบบที่กำหนดไว้ล่วงหน้า เพื่อจัดรูปแบบเอกสารใดๆ ให้ถูกต้องด้วยวิธีที่รวดเร็วและง่ายดาย ซึ่งจะช่วยให้เราสามารถจดจำเนื้อหาที่มีอยู่ทั้งหมดได้ด้วยภาพ
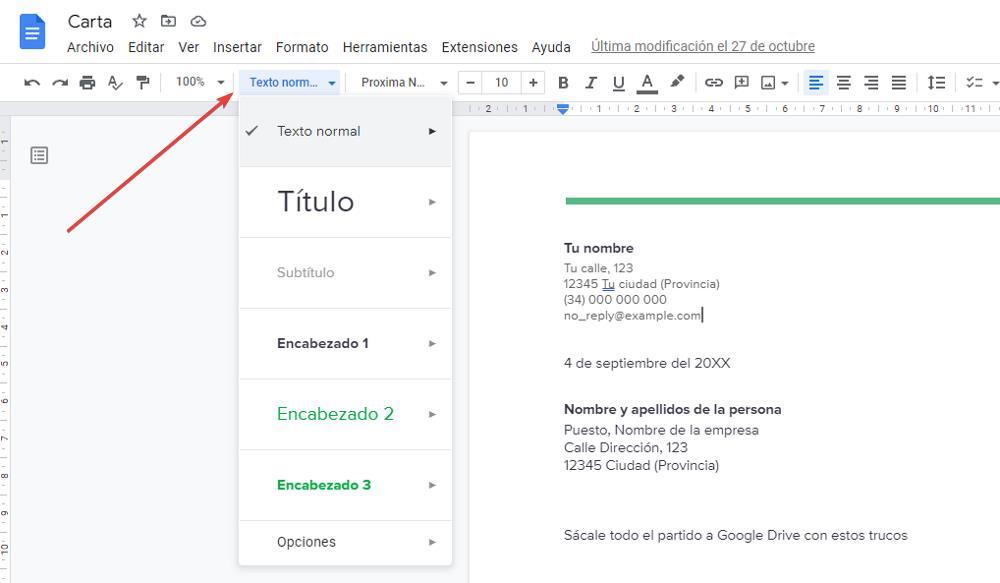
ลงนามในเอกสารของคุณ
หากเราไม่มีเครื่องพิมพ์และจำเป็นต้องลงนามในเอกสารที่เราสร้างขึ้นหรืออื่นๆ เราสามารถใช้ฟังก์ชันการวาดที่มีอยู่ในเมนูแทรกและใช้หน้าจอสัมผัสของอุปกรณ์ของเรา ทัชแพดหรือเมาส์เพื่อ ลงชื่อ แม้ว่าจะไม่ใช่ผลลัพธ์ก็ตาม หากเรามีลายเซ็นที่สแกนและเก็บไว้ใน Google ไดรฟ์เราสามารถแทรกลงในเอกสารผ่านเมนูแทรก – รูปภาพ
ใช้เสียงของคุณในการเขียน
ถ้าการเขียนหน้าคอมพิวเตอร์เป็นเรื่องยากสำหรับเรา หรือทักษะการใช้แป้นพิมพ์ของเราไม่ชัดเจนเพราะขาดทักษะเหล่านี้ เราสามารถใช้ฟังก์ชันเขียนตามคำบอกที่มีให้ใน Google เอกสารได้ หน้าที่นี้มีหน้าที่ในการ แปลงเสียงของเราเป็นข้อความโดยอัตโนมัติ .
Google เอกสารสามารถจดจำและตีความ "จุด" "เครื่องหมายจุลภาค" "ย่อหน้าใหม่" และอื่นๆ ได้อย่างถูกต้อง เช่นเดียวกับครูที่โรงเรียนทำเมื่อพวกเขาเขียนตามคำบอกที่โรงเรียน เราสามารถเปิดใช้งานฟังก์ชันนี้ได้โดยตรงโดยใช้แป้นพิมพ์ลัด Control + Shift + S หรือจากเมนูเครื่องมือ – พิมพ์ด้วยเสียง
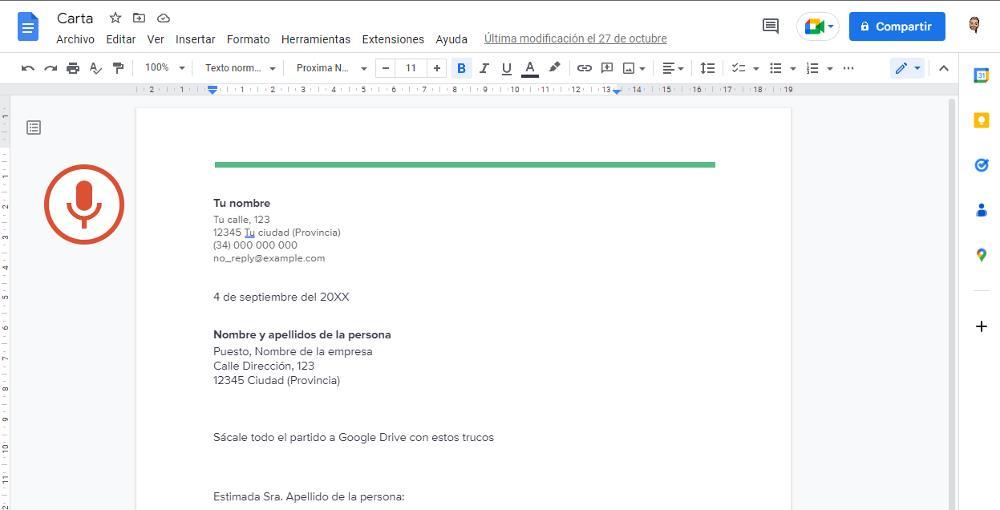
แสดงคำทั้งหมด
หากเมื่อสร้างเอกสาร หนึ่งในข้อกำหนดคือต้องเขียนคำจำนวนหนึ่ง เราต้องใส่ใจกับตัวเลขจำนวนหนึ่ง ซึ่งเป็นตัวเลขที่เข้าถึงได้จากเมนูแอปพลิเคชัน ทำให้เราต้องขัดจังหวะการทำงานเพื่อให้รู้ว่าเราอยู่ที่ไหน กำลังไป. วิธีแก้ไขปัญหานี้คือการใช้แป้นพิมพ์ลัด Control + Shift + C เพื่อเข้าถึงข้อมูลนี้ หากเราทำเครื่องหมายในช่อง แสดงจำนวนเมื่อพิมพ์ จะแสดงทางด้านซ้ายของเบราว์เซอร์ในลักษณะคงที่
ประวัติรุ่น
ด้วยประวัติเวอร์ชัน เราสามารถตรวจสอบและ คืนค่าการเปลี่ยนแปลงใด ๆ เราได้ทำเอกสาร ฟังก์ชันนี้มีประโยชน์อย่างยิ่งเมื่อเราทำงานร่วมกันในเอกสารหรือเมื่อเราต้องการกู้คืนส่วนที่เราลบไปโดยไม่ได้ตั้งใจ หรือเราต้องการกู้คืนหลังจากเปลี่ยนใจ หากต้องการเข้าถึงประวัติของไฟล์ เราเพียงแค่ต้องเลือกไฟล์และเลือกตัวเลือกประวัติการแก้ไขด้วยปุ่มเมาส์ขวา