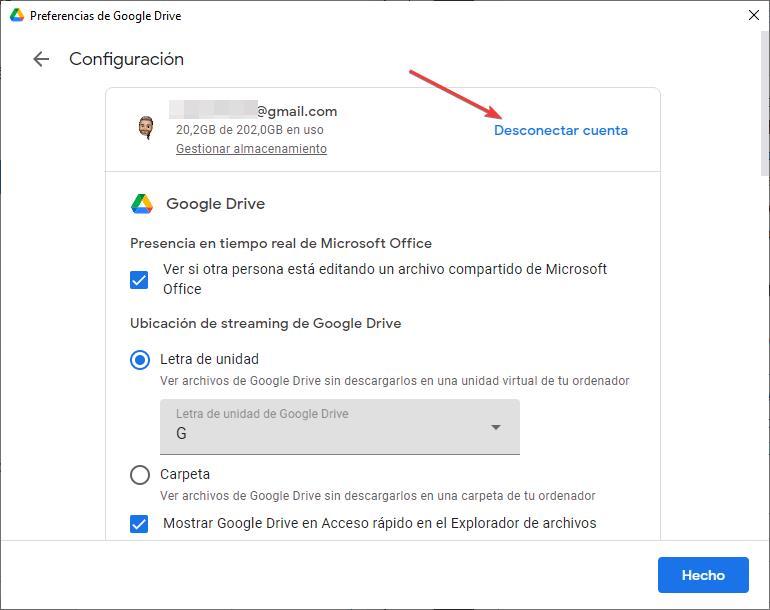ถ้าพูดถึง Cloud Storage Platform ก็ต้องพูดถึง Google ไดรฟ์. Google ไดรฟ์ไม่ใช่แพลตฟอร์มที่ดีที่สุดหรือแย่ที่สุดในประเภทนี้ แต่เป็นหนึ่งในแพลตฟอร์มที่มีผู้ใช้มากที่สุด อย่างน้อยก็ในหมู่ผู้ใช้ที่ไม่ต้องการหรือสามารถจ่ายเงินเพื่อให้มีพื้นที่เพิ่มขึ้น เนื่องจาก 15 GB ก็เพียงพอแล้ว ตราบใดที่เราไม่จัดเก็บภาพถ่าย วิดีโอ ภาพยนตร์และอื่นๆ
เมื่ออัปโหลดไฟล์ไปยัง Google Drive ไม่ว่าจะใช้เว็บเบราว์เซอร์หรือผ่านแอปพลิเคชันที่มีให้ Windowsเราสามารถพบชุดของข้อผิดพลาดที่ทำให้เราคลั่งไคล้ โดยเฉพาะอย่างยิ่งหากเราไม่พบเพียงว่าปัญหาคืออะไร ที่กำลังสร้างมันขึ้นมา ต่อไปเราจะแสดงให้คุณเห็น ข้อผิดพลาดที่พบบ่อยที่สุด ที่ Google Drive นำเสนอเมื่อเราต้องการอัปโหลดไฟล์บางประเภท โดยไม่คำนึงถึงรูปแบบ

เรามีพื้นที่ว่างหรือไม่?
สิ่งแรกที่เราควรทำเมื่อพบว่า Google ไดรฟ์ปฏิเสธที่จะอัปโหลดไฟล์ไปยังแพลตฟอร์มคือต้องแน่ใจว่าเรามีพื้นที่บนคลาวด์เพียงพอสำหรับการอัปโหลด หากไฟล์ที่เราต้องการอัปโหลดใช้พื้นที่ 2 GB และเรามีพื้นที่ว่างเพียง 1.5 GB เราจะไม่สามารถอัปโหลดไฟล์ได้ ในการตรวจสอบพื้นที่ว่างจากบัญชี Google Drive ของเรา เราต้องดูที่คอลัมน์ด้านขวาของหน้าหลัก ในส่วนที่มีข้อความว่า Storage ที่นี่จะแสดงทั้งพื้นที่ว่างและพื้นที่ว่าง
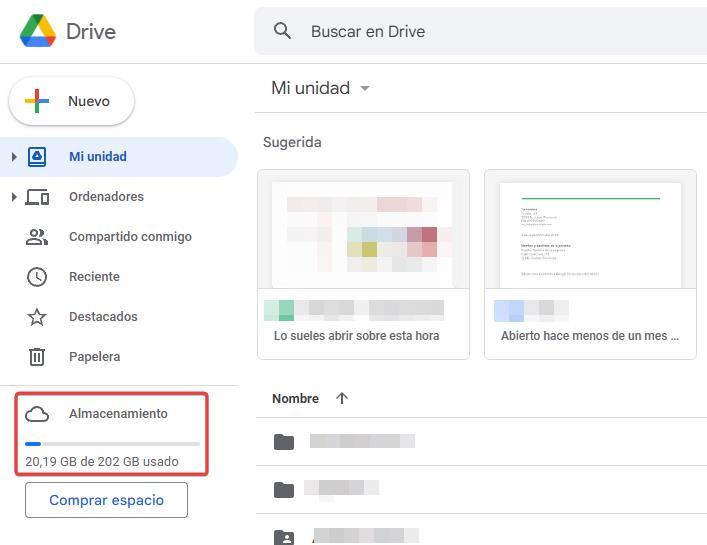
หลีกเลี่ยงสัญลักษณ์เหล่านี้ในชื่อไฟล์
เมื่อสร้างรหัสผ่าน เราจะต้องใช้ตัวเลข ตัวอักษร และสัญลักษณ์ประเภทใดก็ได้ อย่างไรก็ตาม เราไม่สามารถใช้สัญลักษณ์ทั้งหมดเมื่อบันทึกเอกสารได้ ตัวละคร <, >, /, , ?, * ไม่รองรับระบบปฏิบัติการส่วนใหญ่และ Google Drive ไม่รองรับ หากเรามีไฟล์ที่มีสัญลักษณ์เหล่านี้และ Google ไดรฟ์ปฏิเสธอย่างต่อเนื่อง เราก็แค่แทนที่ด้วยสัญลักษณ์อื่น
ตรวจสอบว่าทำงานได้อย่างถูกต้อง
เป็นไปได้ว่าปัญหาไม่ได้อยู่ที่พีซีของเรา และไม่ได้เกี่ยวข้องกับพื้นที่ที่เราทำสัญญาไว้ เนื่องจากเป็นไปได้ว่าในขณะนั้นเซิร์ฟเวอร์ของ Google ไดรฟ์ ลง นั่นคือพวกเขาออฟไลน์ เราสามารถทำการตรวจสอบได้จากสิ่งนี้ ลิงค์ . ที่เราควรมองหา Google Drive หากบริการแสดงความผิดปกติ เครื่องหมายอัศเจรีย์จะปรากฏขึ้น
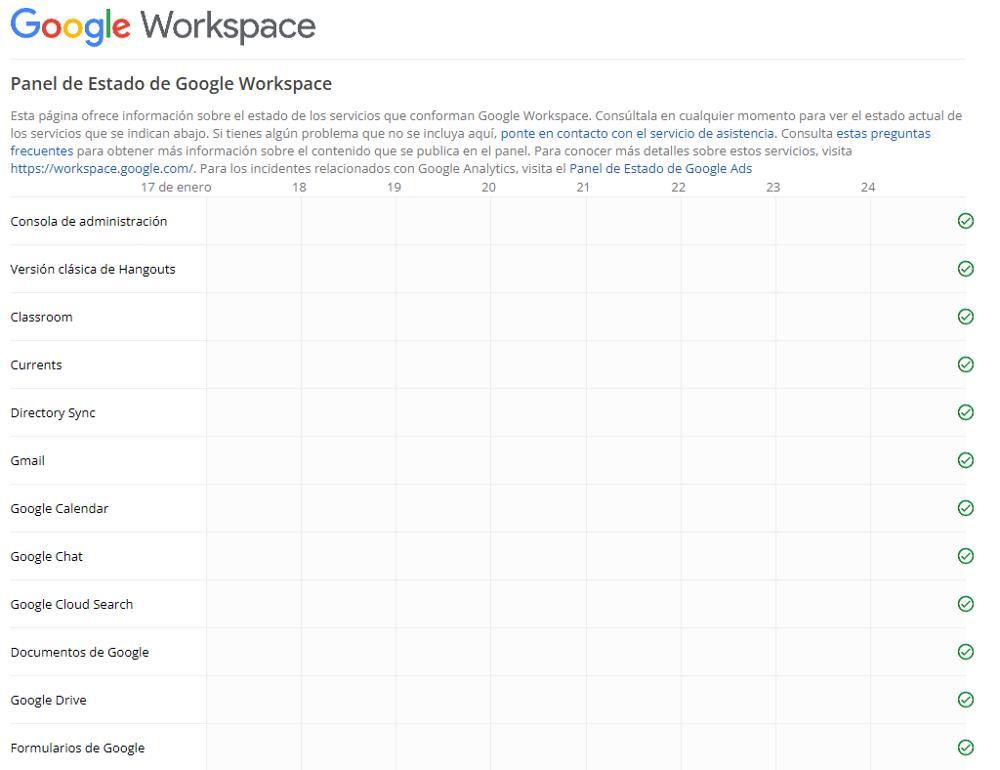
รีสตาร์ทแอพ
บางครั้งการรีสตาร์ทแอปพลิเคชันเป็นวิธีเดียวที่ดีที่สุดและเป็นวิธีเดียวในการแก้ไขปัญหาใน Windows เช่นเดียวกับที่เป็นอยู่ ไมโครซอฟท์ระบบปฏิบัติการของมีปัญหา หากเราไม่พบสาเหตุที่ Google ไดรฟ์ไม่อนุญาตให้เราอัปโหลดไฟล์ เราต้องปิดแอปพลิเคชันจากไอคอน คลิกขวา และเลือกตัวเลือกปิด ต่อไป, เราเริ่มแอปพลิเคชันอีกครั้ง จากช่องค้นหาของ Windows และตรวจสอบว่าไฟล์ถูกอัปโหลดอย่างถูกต้อง
ยกเลิกการเชื่อมต่อและเชื่อมต่อบัญชีอีกครั้ง
แอป Google ไดรฟ์สำหรับ Windows ไม่เพียงแต่ไม่ได้รับการปรับแต่งและออกแบบมาอย่างดีเท่านั้น แต่ยังมีส่วนต่อประสานกับผู้ใช้ที่เป็นที่ต้องการอีกมาก หากหลังจากปิดแอปพลิเคชันแล้วเปิดใหม่ เรายังคงประสบปัญหาต่อไป วิธีแก้ปัญหาแบบรัศมีที่ใช้เวลานานที่สุดคือการยกเลิกการเชื่อมโยงบัญชีในแอปพลิเคชันและเชื่อมโยงบัญชีใหม่เพื่อให้ไฟล์ได้รับการซิงโครไนซ์อีกครั้ง ในการทำเช่นนี้ เราเพียงแค่เปิดแอปพลิเคชัน Google Drive เข้าถึงการตั้งค่าโดยคลิกที่เฟือง จากนั้นคลิกที่ ยกเลิกการเชื่อมต่อบัญชี .