多くのユーザーが主張していますが、 Windows 11 は美的な変化にすぎません。追加の対策が実施されているため、現実は大きく異なります。 ユーザーのセキュリティを向上させる 、したがって、必要なハードウェア要件が引き上げられました。 異なる美学について話す場合、Windows 11 を更新したユーザーを最も悩ませている制限の XNUMX つについて話さなければなりません。
Windows 10 は、以前のバージョンと同様に、 タスクバーを移動するには 画面の任意の部分に適用して、使用上のニーズに合わせたり、画面の下部にある従来の場所を単純に変更したりします。 ただし、Windows 11 ではタスクバーを移動できません。この機能は、遅かれ早かれ、市場に出てわずか 1 年でこの新しいバージョンの Windows に搭載されるはずです。

一方、 Microsoft この変更を導入することを忘れないでください。実際には多くのコード行を必要としません。 タスクバーを画面上部に移動するには . タスクバーを画面の左右に移動できるオプションは他にもありますが、アイコンの位置とバー上のアイコンの配置を変更すると、ほとんどの場合、アイコンが消えるか正しく表示されません、したがって、今のところ、タスクバーの位置を画面の上部に変更することにのみ焦点を当てます.
Windows でタスク バーの位置を変更する
この変更を行うには、 Windowsのレジストリ 、したがって、プロセスが失敗した場合に備えて、最初に行う必要があるのはバックアップです (変更を正しく行った場合、何も起こりません)。 レジストリのバックアップ コピーを作成するには、検索ボックスの「regedit」コマンドを使用してこのアプリケーションにアクセスし、[ファイル] メニューで [エクスポート] を選択し、Windows レジストリを保存するパスを以前と同じように設定します。変化する。
次に、実行します PowerShellの 管理者権限で(マウスの右ボタンからWindowsのスタートボタンで見つけます)。 コマンドラインで、次の値を入力する必要があります。
reg add "HKEY_CURRENT_USERSoftwareMicrosoftWindowsCurrentVersionExplorerStuckRects3" /v Settings /t REG_BINARY /d 30000000feffffff0200000001000000300000002000000000000000c203000080070000e20300006000000001000000 /f
コードを正しく入力すると、プロセスが正常に完了したことが通知されます。

次に、次のコマンドを入力して閉じる必要があります ファイルエクスプローラを再度実行して、変更を有効にします。
taskkill /F /IM explorer.exe
start explorer.exe
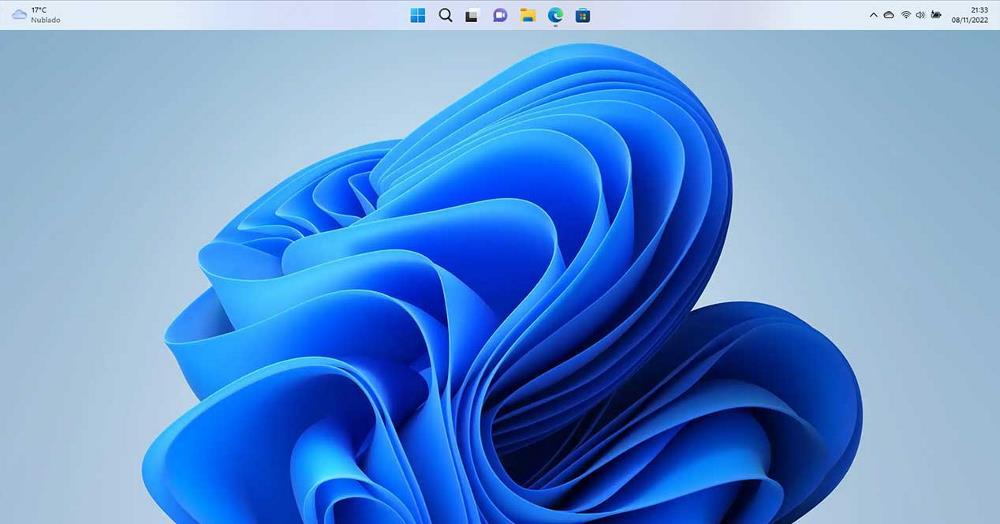
変更を元に戻したい場合は、PowerShell を再度使用して、次の行を Windows レジストリに入力する必要があります。
reg add "HKEY_CURRENT_USERSoftwareMicrosoftWindowsCurrentVersionExplorerStuckRects3" /v Settings /t REG_BINARY /d 30000000feffffff0200000003000000300000002000000000000000c203000080070000e20300006000000001000000 /f
さらに、上記で示したコマンドを使用して、エクスプローラーを閉じて再起動する必要もあります。