PC またはラップトップのすべてのコンポーネントには、それに関する情報を提供する一意の番号があります。 この情報は、機器を修理したり、保証を処理する必要がある場合に必要です。 さて、探し方を解説していきます シリアルナンバー HDDまたは SSD 何も分解せずにハードドライブ。
PC やラップトップのすべてのコンポーネントのシリアル番号を管理している人はいません。 この情報は、修理のためにコンポーネントを送る必要がある場合に非常に重要です。 しかし、場合によっては、コンポーネントが欠陥のあるバッチに属しているかどうかを調べるために使用できます。

Windows で SSD のシリアル番号を確認する方法
シリアルナンバーは、 一意の製品識別子 製造業者が製品に与えたもの。 このナンバリングは、メーカーが指定したパラメータに従って完全にランダムに生成されます。 各メーカーは独自の識別システムを使用しています。 何よりも、この情報は、保証処理、製品の詳細、スペアパーツの購入に重要です。
このような情報が印刷されています SSDまたはHDD、 しかし、アクセスするのは非常に難しい場合があります。 M.2 SSD について話している場合は特に難しくなります。M.XNUMX SSD には確実にヒートシンクが上にあります。 このため、私たちは尋ねることができます Windows この情報を提供するため。 私たちがあなたに説明するXNUMXつの方法があります。
これらすべての方法で シリアルナンバー は完全に有効です HDD、SATA SSD、M.2 SSD。
コマンドプロンプトの使用
最初はおそらく 最も快適で最もシンプルな あらゆる方法の。 コマンドプロンプト自体が、この情報と必要なその他の情報を提供してくれます。 次の手順に従うだけです。
- 検索エンジン 下の Windows 私たちが入らなければならないバー CMDまたはコマンドプロンプト 、Enterキーを押します
- 背景が黒いウィンドウが開きます。
- ここで、次のコマンドを入力する必要があります。 wmic diskdrive モデル、名前、シリアル番号を取得 そしてエンターキーを押す
- これで、 ユニットの型式 、Windows によって割り当てられた名前、および シリアルナンバー
- コピーしたら、販売を終了できます
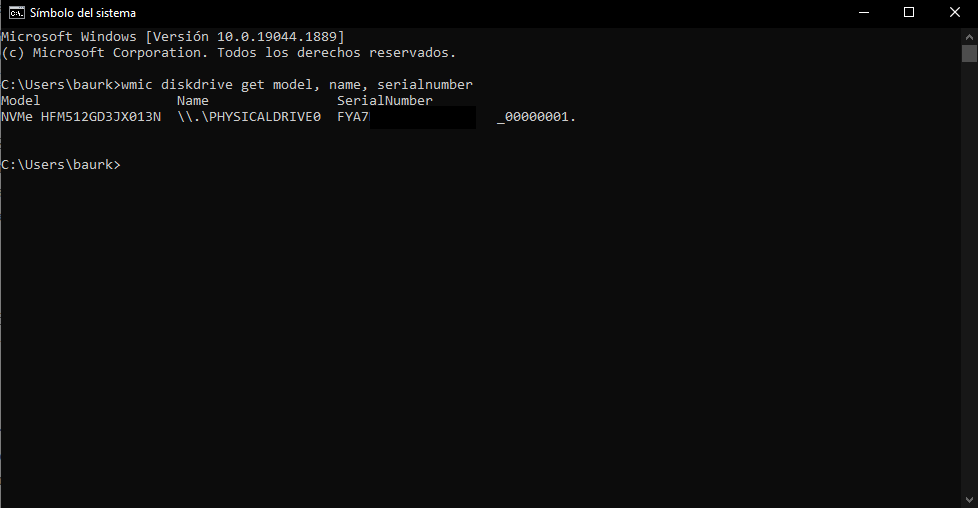
PowerShellの使用
このシステムは もう少し進んだ 他のタスク用に設計されていますが、この情報も表示されます。 このコンソール インターフェイスを使用すると、指示に従ってコマンドを結合できます。 シリアル番号と前のケースと同じ情報を取得できます。 プロセスは次のとおりです。
- 検索エンジン 下の Windows 私たちが入らなければならないバー PowerShellの Enterを押す
- この場合、背景が青色のウィンドウが開きます。
- ここで、次のコマンドを入力する必要があります。 Get-WMIObject win32_physicalmedia | フォーマット リスト タグ、シリアル番号 そしてエンターキーを押す
- Windows によって割り当てられた名前と、 シリアルナンバー
- コピーしたら、販売を終了できます
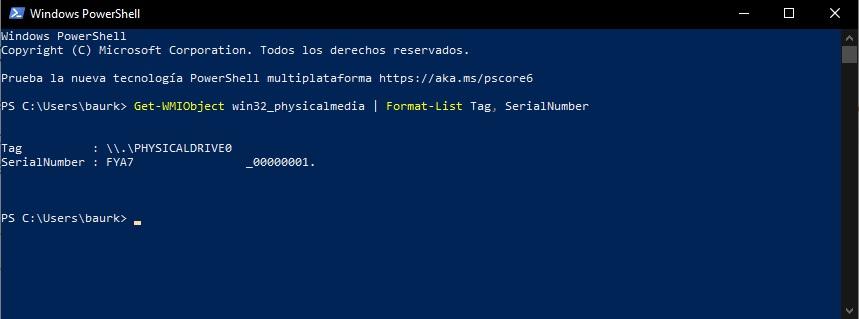
これらの XNUMX つの方法のおかげで、コンピューターの半分を分解することなく、ストレージ ユニットの情報を確認できます。 この小さなチュートリアルがお役に立てば幸いです。
