新しい月が始まったばかりです。 休暇から戻る . 多くの場合、仕事を最善の方法で開始しようとするのは困難ですが、必須の時期です。 確かに、多くの人が PC の前に座っていて、膨大な数の保留中の電子メールで飽和状態になっています。
休暇から戻って仕事を始めるのは必ずしも簡単ではありません。それは、開始しなければならないタスクのためだけでなく、外出中に部分的に遅れたタスクのためでもあります。 これらの多くは、私たちの email マネージャーの受信トレイ. ここには、多かれ少なかれ、今後数時間または数日以内に返信する必要がある、あらゆる種類の電子メールがあります。

真実は、現在私たちが使用している電子メール マネージャーのほとんどが、これらすべてを最適な方法で管理できる興味深い機能を提供していることです。 次に、私たちが話していることをどのように達成できるかを示します。 休暇から戻った後、これらのメールをより適切に管理する . このために、最もよく使用される XNUMX つのマネージャーからのメッセージをプログラムする方法を紹介します。
Gmail でメールのスケジュールを設定する
検索大手が提供するメール サービス でログイン 現時点で最も普及している可能性があります。 彼らの仕事の多くはクラウドに集中しているため、インターネットに接続されているどのデバイスからでもメール マネージャーにアクセスできます。 これらすべては、定期的に使用する対応するブラウザーを介して実現されます。 現在、受信トレイがいっぱいになっている状況に直面している可能性があります。 仕事から保留中のメール 休暇から戻ったとき。
これらすべてをよりよく管理するために、受信したメッセージへの応答を含むメッセージの送信をプログラミングすることに関心があるかもしれません。 私たちがあなたに言っていることを達成するために、私たちがしなければならないことは、新しいものを開くことだけです 書き込むウィンドウ またはそのメッセージに返信してください。
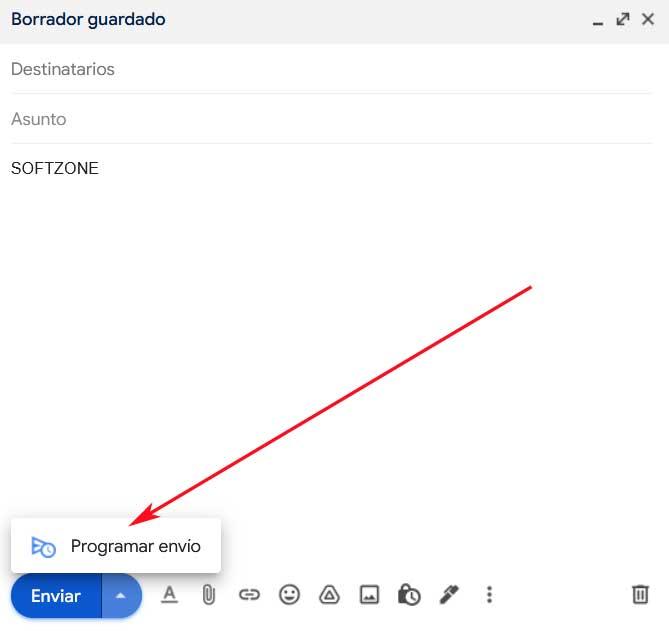
その下部の [送信] ボタンの横に、ドロップダウン リストとして矢印があり、そこでクリックします。 これは、次のオプションを見つける場所です 発送予定 . これにより、特定のメッセージの送信元となる特定の日時を設定できます。 Gmailの .
Outlook を使用して、このようなメールを管理します
前述のGoogleメールサービスとは別に、 Microsoft また、独自のマネージャーも提供しています。これは、人気のある Outlook を指しています。 これは、あなたのアプリに含まれているアプリケーションから両方を使用できる可能性があるサービスです。 オフィススイート 、およびその Web バージョンから。 そうでなければ、ここから、夏以降、これらすべてをより適切に管理するためにメールの送信をスケジュールする可能性もあります.
これを行うには、まず Outlook を開き、従来の方法で [新しいメール] ボタンをクリックするか、メッセージに返信します。 いつものように書き、受信者を追加し、対応するメッセージの件名を入力します。 このように送信する前に、[オプション] タブに移動し、[配信の遅延] ボタンをクリックします。 これで、メールを送信する時間を指定したり、 有効期限 .