Googleドライブ は、15 GB のストレージのおかげで、ユーザーが最も使用するストレージ プラットフォームです。 フリーストレージ 検索の巨人が私たちに提供するスペース、Gmail と Google フォトで共有される 15 GB です。 Google は非常に直感的なユーザー インターフェイスを提供するという特徴がありますが、Google ドライブの場合はそうではありません。
特に、Google ドライブのインターフェイスは最高とは言えません。使用に慣れていないと、学習曲線が非常に高くなり、使用したくなくなる可能性があります。 それが提供するさまざまなオプションを見つけることは、インターフェースのために簡単な作業ではありません。 Google ドライブの使用時間を短縮したい場合 株式会社生産性を上げる 、それから、試して死ぬことなくそれを達成するためのいくつかのトリックを紹介します.

画像を編集
Google ドライブを使用すると、あらゆる種類のドキュメント、スプレッドシート、プレゼンテーションを作成できるだけでなく、このプラットフォームに保存した画像を編集したり、Google ドキュメントで作成したドキュメントに追加できる画像を編集したりできます。でネイティブにできるように画像を作成する ペイント のアプリケーション Windows. Google Drawings アプリケーションにアクセスするには、マウスを [マイ ドライブ] (または [新規] ボタン) の上に置き、左ボタンを押して、Google ドライブから利用できるすべてのオプションにアクセスする必要があります。 そのメニュー内で、[その他] をクリックし、 Google 図形描画オプション。
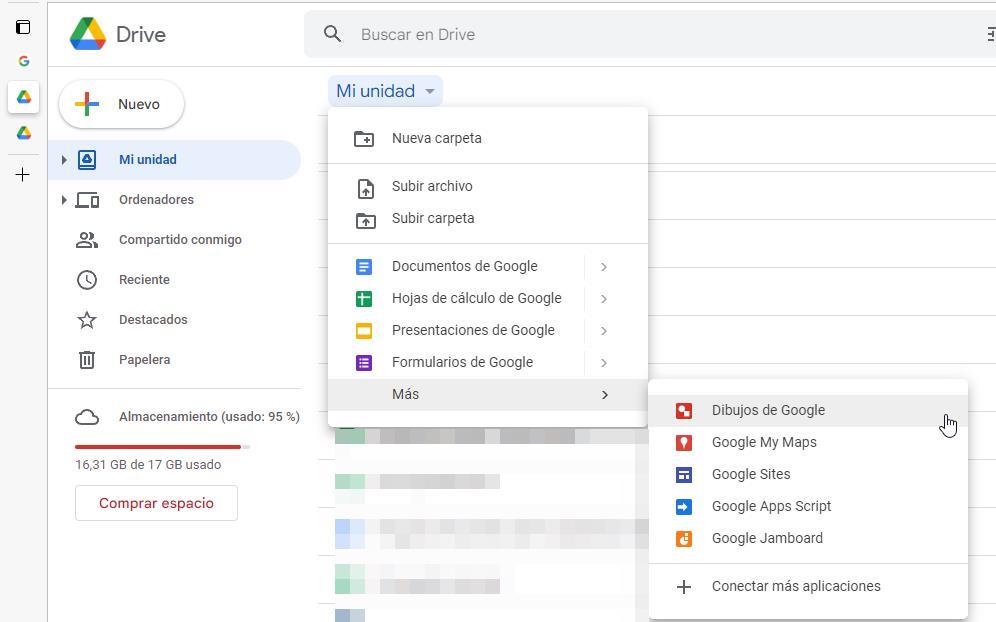
同じタブで検索
通常、Google Docs を使用してドキュメントを作成したり、インターネットで調査を行う必要がある場合は、通常、新しいタブを開き、タブを切り替えて自分自身を文書化し、書き続けることを余儀なくされます. に タブの切り替えを避ける 探している情報が含まれているので、ドキュメントを開いた後、 詳細 右下隅にあるボタンをクリックして、検索語を入力します。
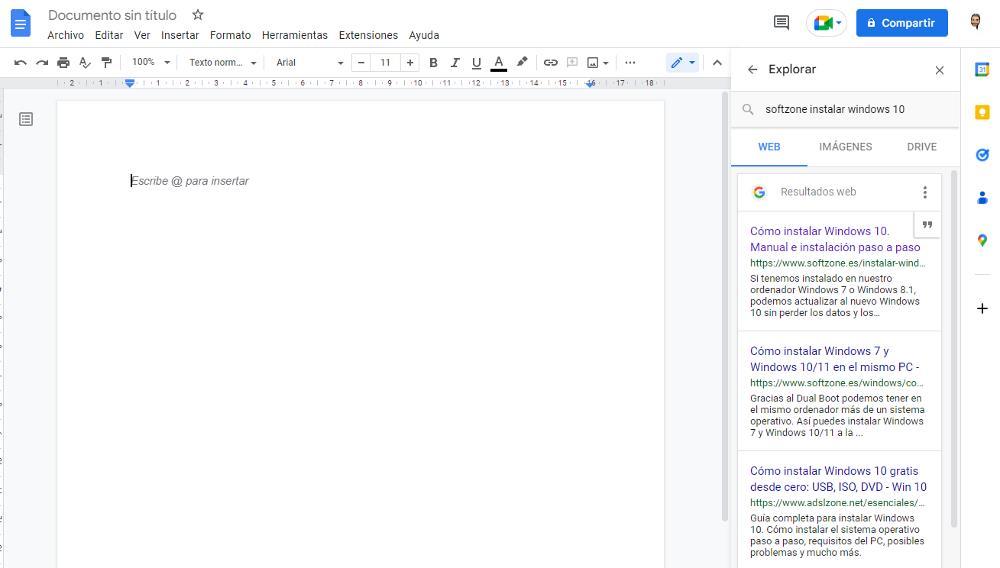
削除されたファイルを回復する
ごみ箱はそのうちの XNUMX つです。 コンピューティングにおける最高の発明 、コンピューターで削除したすべてのドキュメントが最終的に格納されるビンであり、Google ドライブなどのすべてのクラウド ストレージ プラットフォームでも利用できます。 OneDrive、ドロップボックスなど。 . Google ドライブからファイルを削除すると、そのファイルは自動的にゴミ箱に移動され、アカウントで占有していたのと同じスペースを使用するため、ゴミ箱を空にするまでスペースを実際に解放することはできません. アカウントの最大量のスペースを解放したい場合、それがどのように機能するかを明確にする必要があります。大量のファイルを削除した後、同じ空き/占有スペースを引き続き使用する方法がよくわかりません。
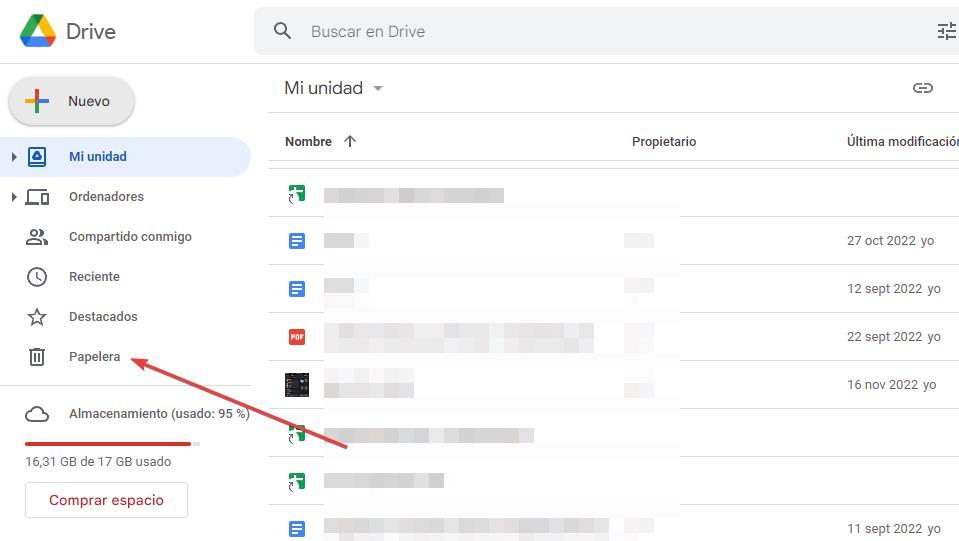
ファイルを削除したか、ファイルが見つからないと思われる場合は、左側の列からアクセスできるゴミ箱にある可能性が最も高いです。 Google ドライブから削除したファイルはごみ箱に 30 日間保管され、その後は完全に削除され、復元することはできません。