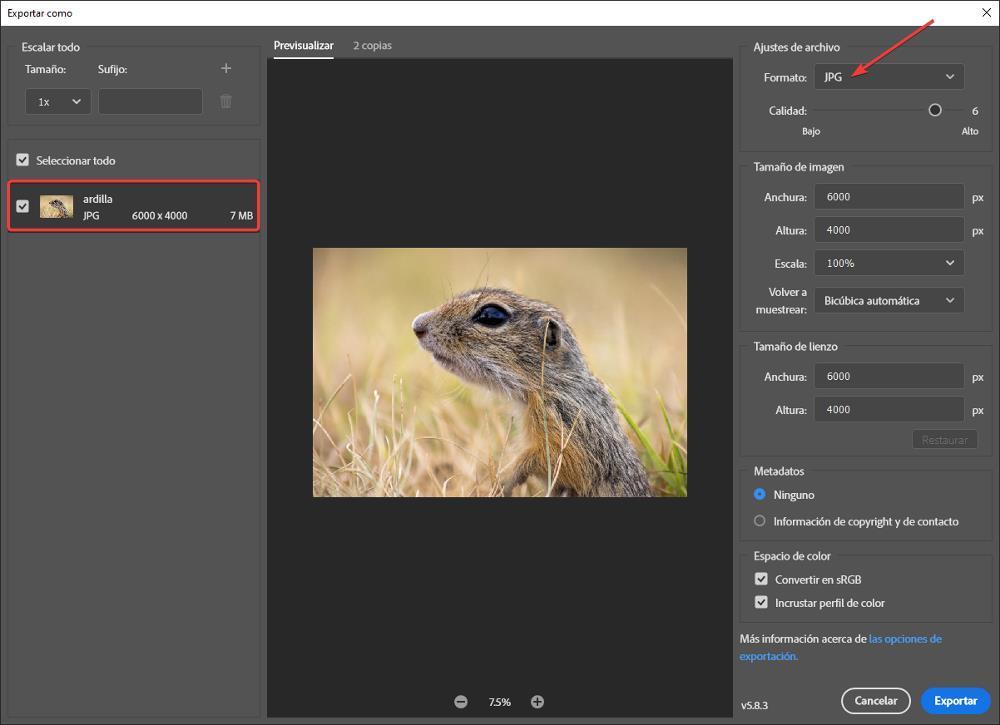ハードドライブのスペースを節約したい場合、または必要な場合 スペースを減らすために ある写真で占められているので、私たちは自由に使えるアプリケーションをたくさん持っています。 ただし、品質をできるだけ低下させないように制御することに関心がある場合、市場にはこれ以上のアプリケーションはありません。 フォトショップ.
Photoshop は、現在利用可能な最高のフォト エディターであり、毎年更新されて新しい機能、機械学習を利用する機能、および機能を追加するアプリケーションです。 人工知能 プロセスを実質的に自動的に実行します。
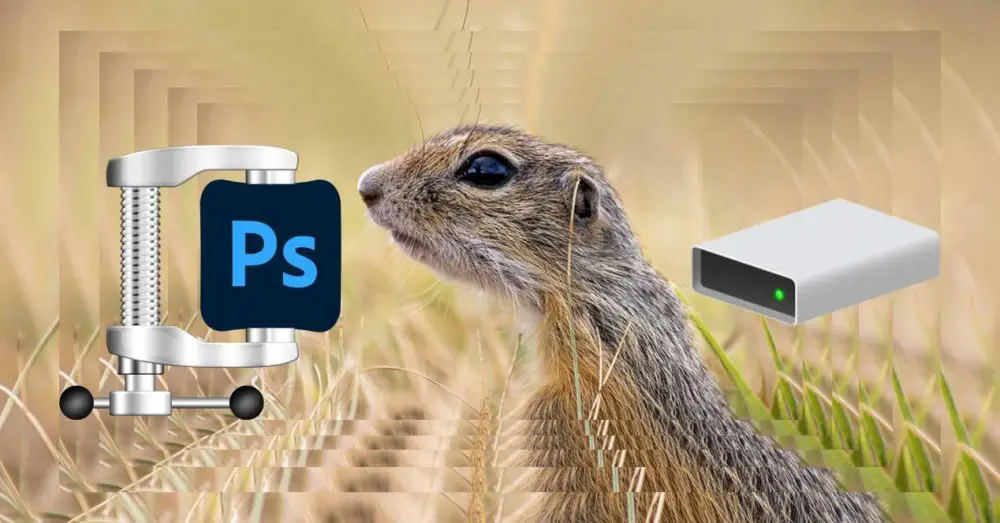
画像サイズを縮小する方法
By 画像の圧縮 、ファイルのサイズを縮小しています。画像のサイズを変更することについては話していませんが、これは特定の画像にも影響します。 各画像フォーマットは、さまざまなビデオ コーデックと同様に、さまざまなアルゴリズムを使用してデータの保存方法を変更し、データのサイズを縮小します。
画質を変更する
画像のサイズを縮小できるほとんどのアプリケーションでは、それはできません。 最低限の許容品質を確立する 良い結果を得るために、Photoshop ではその可能性があります。 さらに、保存する前に画像のプレビューを取得できるため、探している画像であるかどうかをすぐに知ることができます。
画像の品質を変更すると、画像データが減少します。このデータは、ほとんどの人にとって完璧なものではありません。 さらに、画像に何も追加しない余分な視覚情報は常に削除されます。
サイズを小さくする
Photoshop で自由に使用でき、他の多くのアプリケーションでも使用できるもう XNUMX つの方法は、画像のサイズを変更するオプションです。 分解能 . 画像の解像度を変更すると、ディスク上で占有するスペースが減少しますが、画像の品質も失われ、元の解像度まで拡大して詳細を見ることができなくなります。それが私たちに示していること。
画像のサイズを小さくすると、その過程で画像から情報を削除する必要があります。そのため、品質を下げるのと同じように、ほとんどの人にとっては知覚できない情報が失われます。
フォーマットを変更
JPG 小さいサイズで適切な品質を維持するため、画像を操作するときに最もよく使用される形式です。 ただし、最大 16.8 万色を表現できるにもかかわらず、品質を維持したい場合は最適なオプションではありません。そのため、プロの写真家はロスレス形式である RAW 形式を選択します。
PNG この形式は、透明な背景を追加できるため、グラフィック デザインの分野で一般的に使用されています。 ただし、この形式の圧縮レベルは実質的に存在せず、常に避ける必要がある TIF などの他の形式です。
JPG および PNG 形式に加えて、次の形式のファイルも見つけることができます。 TIF フォーマット。 この形式はより高い画質を提供しますが、圧縮は実質的にゼロであるため、これらのファイルのサイズは非常に大きくなり、コンピューターのスペースを節約したい場合は適切なオプションではありません.
画像の保存にも使用される別の形式。 このために設計されたわけではありませんが、主に短いアニメーションを表示するために使用されます。 圧縮レベルは JPG 形式よりも高くなりますが、同じ数の色をサポートしていないため、色の変化がほとんどない画像にのみ適しています。
Photoshopで画像を圧縮する方法
画像のサイズを変更するために使用できるさまざまな方法について明確になったら、Photoshop でさまざまなプロセスを実行する方法を示します。 従うべき手順を示すために、次の解像度の画像を使用します。 6000×4000 そしてそれが占める 7 MB .
品質の低下
解像度を変更せずに Photoshop で画像の品質を下げるには、Photoshop で画像を開いた後、 File メニューをクリックして エクスポート – としてエクスポート . 下図のウィンドウで、 をクリックします。 2コピー 元の画像と画質を下げた後の最終画像が分割画面に表示されるようにします。 このようにして、変更を行う前に結果を確認できます。 次に、変更のプレビューを表示する XNUMX つの画像のどちらを選択する必要があります。
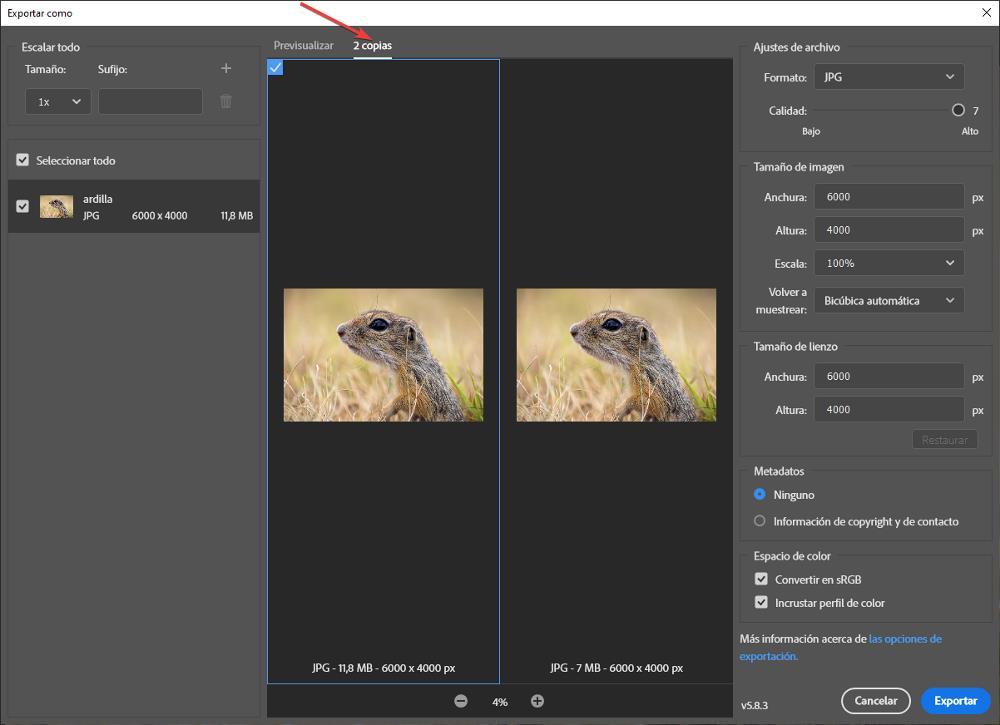
次に、2部数パネルにある+または-ボタンをクリックして画像を拡大し、品質を下げて得られる結果をよりよく確認します. 次に、右側のパネルで、 ファイルの設定 、マウスをスクロールバーに置いて、品質を上げたり、レベル7に上げたり、下げたりします。 このスライダーを動かすと、中央のパネルで、その品質を選択したときの画像の最終的なサイズが表示されます。 前のセクションで説明したように、圧縮品質比を提供するのはファイル形式 (JPG) であるため、ファイル形式 (JPG) は変更しません。
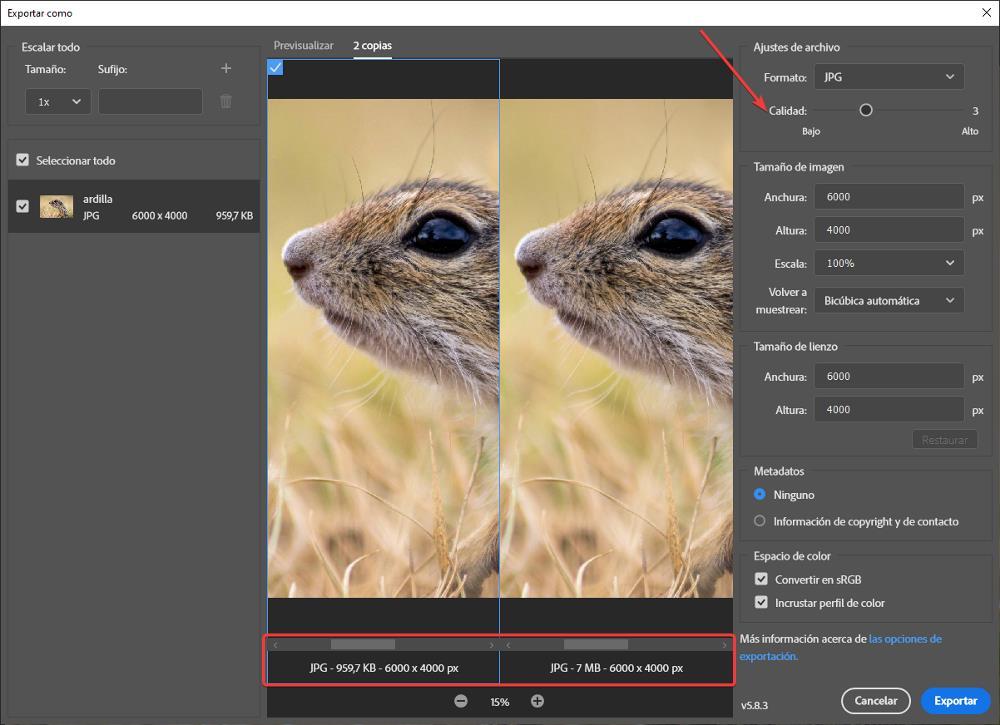
デフォルトの画像オープナーであるレベル 6 からレベル 3 に進むと、 サイズが 7 MB から 1 MB 弱になりました . このショットではよく見えませんが、画像の前部の色がほとんど失われておらず、元の画像よりも明るい緑がかったトーンになっています。
ファイルを保存するには、[エクスポート] をクリックして、ファイルを保存するパスを設定します。
サイズの変更
Photoshop で占有するスペースを減らすために画像のサイズを変更したい場合は、アプリケーションで画像を開いた後、Control+Alt+i キーの組み合わせを使用して、 幅(Width) セクションを開き、必要なサイズを選択します。 画像とその範囲で、ピクセルを使用します。 参考までに、テレビとモニターの解像度はフル HD、つまり 1920 × 1080 です。これは、画像を醜くするだけのピクセルを避けてフルスクリーンで画像を表示するのに理想的な解像度です。 元の解像度が 1920×1080 のこの画像に 6000×4000 の解像度を使用すると、7MB のファイルが 700KB のサイズになります。
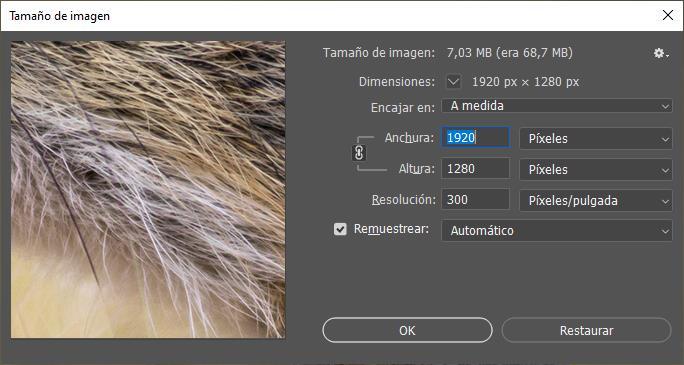
アプリケーションがこのウィンドウの上部に表示するサイズに関しては、実際の値を得るにはそれを 100 で割る必要があります。 元の解像度 6000×4000 ピクセルの画像は 7MB (68.7MB/10) で、解像度を 1920×1080 に変更した後の最終的なファイル サイズは 700KB (7MB/10) です。 画像の解像度を変更したら、[ファイル] メニューに移動して [保存] を選択します。 解像度を下げるだけでなく、品質も変更したい場合は、[エクスポート] – [エクスポート形式] を選択し、必要な品質レベルを選択する必要があります。 バーを移動すると、画像が占める最終的なスペースが表示されます。このデータは実数です。
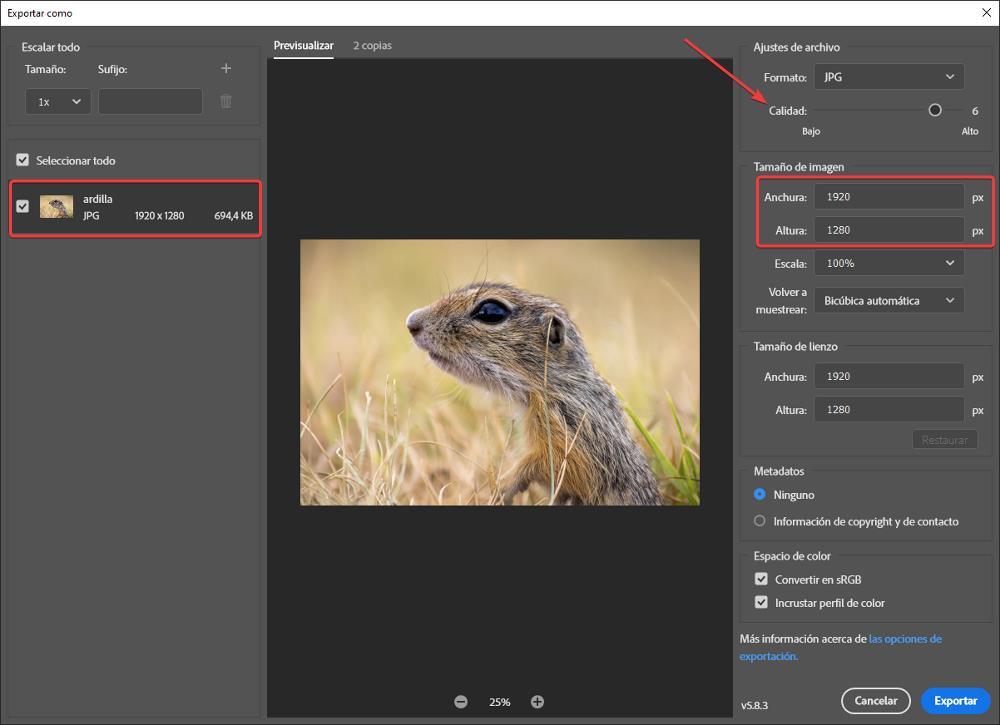
フォーマットの変更
フォーマットの変更セクションで説明したように、JPG は品質とサイズの比率の点で最高の結果を提供するフォーマットです。 この記事で例を示した画像の圧縮レベルを知るには、使用した元の画像が PNG 形式のファイル (変換前のファイル) であることを確認するだけで済みます。 JPG 形式に変換すると、解像度を維持しながら、JPG 形式の 31 倍以上の 3 MB を占めました。 この画像のフォーマットを変更するには、まず、Photoshop で開いてから、 ファイル – エクスポート – としてエクスポート メニュー。 [ファイル設定] セクションの形式で、ドロップダウン ボックスをクリックして JPG を選択しました。
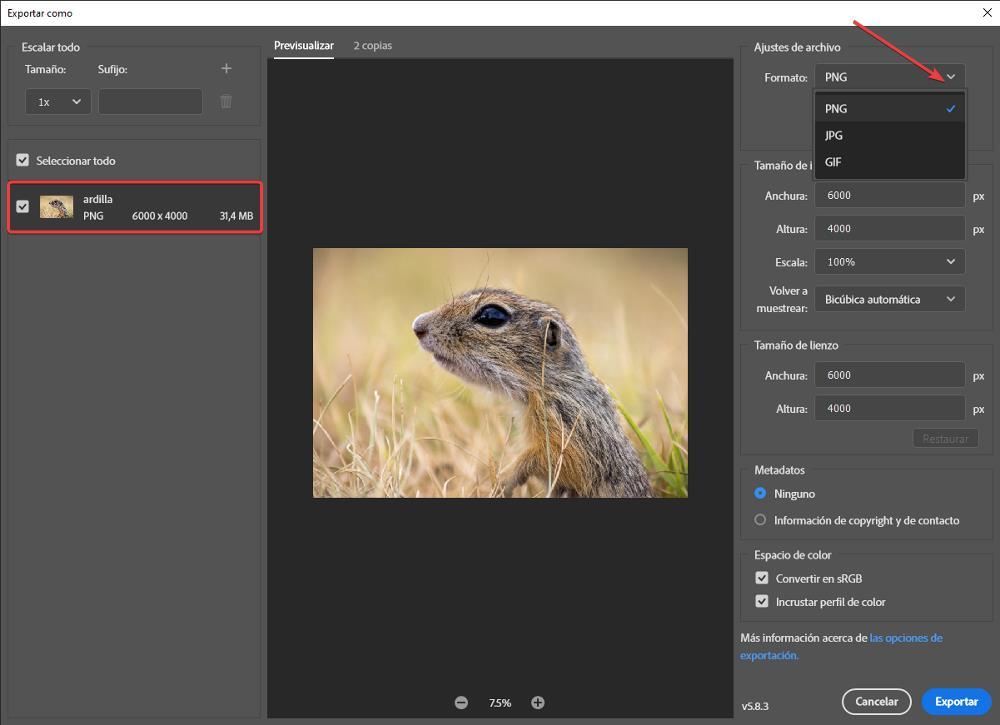
左側のパネルでフォーマットを変更すると、元の解像度に従ってファイルの最終的なサイズが表示されます。 さらに、解像度も変更すると、画像が占めるスペースをさらに削減できるため、最終的なスペースの節約はかなりのものになります。