ネットワークに接続しようとすると、コンピューターに問題が発生することがよくあります。 それは一般的に速度が最高ではないことを意味します、カットまたは不安定性があります。 ただし、特定のコンポーネントが機能しなくなったり、 システムが故障し始める 。 この記事では、それに焦点を当てます。 ユーザーが接続するときに時々発生する問題について説明します Wi-Fi コンピュータの速度が低下していることに注意してください。 なぜそれが起こるのか、そしてそれを修正するために何をすべきかを説明します。
Wi-Fiを使用しているときにコンピュータが悪いのはなぜですか
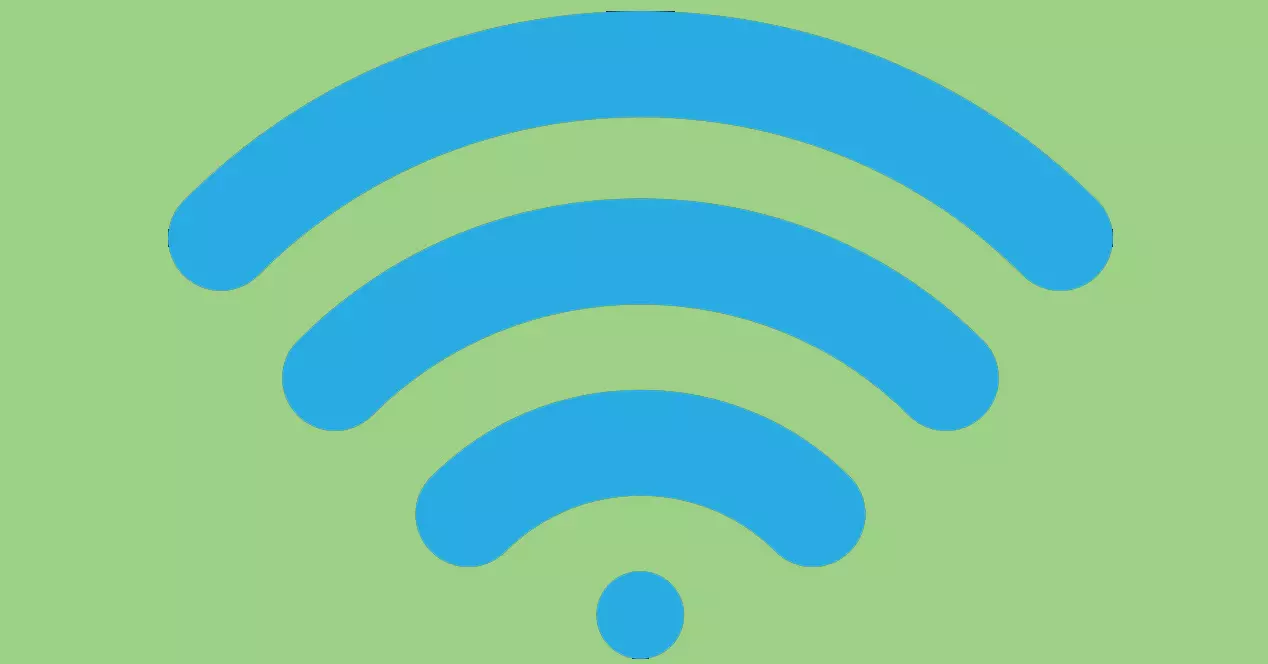
理由 私たちのコンピュータは遅くなり始めます 、引っ掛かったり、Wi-Fiを使用したときに正常に動作しないことがわかりますが、違います。 理由はXNUMXつではないため、問題がうまく機能することがわかるまで、問題を特定するか、さまざまな解決策を試す必要があります。
最も一般的な最初の原因は、ある種のタイプがあることです コンピューター上のマルウェア 。 たとえば、安全でないプログラムをインストールしたり、メールで受け取った悪意のあるファイルをダウンロードしたりすると、ウイルスが侵入する可能性があります。これにより、システムが誤動作し、特定のサービスやプロセスを攻撃する可能性があります。 Wi-Fiやネットワーク全般の使用など。
もうXNUMXつの非常に一般的な理由は、 古いネットワークカードドライバ 。 これにより、Wi-Fiカードが正常に機能せず、特定のプログラムに接続または使用しようとすると、システムでエラーが発生します。 これらのドライバーが正しくインストールされていない可能性もあります。
一方、同様のことが起こると Windows よく更新されていません 。 インターネットをワイヤレスで閲覧する場合など、あらゆる種類の問題を回避するには、最新バージョンのオペレーティングシステムを使用することも同様に不可欠です。
Wi-Fiネットワーク自体に問題があると考えた場合、XNUMXつの原因は、Wi-Fiネットワークを使用していることである可能性があります。 飽和チャネル 。 私たちのチームは接続するためにより多くのリソースを使用する必要があり、これによりネットワークカードが期待どおりに機能しなくなる可能性があります。 そのネットワークカードは、適切なポートに物理的に接続されていない可能性があります。
Wi-Fiによるコンピューターの速度低下を防ぐための手順
Wi-Fiがコンピューターの速度を低下させる主な原因を説明した後、それを解決するために何をすべきかについて話しましょう。 これらの問題を減らし、すべてが適切に機能するようにするのに役立ついくつかの重要な手順。 通常、ドライバー自体が更新されていない場合やセキュリティプログラムを除いて、追加でインストールする必要はありません。
Windows Updateの
最初に確認することは、 Windowsが更新されました 正しく。 これは、最適なパフォーマンスを実現し、ネットワークをワイヤレスで閲覧するときに発生する可能性のある特定の問題を回避するために非常に重要です。
これを行うには、[スタート]に移動し、[設定]と入力して、[ 更新とセキュリティ 更新できるバージョンがあるかどうかが表示されます。 さらに、ファイルが以前の更新で保留されていてエラーが発生した場合は、そのファイルも表示されます。

これは、競合を回避するために非常に重要です。 Wi-Fiでエラーが発生し、システムの動作が妨げられることがあります。これは、更新がキャッチされたか、同様の問題が原因でシステムが正常に機能しないことが原因です。
最新バージョンのアダプターを用意する
Wi-Fiカード自体のドライバーでも同様のことが起こる可能性があります。 ドライバが古くなっているか、インストールで競合が発生している場合、クラッシュする可能性があります。 したがって、それを確認し、何か問題がある場合は修正する必要があります。
[スタート]に移動し、デバイスマネージャーに入り、[ ネットワーク アダプター そこで、対応するワイヤレスカードを探します。 XNUMX番目のマウスボタンをクリックするだけで、クリックします ドライバの更新 .

最新バージョンのネットワークアダプタを使用していることを確認しても問題が解決しない場合は、いつでも[無効にする]をクリックして再度有効にして、正しく再インストールできます。 [設定]と[ネットワークとインターネット]にあるネットワークリセットのオプションもあります。
機器の安全性を維持する
Wi-Fiがコンピューターの速度を低下させる一般的な原因のXNUMXつは、 マルウェア 。 コンピュータがネットワークに接続するときに、さらには使用しているネットワークカードによっても、作用する可能性のあるウイルスがあります。
この場合、私たちがやろうとしていることは 機器の完全な分析 。 優れたウイルス対策を使用して、脅威を探す必要があります。 たとえば、Windows Defender、Avast、またはBitdefenderは、Windowsに適したソリューションであり、マルウェアの侵入を回避し、ウイルスの可能性を排除するのに役立ちます。
機器を適切に保護しておけば、さまざまな問題を回避できます。 ウイルス対策は重要ですが、常に公式のソースからプログラムをインストールし、もちろん常識を働かせて問題を回避することも重要です。
Wi-Fi帯域を変更する
の飽和 Wi-Fiチャネル ネットワークが正しく機能せず、コンピュータでさえ速度が低下することを意味する場合があります。 ここでは、飽和度の低いチャネルを選択する可能性を考慮に入れる必要があります。これは、基本的に、他の近くのネットワークによって占有されていないことを意味します。
しかしまた、問題なくネットワークに接続し、障害を減らすことができる非常に興味深い方法は、 バンドを正しく選択する を使用しております。 たとえば、2.4 GHz帯域に接続していて、それが非常に飽和している場合は、5GHz帯域を試すことができます。
これにより、無料のチャネルに接続し、ネットワークパフォーマンスを最適化することができます。 これは、信号の速度と品質に大きな影響を与える可能性のある要因です。
物理的な障害を確認するか、別のコネクタを試してください
あるでしょうか ネットワークアダプタの物理的な障害 ? 通常、これはコネクタが損傷していて、コンピュータがコネクタを正しく認識しない場合に発生します。 性能に影響を与え、機器の動作を妨げたり、直接接続できなくなったりする可能性があります。
間違ったUSBポートを使用している可能性もあります。 Wi-FiアダプターでUSB3.0ポートの使用が許可されており、2.0ポートを使用している場合、システム自体に影響を与える障害や使用制限が発生する可能性があります。
つまり、Wi-Fiを使用すると、コンピューターの速度が低下することがあります。 主な原因と、これを防ぎ、接続で良好なパフォーマンスを実現するために実行する必要のある手順について説明しました。