最も人気のあるウェブブラウザについて話すとき、グーグルについて考えることは避けられません クロム、世界中で最も広く使用されているため、競合他社と比べて大きな違いがあります。 高速で信頼性の高いブラウザであるにもかかわらず、特にメモリ消費量が多いため、問題がないわけではありません。 その理由のXNUMXつは、次の場合に自動的に開くためです。 Windows 起動し、バックグラウンドでメモリを消費し、コンピュータの速度を低下させます。
Chromeの高いリソース消費は、古くてそれほど強力ではないコンピューターで特に顕著です。そのため、Chromeを解決して、ログインのたびにこれが発生しないようにする方法を考えているユーザーも少なくありません。

GoogleChromeが自動的に開くのはなぜですか
Chromeをコンピューターにインストールした瞬間から、各Windowsセッションの開始時に自動的に開くように構成されています。 このようにして、デスクトップが表示されたらすぐにフォアグラウンドで利用できるようになり、使用を開始できるようになります。 同様に、Googleは、画面に直接表示することで、インストールした別のブラウザを起動することを選択しないことを保証します。
Chromeが自動的に開く主な理由は、次のとおりです。
- Windowsスタートアップマネージャーはそれを許可します。
- Chromeは、ブラウザを起動するたびに、閉じているすべてのタブを再度開くように設計されています。
- Chromeは、アプリをバックグラウンドで実行するように構成されています。
- ウィンドウとタブの高速クローズはブラウザで有効になっています。
- 不要なアイテムがインストールされ、Chromeが強制的に起動します。
起動するたびにChromeが自動的に開くのを停止する必要がある場合は、Windowsとブラウザ自体の両方で行うことができる一連の調整を提案します。これにより、これが発生しなくなり、問題を解決できます。
Chromeの自動起動を回避する方法
次に、Googleブラウザの自動起動を回避するためのさまざまな方法を見ていきます。
タスクマネージャからの起動を無効にする
タスクマネージャーツールはWindows10にデフォルトで含まれており、バックグラウンドとシステムの起動時の両方で実行されるサービスとアプリケーションを通知できるため、簡単な方法で無効にすることができます。
これを行うには、キーの組み合わせを押します 「Ctrl + Alt + Del」 タスクマネージャにアクセスします。 ここでは、Google Chromeが表示される[ホーム]タブに移動し、システムへの影響(低、中、高、なしなど)を示します。 無効にするには、マウスの右ボタンでクリックして選択します 「非アクティブ化」 。 この瞬間から、Googleブラウザはスタートから起動する必要があります。 メソッドが実行されない場合、またはGoogle Chromeがリストに表示されない場合は、次のメソッドに進みます。
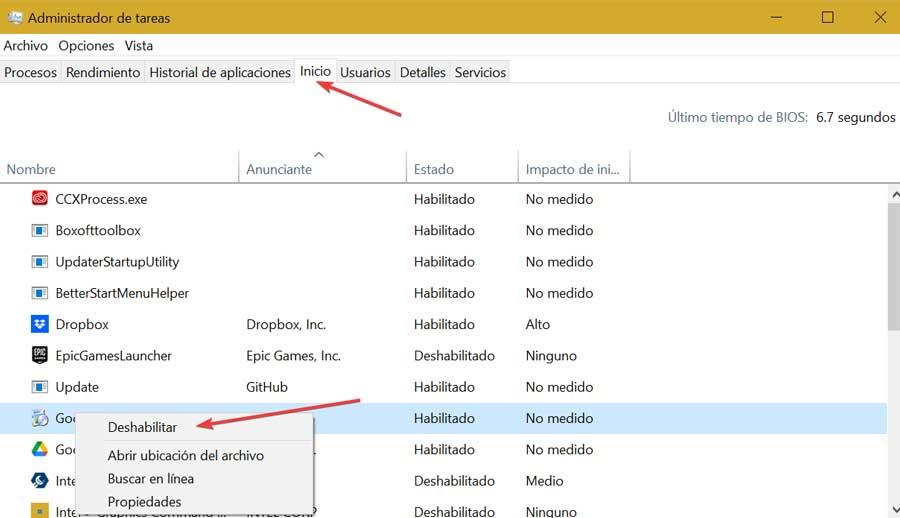
Windowsの設定からChromeを開くのを無効にする
Windows 10の[設定]メニューから、Chromeの自動オープンを無効にすることもできます。 これを行うには、キーボードショートカット「Windows + I」を押すと、「設定」パネルが自動的に開き、「アプリケーション」セクションが選択されます。 中に入ると、左側の列で「開始」オプションを選択します。 ここでは、Google Chromeの右側にあるアプリケーションのリストを検索し、ボタンをクリックして次のように表示する必要があります。 「非アクティブ化」 .
バックグラウンドで実行されるアプリを無効にする
Google Chromeには、ブラウザができるオプションが有効になっています アプリケーションの実行を継続する 閉じているときは、システムリソースを消費し続けます。 これは、ブラウザの機能に影響を与えることなく無効にでき、リソースを解放できるようにするものです。 これを行うには、Chromeを開き、右上のXNUMXつのポイントをクリックして、[設定]セクションにアクセスします。
その後、新しいウィンドウの左側の列で、[詳細設定]セクションをクリックしてから、[システム]をクリックします。 ここでは、画面の右側で、[Google Chromeを閉じるときにバックグラウンドでアプリケーションの実行を続行する]オプションを無効にし、ボタンを押して灰色で表示します。 最後に、ブラウザを閉じてPCを再起動し、自動的に起動し続けるかどうかを確認します。
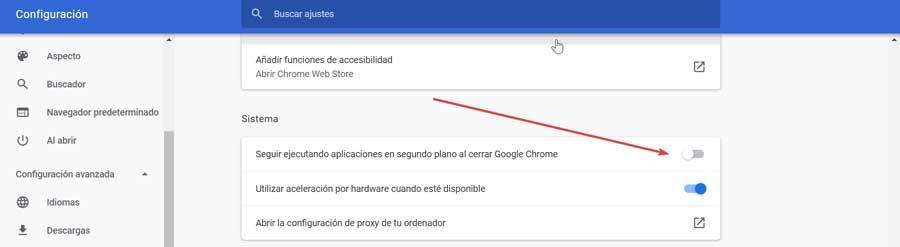
Chromeが中断したところから再開しないようにする
Chromeが自動的に開く場合があります 最後に閉じたときに開いたすべてのページを表示する 、デフォルトでそうするように構成されているため。 これを回避するには、それを開いて右上のXNUMXつのポイントをクリックし、[設定]を選択します。
新しいウィンドウで、左側の列の[開くとき]をクリックし、右側の[新しいタブページを開く]オプションをクリックします。 最後に、ブラウザを閉じて設定を保存します。
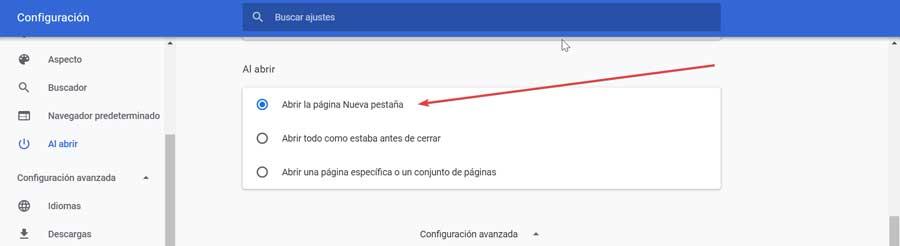
レジストリエディタを使用してChromeを無効にします
この時点でChromeの起動を停止できない場合は、「GoogleChromeAutoLaunch」によって承認されたXNUMXつ以上のスタートアップアイテムが原因である可能性があります。 これは、ブラウザの自動開始フォルダに、特定のWebサイトに誘導しようとする望ましくない可能性のあるプログラムによって適用されたWebサイトが含まれているため、ブラウザが最初から開かれてしまうためです。
これを解決するには、レジストリエディタを使用します。 アクセスするには、「Windows + R」を押します。これにより、「実行」コマンドが起動し、次のように記述します。 regeditを Enterキーを押します。 レジストリ内に入ると、次のルートに移動します。
HKEY_CURRENT_USER / Software / Microsoft / Windows / CurrentVersion / Explorer / StartupApproved / Run
このパスに入ると、起動するアプリケーションのレジストリが右側に表示されます。 わからない場合は、右ボタンをクリックして「削除」を選択します。
次に、次の場所に移動します
HKEY_CURRENT_USER / Software / Microsoft / Windows / CurrentVersion / Run
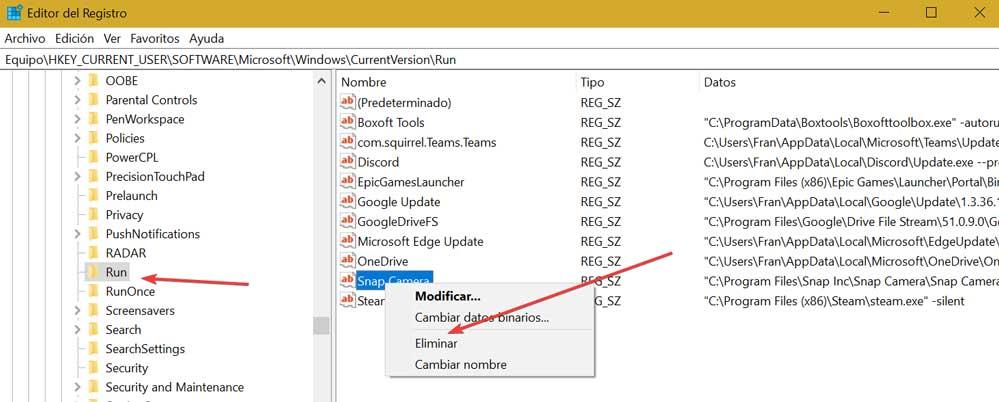
ここで、右側で、わからない値を削除する必要があります。 最後に、エディターを閉じてブラウザーを再起動し、Chromeが自動的に起動しないかどうかを確認します。
Chromeをリセットする
問題を解決せずにここまで来たのなら、それは ブラウザの設定が正しくありません 、したがって、すべてのChrome設定をリセットする必要があります。
これを行うには、ブラウザを開き、右上のXNUMXつのポイントをクリックしてから、[設定]セクションをクリックします。 次の画面で、左側の列の「詳細設定」をクリックします。 次に、「システム」をクリックし、「元のデフォルト設定に戻す」をクリックします。 PCを再起動し、Chromeが自動的に開かないことを確認します。
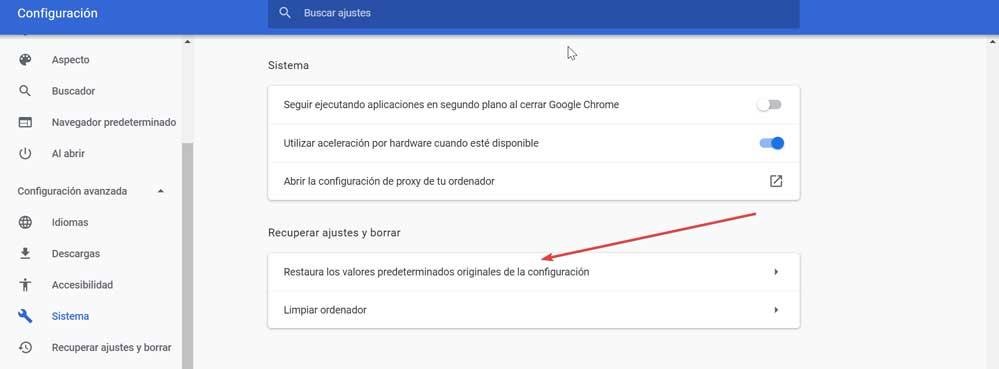
Chromeをアンインストールして再インストールします
システムの起動時にChromeが開かないように管理できない場合の最後のオプションは、次のとおりです。 アンインストールして再インストールします。 これを行うには、「Windows + I」を押して「設定」メニューにアクセスします。 後で「アプリケーション」セクションをクリックします。 リストでChromeを探し、マークを付けます。 最後に、「アンインストール」ボタンをクリックすると、ブラウザがコンピュータから削除されます。
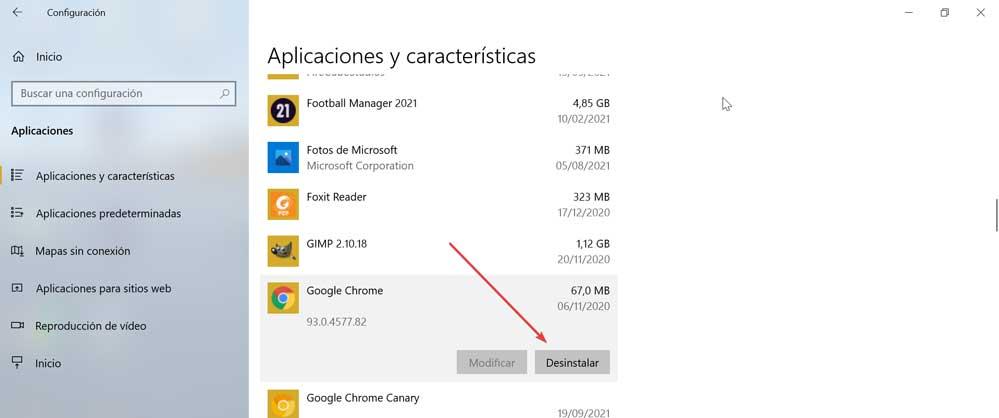
削除したら、クリックしてChromeのウェブサイトにアクセスします ここ 、利用可能な最新バージョンをダウンロードして実行し、再度インストールします。