Gmail は、世界で最も使用されているプラットフォームです。 email クライアントはその複数の機能により、それらのほとんどは完全に無料です。 Gmail が提供するすべての機能の中には、医師の予約、車の検査、次の検査、獣医への訪問、必要なものを書き留めることができるカレンダーを管理する機能も含まれています。家 。 しかし、さらに、それはまた私たちを可能にします カレンダーを他のユーザーと共有する 、私たちの家族、同僚、または友人にとって、保留中のタスクが常に何であるかを常に知るための理想的な機能です。
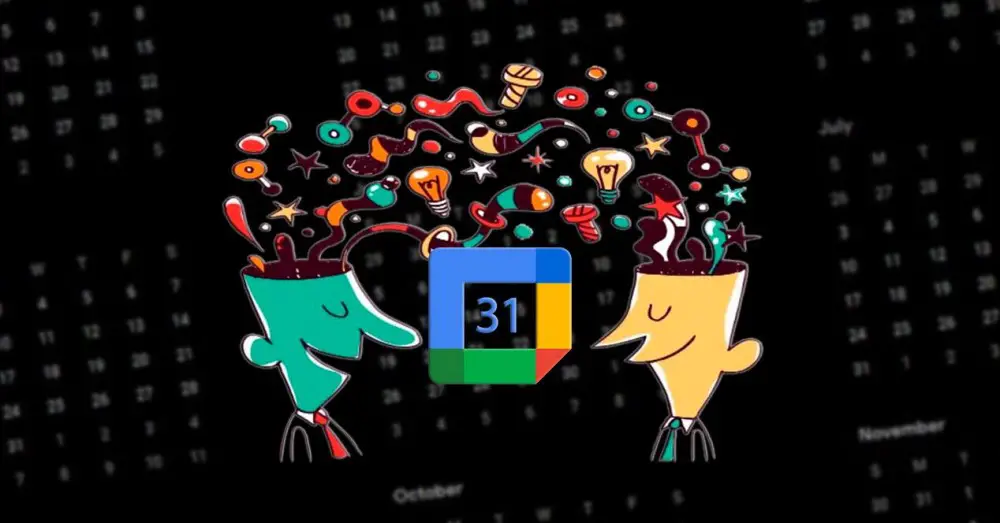
Google アカウントを作成すると、Gmail はさまざまなカレンダーを作成します。1 つは個人用で、もう XNUMX つは国や地方の祝日などを追加できます。 さらに、カレンダーを追加して、サッカーの日、ワールドカップ、シーズン中にオートバイや FXNUMX レースがいつどこで開催されるかなどのスケジュールを確認することもできます。 ニーズごとに、それをカバーするカレンダーがあると言えます。 カレンダーを共有したい場合、最初にしなければならないことは、個人的に使用するカレンダーとは独立したカレンダーを作成することです。
Google で共有カレンダーを作成する方法
まず、Google で新しいカレンダーを作成するには、次の方法で管理できる Google の Web サイトにアクセスする必要があります。 . 左側の列には、現在の月のサムネイル ビューが表示され、そのすぐ下には、アカウントに関連付けられているすべてのカレンダーと、追加できるカレンダーが表示されます。 新しいカレンダーを作成するには、右側にある XNUMX つの縦の点をクリックします。 他のカレンダー 選択 新しいカレンダーを作成 オプションを選択します。
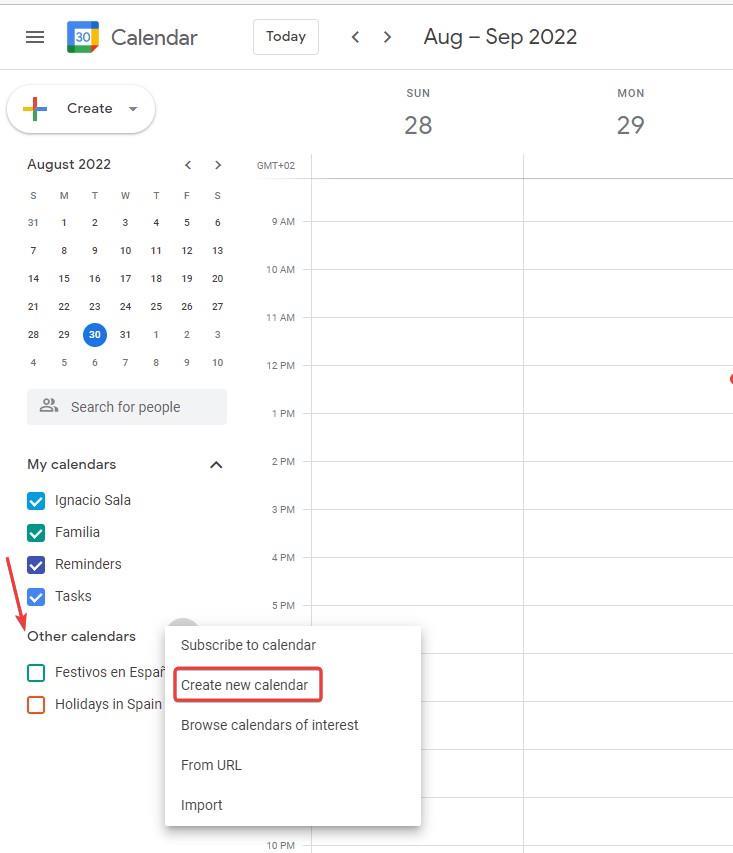
次に、カレンダーに付けたい名前を設定し、必要に応じて説明を追加し、使用する時間を設定します。スペインに居住している場合は 中央ヨーロッパ時間 – マドリッド .
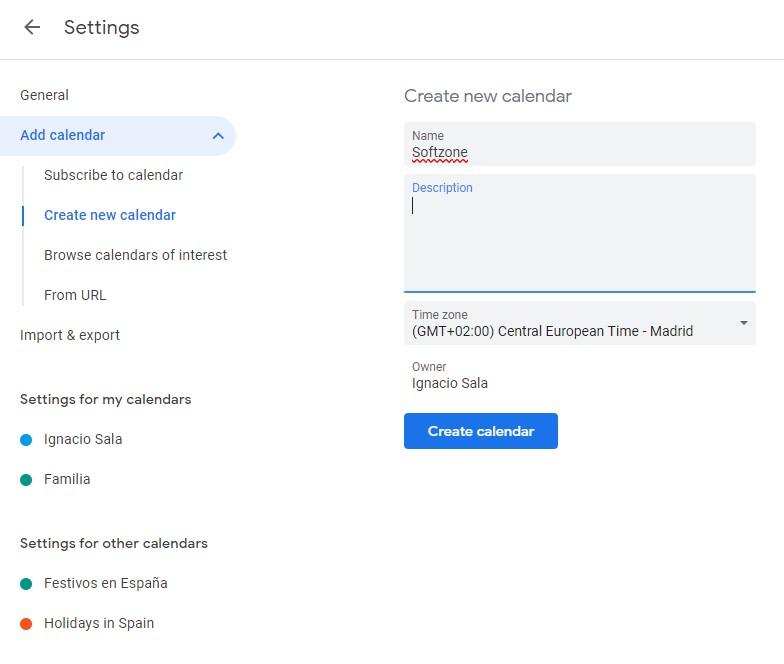
次に、同じページから、 マイカレンダーの設定 セクションで、作成したカレンダーをクリックして、その設定にアクセスします。 作成したカレンダー (または既に使用している他のカレンダー) のカスタマイズ オプション内で、 特定のユーザーと共有 セクションをクリック 人を追加する . 次に、作成したカレンダーを共有する Gmail アカウントを入力する必要があり、アクセス許可で次のように設定します。
- すべてのイベントの詳細を見る 、そのコンテンツにアクセスできる場合のみ。
- イベントに変更を加える 、他の人が変更できるようにしたい場合。
- 変更を加え、共有を管理する 、他の人と共有できるようにします。
- 空き時間情報のみを表示 その時間に私たちが忙しいかどうか、または議題に予定がないかどうかだけを知ることができるようにします.
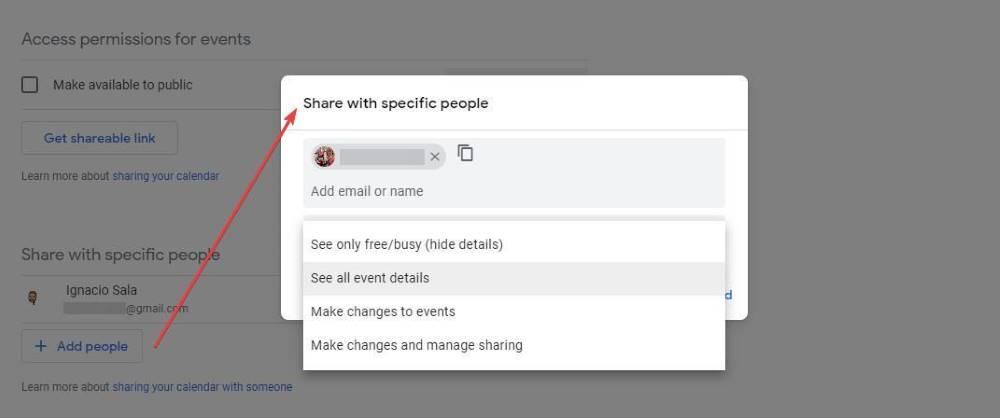
共有カレンダーを作成すると、追加したユーザーは、私たちが確立した権限を持つ共有カレンダーに追加されたことを通知する電子メールを受け取ります。 その同じメールから、カレンダーの招待を受け入れるかスキップすることができます。 同意する場合は、この同じ Web ページからアカウントから削除することもできます。
Google カレンダーの共有を停止する
気が変わって、他の人とのカレンダーの共有を停止したり、特定のユーザーのみを削除したりする場合は、カレンダーを共有しているユーザーを追加したのと同じセクションにアクセスし、横にある [X] をクリックする必要があります。それ。 各ユーザーの権利。 自分が作成したカレンダーの運営権や管理権限を他のユーザーに与えますが、作成者として登場する私たちを排除することは誰にもできません。 このカレンダーの制御を放棄する唯一の可能性は、 カレンダーを削除 オプションをクリックして、 退会する ボタン。 私たちが望むなら カレンダーを完全に削除するには 、この同じセクションに [削除] ボタンがあります。このボタンを使用すると、作成したカレンダーを他のユーザーに管理させずに削除できます。