Gmail を勉強、仕事、メインのいずれに使用するか email、数週間または数か月が経過するにつれて、受信トレイは 本当の混乱 Gmail に統合された検索マネージャーの優れたパフォーマンスにもかかわらず、何も見つけることができません。 同級生、教師、同僚からのすべてのメッセージ、購読しているニュースレター、親戚からのメールなど、Google ではラベルのおかげで非常に簡単に見つけることができます。
コンピュータ上のディレクトリのような Google のラベル。 ラベルを作成すると、受信トレイの直後に同じ名前のフォルダーが作成され、受信したすべてのメッセージを手動で移動でき、ラベルの名前と一致するフォルダーが作成されます。 しかし、さらに、次のこともできます。 ルールを作成する Google が対応するラベルを自動的に追加するようにします。 このようにして、何もしなくても、受信した新しい電子メールはそれぞれ自動的にラベル付けされ、そのフォルダー内で利用できるようになります.

フォルダーの操作は視覚的にはディレクトリと似ていますが、アーカイブしない限り、メールは引き続き受信トレイで利用できます。 それらをアーカイブすると、タグが付けられると、対応するタグ/フォルダー内でのみ利用できるようになります。 Gmailアカウントで注文を開始したい場合 ラベルの作成 、次の手順を実行する必要があります。
Gmail でラベルを作成する
Gmail アカウントにアクセスすると、左側の列に [ラベル] カテゴリがあり (この下に、作成した、またはこれから作成するすべてのラベルがあります)、右側に「+」記号が表示されます。 ラベルを作成するには、記号をクリックして、作成するラベルの名前を入力します。
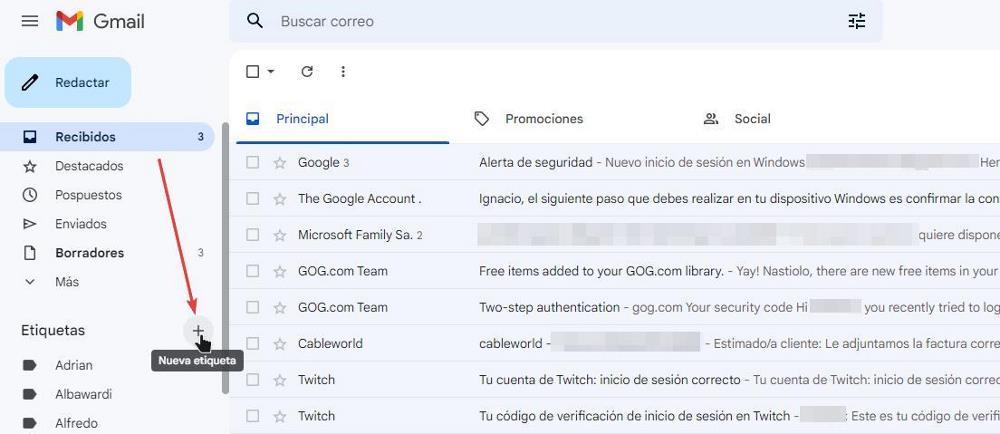
作成した新しいラベルが ラベル 桁。 ラベルを作成したら、特定の条件を満たすすべてのメールがこのラベルの名前を自動的に受け取るようにルールを作成できます。 さらに、受信トレイからそれらを消したい場合は、ルールでそれらが自動的にアーカイブされるように設定できます。 Gmail でルールを作成するには、Gmail の設定オプションにアクセスして、 フィルタとブロックされたアドレス タブには何も表示されないことに注意してください。
しかし、メールの数がそれほど多くなく、 手動で分類する 無限の数のラベルを作成しないように、このプロセスを自動的に実行できます。 特定のメールにラベルを追加するには、まずラベルをクリックしてメッセージ全体を表示します。 次に、ラベル アイコンをクリックして、すべてのラベルを表示します。 ラベルをスクロールするか、このメールに付けるラベルの名前を入力して選択します。
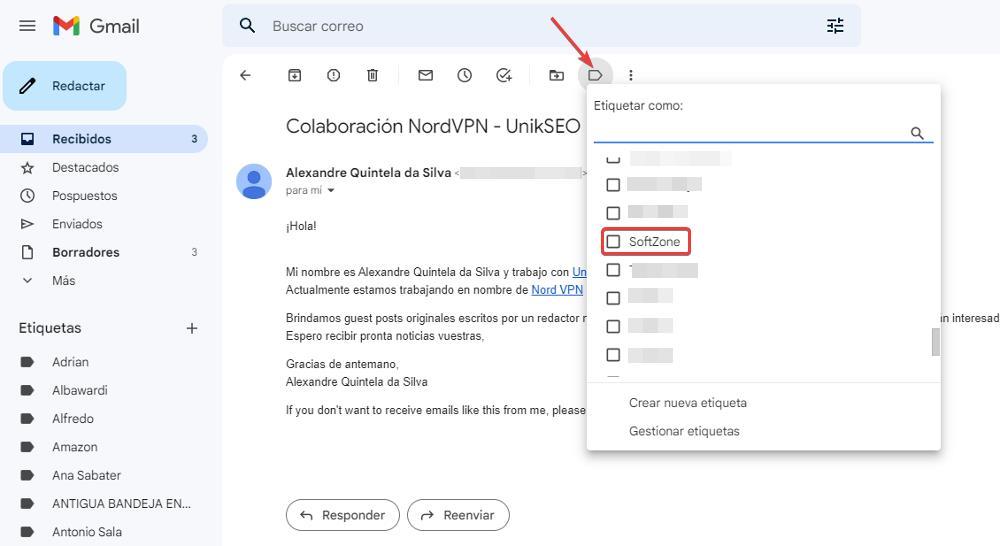
この時点から、メールは ITIGIC ラベルの付いた受信トレイにあります。 左の列からタグ名にアクセスすると、 この同じタグを含める が表示されます。 間違えてラベルを削除したい場合は、問題のメッセージを開いて、ラベルの右側に表示される x をクリックするだけです。