PCはプレイするのに最適なプラットフォームです。 少なくとも、この分野に何年も携わってきた私たちにとっては。 ゲームを最大限に活用したいのであれば、特に、かなりの出費をする必要があることも事実です。 CPU およびグラフィックカード。 しかし、多くの人がPCで遊ぶことは私たちをコンピューターの前に座らせることに縛られると考えていますが、実際にはそうではなく、次のような優れたテクノロジーがあります。 NVIDIA GameStreamとMoonlight、それは私たちができるようになります ストリーミングを再生する 任意のデバイス(テレビ、スマートフォン、別のコンソールなど)。
NVIDIA GameStreamとは何ですか?

NVIDIA GameStream はNVIDIAによって開発されたテクノロジであり、コンピュータで実行されているゲームを他のデバイスにストリーミングできるようにします。 上のフレームを直接キャプチャしたおかげで GPU、および使用されるコーデックを使用すると、互換性のあるデバイスに遅延や損失なしで実質的に送信することができます。
この機能を使用できるようにするには、PCにNVIDIAグラフィックカードをインストールし、でこの機能をアクティブにするだけです。 GeForce体験 後で説明するように、これ以上は何もありません。 この機能は、600シリーズ以降のすべてのNVIDIAグラフィックスで使用できます。
公式には、GameStreamは NVIDIAシールド 、タブレットコンソール Android グラフィックの巨人から。 したがって、他のPCや他のデバイスでこのテクノロジーを使用できるようにする公式クライアントは見つかりません。 シールドがある場合にのみ、公式クライアントを使用できます。
幸いなことに、「ムーンライト」と呼ばれる非公式のオプションがあります。
月光とは何ですか?
月光 (元々はLimelightと呼ばれていました)は、任意のコンピューターまたはデバイスでGameStreamテクノロジーを使用できるように設計されたオープンソースクライアントです。 このクライアントは、NVIDIA Shieldで使用されるプロトコルを実装しているため、NVIDIAプロトコルのすべての利点を利用してリモートでゲームをプレイできます。
このオープンソースクライアントが提供する主な機能は次のとおりです。
- 最大4Kおよび120FPSのゲーム解像度をサポートします。
- これにより、LANに限定されないように、独自のゲームクラウドを構築できます。
- すべてのタイプのデバイス(iOS、Android、PC、macOS、PS Vita、Nintendo Switch…さらにはテレビ)で利用可能
- 完全に無料でオープンソース。 制限なし。 驚く様な事じゃない。
PCに必要なクライアントをからダウンロードできます。 月明かりのページ .
SteamIn-Homeストリーミングとの違い
明らかに、他のサイトからリモートでプレイできるのはそれだけではありません。 Steam それ自体が 家庭内ストリーミング 同じことのために設計されたプロトコル:コンピュータから他の互換性のあるデバイスにゲームをブロードキャストします。
実際、両方のテクノロジーは非常に似ています。 どちらのテクノロジーも無料で、待ち時間が非常に短く、並外れた品質を提供します。 ただし、それぞれに制限があります。 たとえば、Steamの場合、構成がほとんど必要なく、すべて完全に自動化されているため、使いやすさを強調する価値があります。 また、ライバルよりもはるかに完全な画面上のコントロール(モバイルおよびタブレット用)を備えています。 たとえば、Moonlightの場合、Steamでは許可されていない最大120FPSを送信する可能性があります。 また、Steamの場合、モニターの解像度に制限がありますが、GameStreamを使用すると、FullHD画面を使用している場合でも最大4Kをブロードキャストできます。 テレビで使う場合にとても便利です。
どちらを使うべきですか? 私たちにとって最も快適なもの。 どちらも無料のソリューションであるため、両方を試して、最もよく見えるものを選択するか、最も気に入っているものを選択するのが最善の方法です。
NVIDIAGameStreamをアクティブ化する
すでに説明したように、 GameStreamはGeForceExperienceの一部です 。 したがって、最初に行う必要があるのは、このツールがPCにインストールされていることを確認することです。 NVIDIA Webサイトから最新バージョンのドライバーをダウンロードし、それらを当社のWebサイトにインストールすることで確認できます。 Windows。 インストーラー自身がこのツールをインストールしてくれます。
インストールしたら、実行します。 メインウィンドウ内で、右上に表示される歯車の形をしたアイコンをクリックして設定を開きます。 オプション内の左側にある「SHIELD」をクリックし、ここで「GameStream」オプションをアクティブにします。
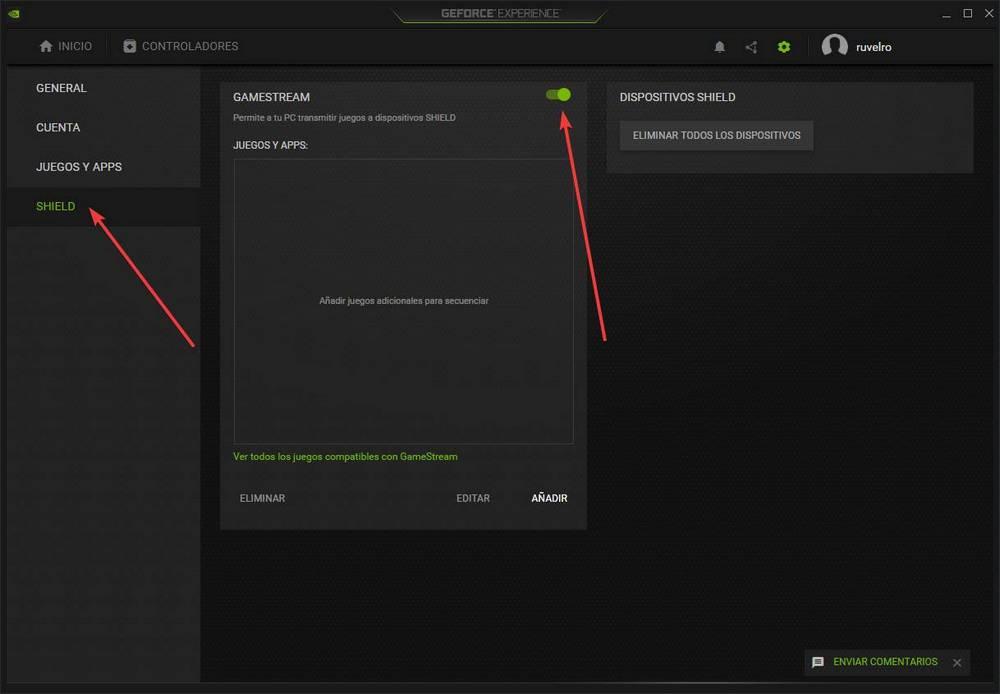
準備。 PCで他に何もする必要はありません。 唯一のことは、接続するとNVIDIA互換のゲームが自動的に表示されることです。 また、PCにSteamがインストールされている場合は、Moonlightから接続して、そのすべてのゲームにアクセスするためのオプションとして表示されます。 ただし、表示されない場合は、「追加」ボタンから自動的にリストに追加できます。 これは、uPlay、Originなどのストアからダウンロードできるゲーム、またはストアなしでインストールするゲーム(DRMのないゲームなど)に役立ちます。
月光とつながる
NVIDIAGameStreamはすでに構成されています。 次のステップは Moonlightを構成する PCに接続して、リモートで再生できるようにします。
私たちが最初にやらなければならないことは、明らかに、私たちがプレイしようとしているコンピューターまたはデバイスにプログラムをダウンロードしてインストールすることです。 たとえば、私たちはスマートフォンでそれを行いました(iPhone)、ただし、プロセスは同じです。たとえば、Androidの場合、 Chromecastの GoogleTVまたは ラズベリーパイ.
PCとデバイスが同じLANに接続されている場合、Moonlightからすぐにコンピューターを見ることができます。 また、表示されない場合は、IPとデータを使用して手動で追加できます。
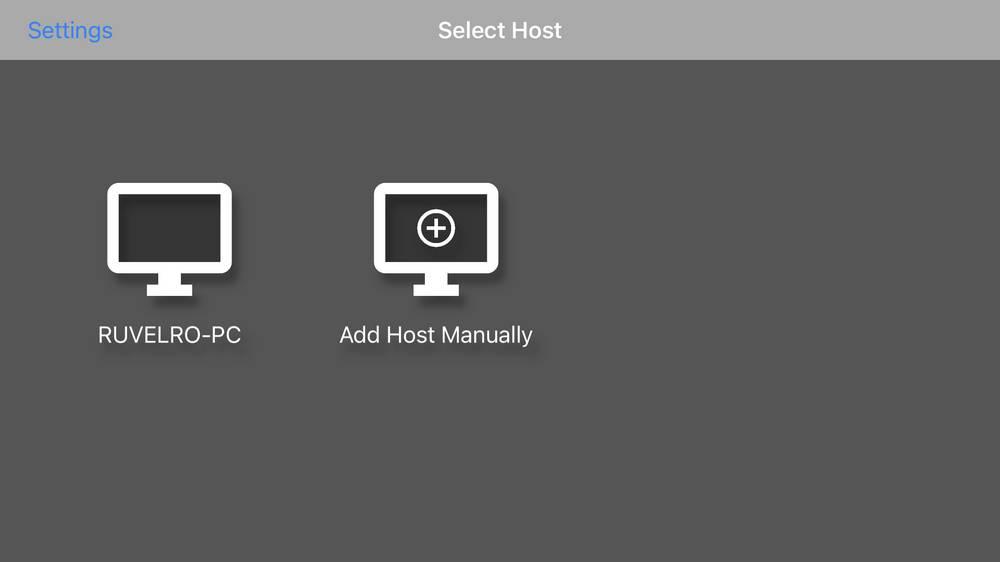
設定パネルにアクセスして、番組のすべての放送オプションを設定できます。 私たちが見つけるオプションは次のとおりです。
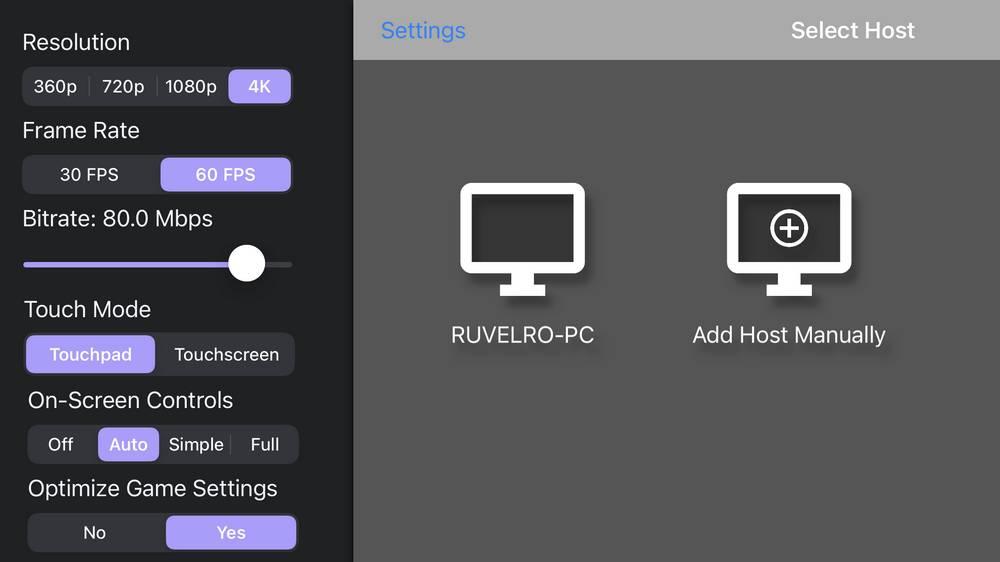
- 解像度:ゲームに必要な解像度を選択できます。
- フレームレート:ゲームに必要なFPS(最大120 FPSを表示できるデバイスによって異なります)。
- ビットレート:ビットレート。 高いほど、品質は向上します(ただし、帯域幅は安定している必要があります)。
- Touch Mod:タッチコントロールモード。
- オンスクリーンコントロール:画面に表示するコントロールのタイプ。
- ゲーム設定の最適化–最適なエクスペリエンスのためにゲーム設定を自動的に調整します。
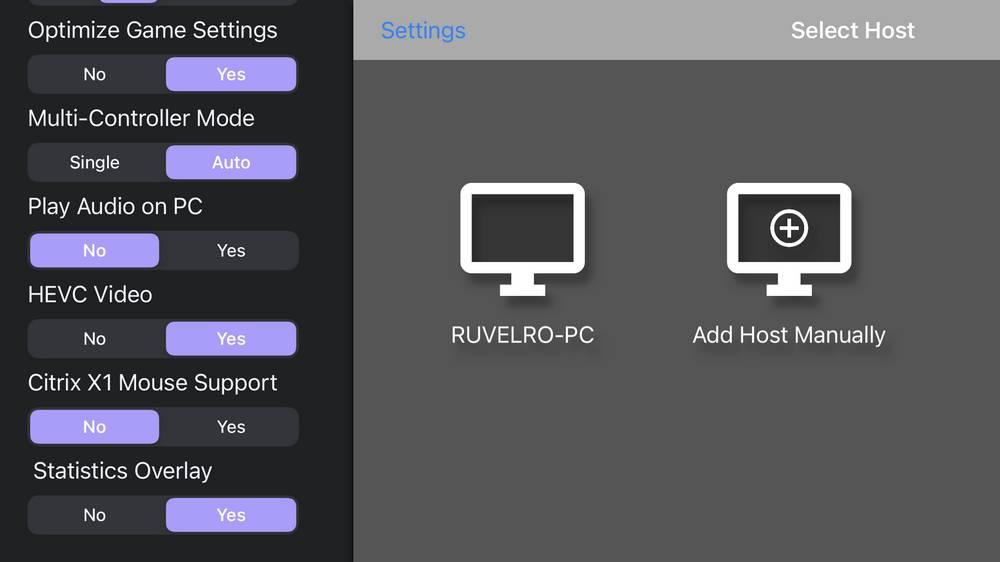
- マルチコントローラーモード:XNUMXつのコントローラーを使用するか、複数のコントローラーを使用するかを選択できます。
- PCでオーディオを再生する:PCでサウンドを再生するかどうか。
- HEVCビデオ:HEVCコーデックを使用するかどうかを指定できます(推奨)。
- Citrix X1マウスのサポート–マウスの特別なサポートを追加します。
- 統計オーバーレイ:ストリーミングデータを画面に表示するかどうかを選択できます。
接続するコンピューターを選択すると、使用可能なすべてのタイトルのリストが表示されます。 放送を開始したいゲームを選択するだけで十分です。 GameStreamはそれを起動し、ゲームを制御します。 もちろん、PCの構成によっては、ゲームのグラフィックを変更して、プレイするデバイスに合わせて調整する必要がある場合があります(たとえば、テレビでプレイする場合は4K)。
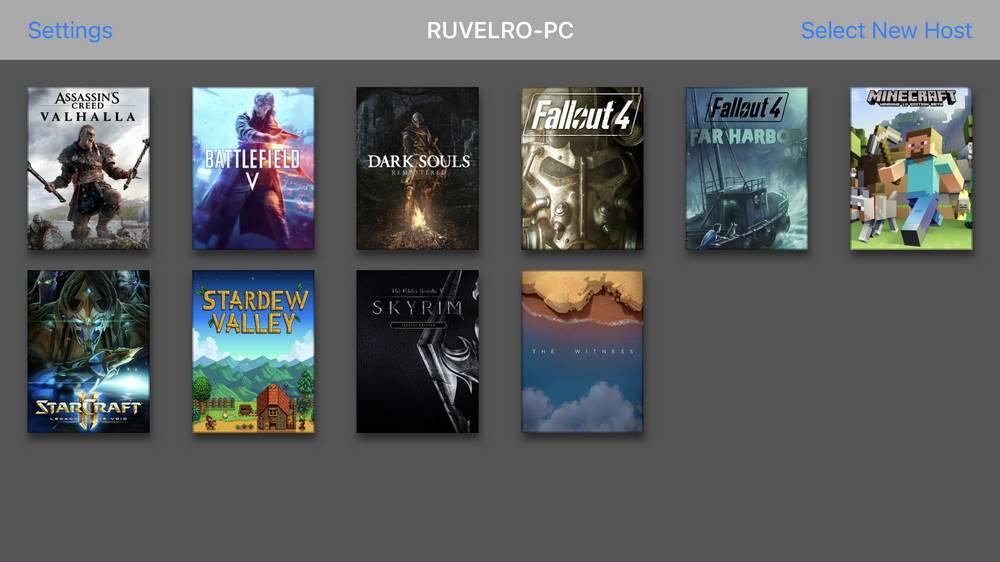
プレイを停止したい場合は、ゲームを強制的に終了できますが、コンピューターからゲームを終了した場合と同じように終了します。 ゲームが終了すると、ホストから自動的に切断されます。
