すべてのゲームが同じというわけではありません。 また、一部のタイトルは、優れたヘッドフォンで楽しむように設計されており、優れたサウンドトラックを備えていますが、他のタイトルでは音楽は重要ではありません. そして、それはゲーム体験を台無しにすることさえあります. このような場合、私たちの多くは通常、音楽やポッドキャストを聴きながら、厳密なゲームをプレイします。 残念ながら、ゲーム中に音楽を簡単にコントロールできる人は誰もいません。 以外の誰も Microsoft.

他のことをするためにゲームを終了する方法 (Google のガイドを見るなど) クロム、音楽の変更など) は、キーボード ショートカットの Alt + Tab を使用してデスクトップに戻ることです。 しかし、これは非常に面倒であり、その上、ゲームがクラッシュすることがあり、できれば最近セーブした場所からゲームを再起動する必要があります。
Microsoft は、ゲーム エクスペリエンスを向上させるために懸命に取り組んできました。 Windows 10 と Windows 11. そして、このエクスペリエンスの一部は、私たち全員がコンピューターにインストールしているゲーム バーまたはゲーム バーです。
Game Bar で Spotify の音楽を操作する
最初にすべきことは install Spotifyは コンピューターで . 従来の Win32 アプリケーションとストアの UWP はどちらも同じように機能するため、この点に関しては問題ありません。 インストールしたら、任意の曲を聴いているときに、Game Bar を起動します。 Windows + G キーボード ショートカット。 デフォルトでは、Spotify プラグインは確実に無効になっています。 したがって、ウィジェットメニューボタンをクリックして表示し、Spotify を有効にします。
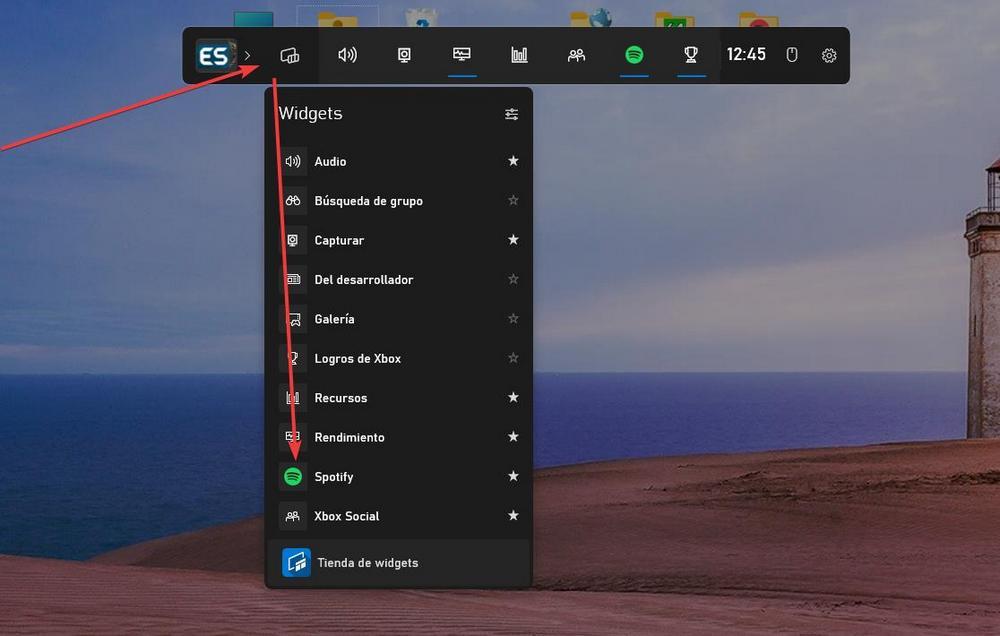
これで、Spotify ウィジェットを手元に置くことができます。 聞いている曲と、最後に聞いたコンテンツが自動的に表示されることがわかります。 再生を制御したり、他のリストを検索して音楽を変更したりすることもできます。 最後に、Spotify プログラムを直接開いて完全に制御することもできます。
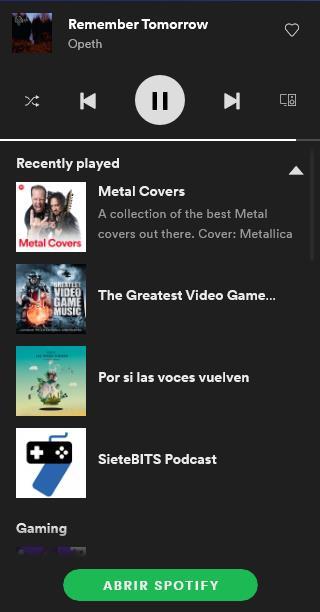
このウィジェットは、画面の好きな部分、つまり最も快適な場所に配置できます。 また、ボリューム ウィジェットなど、Microsoft が提供する他のウィジェットと一緒に使用してください。 このように、キーボード ショートカットの Windows + G を押すだけで、ゲーム バーが直接表示され、他に何もせずに音楽を制御できます。
音楽をコントロールするその他の方法
この Microsoft ツールを使用したくない場合は、音楽を制御するための他のトリックが常にあります。 たとえば、マルチメディア キーを備えたキーボードがある場合、それらを使用して、前後に移動したり、一時停止したり、音量を調整したりできます。 このようにして、いつでも、どのプログラムでも再生を制御できます。
別の方法として、使用する音楽プレーヤーで許可されている場合は、 マルチメディア機能へのショートカットを作成する . したがって、再生中にキーボード ショートカットを押して、バックグラウンドで聞いているオーディオを制御できます。
最後に、Spotify を使用する場合、モバイルからコンピューターの再生を制御できることを知っておく必要があります。 したがって、PC で音楽を聴くときの問題から抜け出すもう XNUMX つの方法です。