ここ数年、そして 光学ドライブ 、ペンドライブは、ユーザーがデータをある場所から別の場所に送信するための好ましいツールの XNUMX つです。 それらは小さく、安価で、高速で、容量が非常に大きいため、ほとんどの人が引き出しにいくつか持っています。 ただし、 ペンドライブが故障 そしてあなたに問題を与え始めますか? する時が来たか それを捨てる ? それを見てみましょう。
すべてのフラッシュ メモリ ベースのデバイスと同様に、ペン ドライブのライフ サイクルは限られています。 ただし、ペン ドライブが一度故障した場合、必ずしも別のドライブに交換する必要があるとは限りません。実際に「故障」したかどうか、または問題に解決策があるかどうかを確認する方法を説明します。

故障したペンドライブを保存しようとする価値はありますか?
使用できない、何らかの理由で動作を停止した、または単に問題を引き起こしている USB フラッシュ ドライブがある場合は、次のことがわかります。 Windows ドライブをフォーマットして再度使用することさえできません。 最悪の場合、PC に USB デバイスの名前すら表示されず、ドライブのストレージ スペースを消費するパーティション エラーなど、これらの問題が発生する理由は多数あります (注:問題は物理的なものです。次の画像のように、気にする必要はありません: ペン ドライブをゴミ箱に捨てるのは、それを救おうとする価値がないからです)。

まず、「フォーマット不可」または「使用不可」の USB ペン ドライブと、データが破損または損傷している USB ペン ドライブの違いを明確にする必要があります (PC はドライブを検出しますが、データを操作しようとするとエラーが発生します)。 . 修理不可能なほど壊れてしまった場合は、捨てて買い換えるしかありませんが、パソコンが認識しない、使えないなどの場合は修理が可能な場合が多いです。ケース。
例として、PC がデバイスを検出するものの、内部にあるものを操作できないという典型的な状況を考えてみましょう。 ファイル エクスプローラー ウィンドウ (Win + E) を開き、コンピューターに移動して、ストレージ ユニットのリストを表示します。 ペン ドライブを右クリックし、[プロパティ] を選択し、[ハードウェア] タブで、Windows が正しく動作していることを検出するかどうかを確認します。
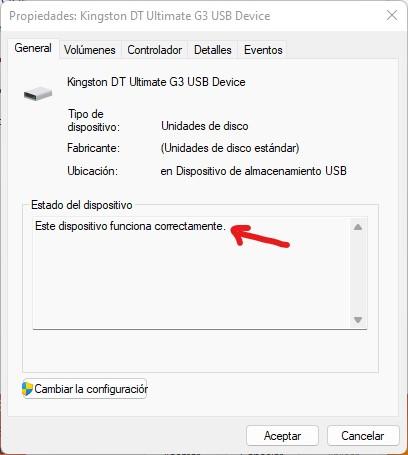
オペレーティング システムが正しく動作することを示している場合は、ファイルを保存してみる価値があります。 コマンド プロンプト ウィンドウを開き ([スタート] ボタンを右クリックして [コマンド プロンプト (管理者)] を選択するか、Windows 11 を使用している場合は [Windows ターミナル (管理者)] を選択します)、次のコマンドを入力します。
chkdskX: /f /x
上記のコマンドで、X をペン ドライブに割り当てられたドライブ文字 (D など) に置き換える必要があります。
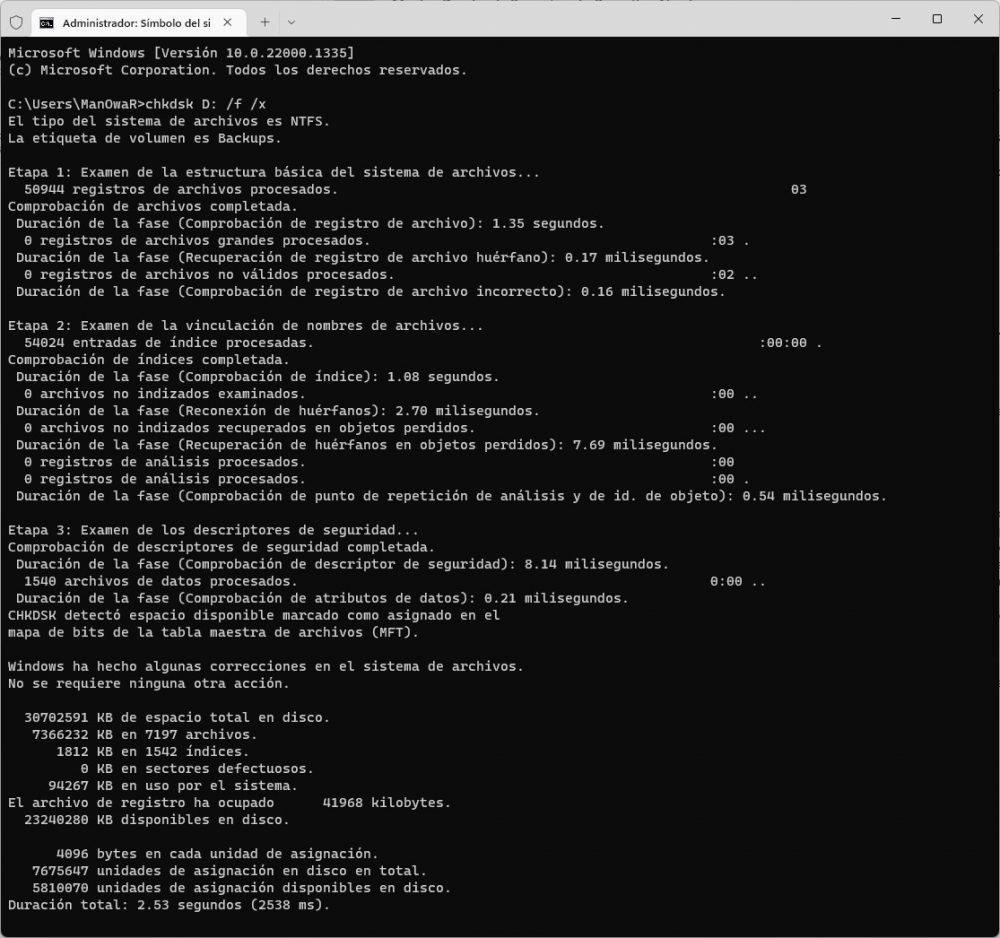
ストレージ ユニットの問題をチェックして解決する「チェック ディスク」ユーティリティ、chkdsk について何度も説明してきました。 この場合、/f 変数は、検出したエラーを修正するように指示し、/x 変数は Windows に、スキャンする前にドライブを「マウント解除」するように指示します。これにより、ドライブ上にファイルがないことを確認できます。 使用し、解析が問題なく実行されることを確認します。
上記のスクリーンショットでは、故障していないペン ドライブに直面していることがわかります。これは完全に正常で、エラーはありませんが、ペン ドライブが故障している場合は、エラーが表示され、chkdsk が試行します。それらを修正します。
問題を解決する根本的な解決策
上記の方法で問題が解決せず、ペン ドライブが正常に動作しているはずなのに引き続き問題が発生する場合は、もう少し抜本的な解決策を講じることができます。 [スタート] ボタンを右クリックし、[ディスクの管理] を選択します。 そこに、ペンドライブが割り当てられたスペースとともに下部に表示され、マウスの右ボタンでクリックして「ボリュームの削除」を選択する必要がある場所が表示されます。 ユニット上のすべてのデータを削除しようとしていることを警告するウィンドウが表示されます。
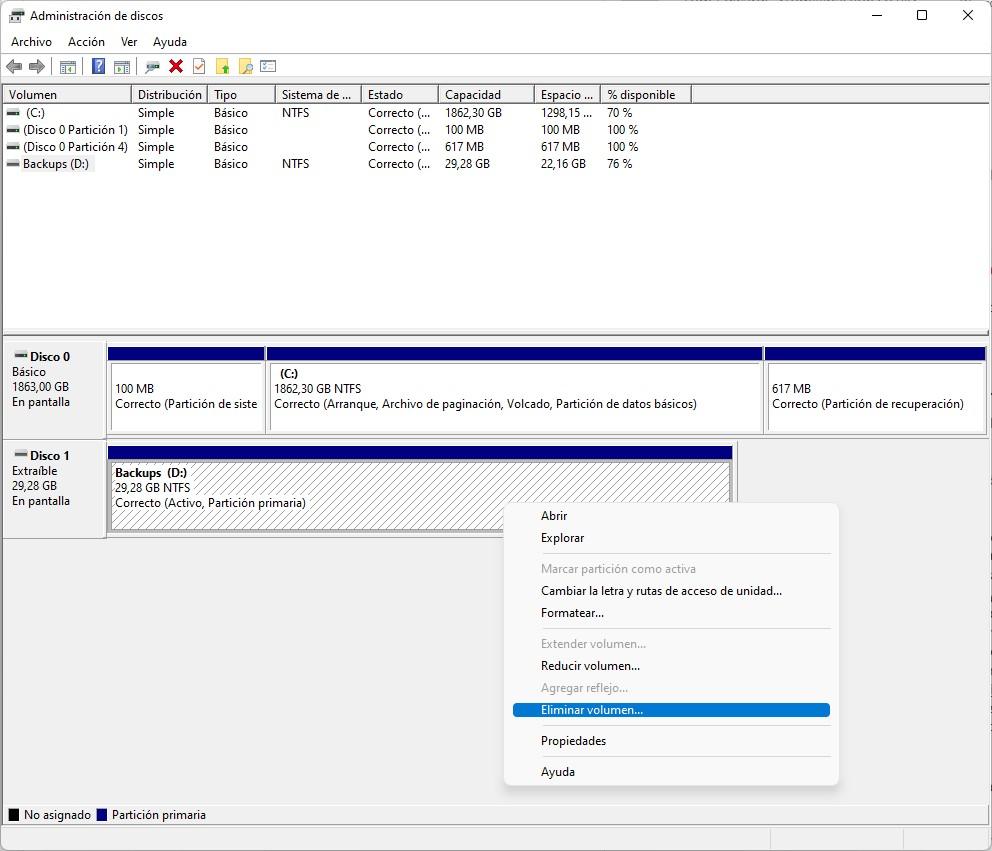
そうすると、この下の部分は黒く残る(「未割り当て」)ので、新しいボリュームを作成する必要があります。 マウスの右ボタンでそれをクリックし、「新しいシンプル ボリューム…」を選択すると、単純なウィザードが表示され、終了するまで [次へ] を押すだけで済みます。終了すると、新しいボリュームが生成されます。再び使用できるはずのUSBペンドライブ。