仮想マシンの操作に関して言えば、 Windows VirtualBox と VMware の XNUMX つの主要なオプションがありますが、それだけではありません。 オラクルが VirtualBox を使用して提供するソリューションは、このタイプのアプリケーションのほとんどのユーザーのニーズを満たしますが、すべてではありません。 VMware は、はるかに完全なソリューションです。無料版と有料版、および使用して強化できるバージョンで利用できます。 VMwareツール。
VMware Tools は、仮想マシンで実行される一連のサービスです。 相互作用を強化する ホスト オペレーティング システムとゲスト オペレーティング システムの間で、一度に別のユニットまたはアプリケーションであるかのように、リアルタイムの対話が可能になります。 ファイルのコピー、テキストのコピーと貼り付け、構成スクリプトの実行、フォルダーの共有などを行います。

VMware Tools は何のためにありますか?
VMware Tools をインストールすると、ゲスト仮想マシンのオン/オフの管理と操作がはるかに高速かつ効率的になり、ホスト コンピュータのリソース消費が必要最小限に抑えられます。
また、ファイル システムでオペレーターを実行したり、プログラムやコマンドを実行してゲスト仮想マシンの自動化を改善したり、ネットワークの使用状況、リソースの消費、メモリ管理、ハードディスクに関する情報を収集したりできます。
多くのユーザーが仮想マシンを操作する際に遭遇する一般的な問題の XNUMX つは、時刻がホスト コンピュータと正しく同期されないことです。この問題は、VMware Tools をインストールすることで解決されます。
VMware Tools を使用すると、オペレーティング システムを起動するたびに実行するタスクをカスタマイズしたり、共有フォルダをネットワーク ドライブのように使用したり、次の機能を有効にしたりできます。 テキストとファイルのコピーと貼り付け ゲスト OS とホストの間。
費用はいくらですか
VMware を最大限に活用するには、使用しているバージョンがサポートされている限り、VMware Tools をインストールする必要があります。 上で述べたように、VMware Tools にはさまざまなバージョンが用意されていますが、Fusion バージョンを除いてすべて有料です。 家庭での使用。
VMware Tools は、アプリケーション自体からインストールする必要がある完全に無料のプラグインです。このプラグインは、Fusion バージョンを除く VMware のすべてのバージョンで利用できます。これは、Pro バージョンを使用しない場合の最もマイナスな点です。 価格は 180 ユーロです。
この制限に直面して、多くのユーザーは VirtualBox を使用することを選択します。これは、ファイルやテキストをコピーして貼り付ける機能など、仮想マシンで作業するときに VMware で利用できる最も興味深い機能を統合する完全に無料のツールです。
Windows に VMware Tools をインストールする
VMware Tools は、Windows 2000、Windows XP、Windows Vista、および Windows Server 2003 以降のバージョンを実行するゲスト仮想マシンをサポートします。 VMware を Windows にインストールするために最初に行う必要があるのは、インストール先の仮想マシンを実行し、 管理者としてログインする ただし、一部のバージョンでは、ゲスト アカウントからインストール プロセスを実行できます。
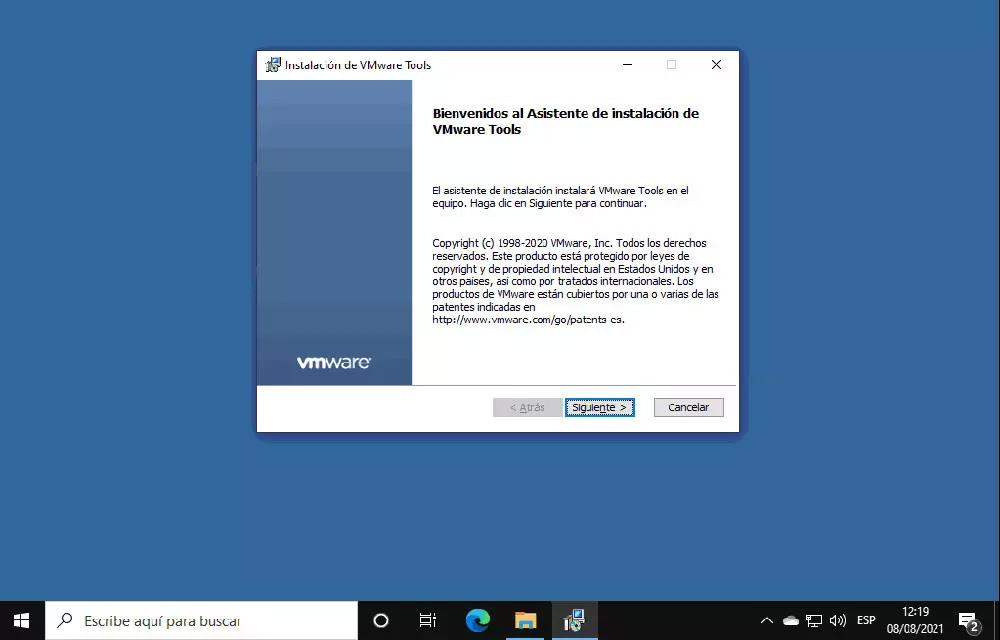
仮想マシンが実行されたら、上部の VMware メニュー バーに移動し、[仮想マシン]、[VMware ツールのインストール] の順にクリックします。 以前のバージョンが既にインストールされている場合、アプリケーションはこの一連のサービスを最新バージョンに更新します。
画面に表示される手順に従います (Windows アプリケーションをインストールする場合と実質的に同じです)。 完了したら、仮想マシンを再起動して、VMware Tools に関連付けられたすべてのサービスを有効にするだけです。
macOS 上の VMware ツール
最初に行う必要があるのは、仮想マシンを実行して、完全に起動するのを待つことです。 次に、上部のメニュー バーから [仮想マシン] をクリックし、[VMware Tools のインストール] をクリックします。
仮想マシンに、インストーラー CD を接続するように促すインストール ウィンドウが表示されます。 そのウィンドウで、[インストール] をクリックします。 次に、[VMware Tools] ダイアログ ボックスが表示され、[VMware Tools のインストール] オプションをクリックします。
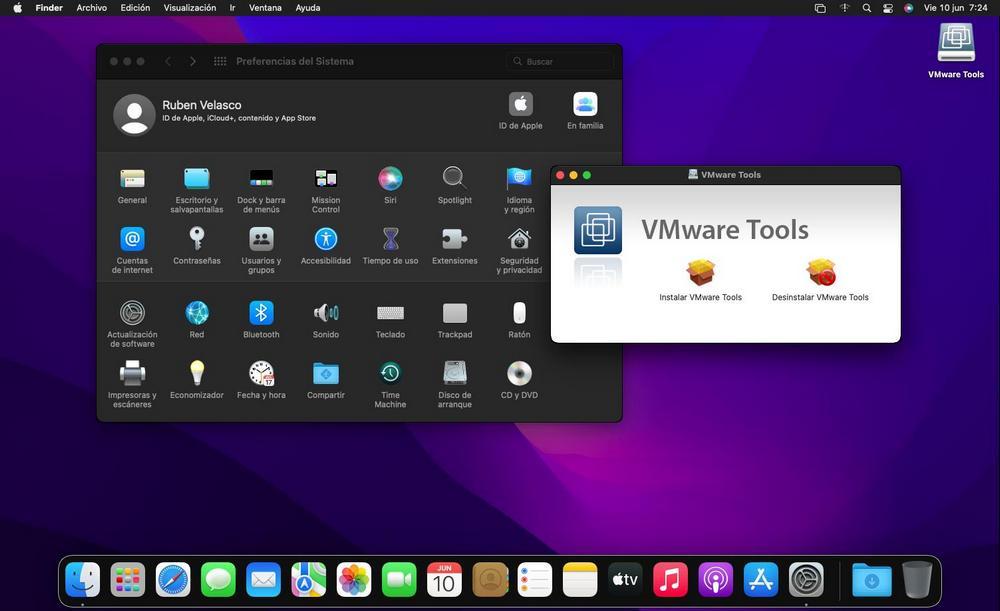
最後に、Macintosh HD ドライブ (コンピュータのオペレーティング システムがインストールされているドライブ) を選択し、[インストール] をクリックします。
macOS Big Sur 以降の問題
あなたが Mac VMware を実行していて、他のバージョンの macOS の仮想マシンを使用したい場合は、 最初のインストール 次のターミナル コマンドを使用して、VMware ビデオ ドライバとフォルダの共有を有効にするためのカーネル プラグイン。
com.vmware.kext.vmhgfs com.vmware.kext.VMwareGfx
macOS のバージョンが macOS Big Sur 以降である限り、このプロセスは手動で実行する必要があります。 macOS Big Sur のリリースにより、Mac オペレーティング システムは kext カーネル プラグインをサポートしなくなりました。
インストール プロセス中に、開発者 VMware, Inc からのアプリケーションのインストールがブロックされていることを macOS が通知した場合、アクセスします。 セキュリティ 環境設定 > セキュリティとプライバシー。 [アプリケーションのインストールを許可する] セクションで、ブロック メッセージをクリックし、[許可] オプションを選択します。
プロセス全体が正しく実行されたことを確認したい場合は、ターミナルから次のコマンドを使用します。
sudo kextstat –list-onlye | grep -i ware
Linux ディストリビューションに VMware Tools をインストールする
他のオペレーティング システムと同様に、VMware Tools をインストールするために最初に行う必要があるのは、 Linux これらのツールを使用する仮想マシンを起動することです。 次に、[仮想マシン] メニューに移動し、[VMware Tools のインストール] を選択します。
次に、 ターミナルウィンドウ インストールした Linux のバージョンで、 mount コマンドを実行して、VMware Tools イメージが正しくマウントされたことを確認します。
そうでない場合は、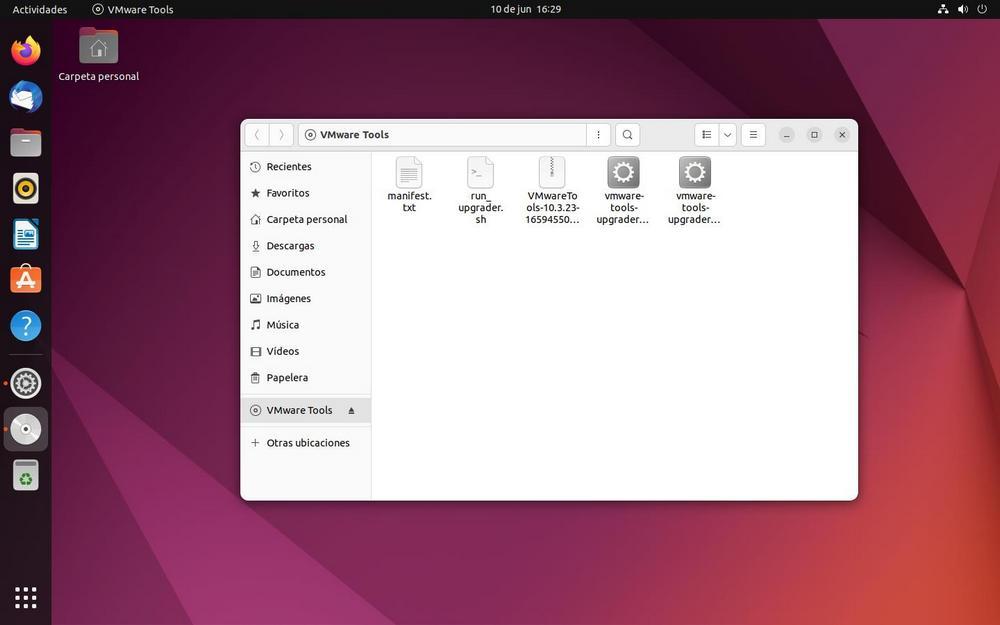 まず、次のコマンドを使用して、マウント ポイントを作成するためのディレクトリを作成する必要があります。
まず、次のコマンドを使用して、マウント ポイントを作成するためのディレクトリを作成する必要があります。
mkdir /mnt/cdrom
次に、コマンドを使用してインストーラーを解凍する必要があります
tar zxpf /mnt/cdrom/VMwareTools-xxx-yyyy-tar.gz
アプリケーションのバージョン番号 (xxx) とバージョンのビルド番号 (yyyy) を特定する必要があります。
アプリケーションを解凍したら、システムのルートから次のコマンドを使用してインストーラーを実行します。
cdo vmware-tools-distrib sudo ./vmware-installa-pl
最後に、画面の指示に従って Linux に VMware をインストールする必要があります。