iPad はコンピュータの完全な代替品になるだけでなく、コンピュータを理想的に補完するものにもなります Mac. この投稿では、Sidecar を介して iPad を Mac に接続する方法について説明します。
お使いの iPad は Sidecar の要件を満たしていますか?
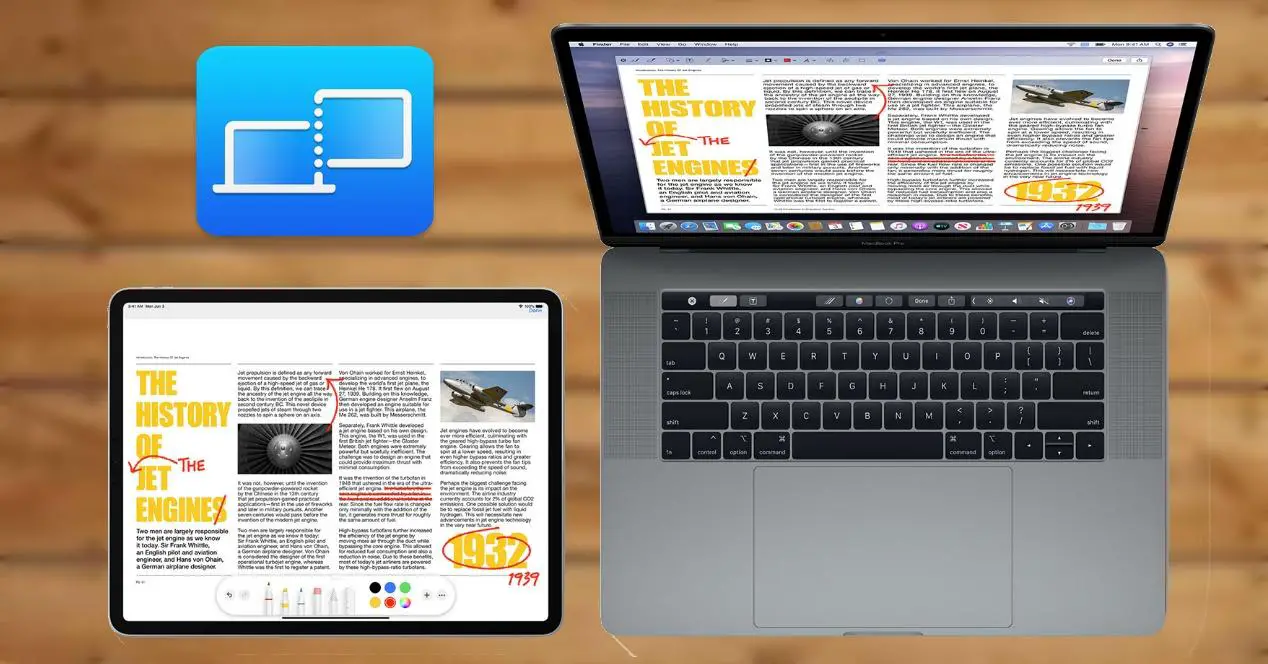
サイドカー macOS Catalina に含まれていた新機能で、iPad を Mac のセカンド スクリーンに変えることができます。 さらに、特定のプログラムでは、次のことができます。 使用 Apple 鉛筆で何らかのアクションを実行し、 ほとんどの場合、それはまだです セカンドスクリーン モニターを使用しているかのように。
サイドカー機能を適用するには、次のことができるオペレーティング システムが必要です。 macOS 10.15 へのアップグレード (およびそれ以降) および iPadOS 13 (およびそれ以降)。 iPad と Mac 間の接続方法はワイヤレスで行うことができますが、 USB-C接続 iPadに組み込まれていること。
Mac を iPad に接続するには?
するプロセス iPad を Mac に接続するのはとても簡単です。 ただし、両方のデバイスで同じ ID でサインインする必要があることに注意してください。 アップルID 二要素認証を使用しています。
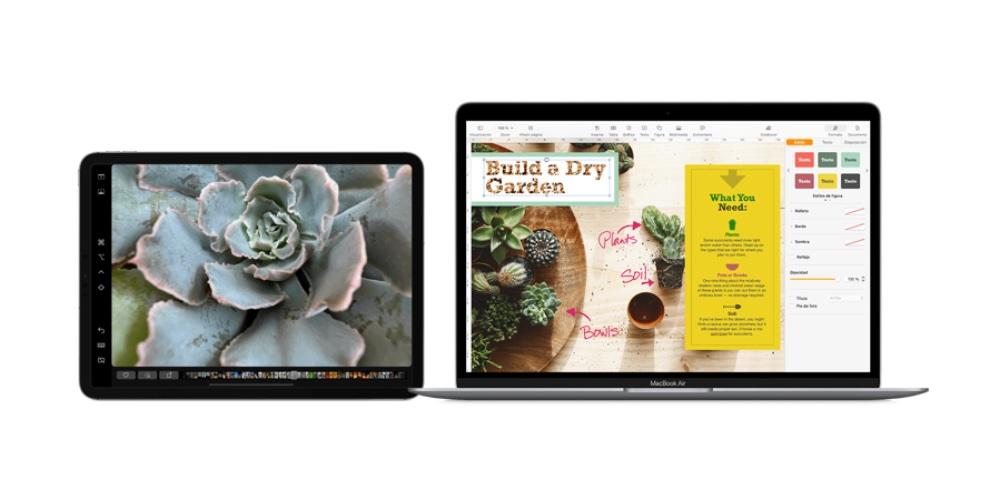
iPad と Mac を接続すると、Mac を使用できるようになります。 これを行うには、する必要があります フルスクリーンボタンの上にカーソルを移動します Mac ウィンドウの をクリックし、iPad に移動するオプションを選択します。
Mac の他のウィンドウでこのプロセスを繰り返すか、iPad からドラッグするだけです。 ウィンドウを Mac に戻すには、全画面表示ボタンの上にカーソルを移動して、[ウィンドウを Mac に戻す] を選択することもできます。
したい場合は iPad で Mac の画面をミラーリング デスクトップを拡張する代わりに:
- macOS Monterey 以降では、メニュー バーの [ミラー スクリーン] メニューからミラーリング オプションを選択します。
- macOS Big Sur では、ディスプレイ メニュー、コントロール センター、またはメニュー バーからミラーリング オプションを選択します。
- macOS Catalina では、メニュー バーの AirPlay メニュー ( または ) からミラーリング オプションを選択します。

iPad サイドバーを使用する
iPad と Mac はシームレスに同期し、最も頻繁に使用される 表示される Mac コントロール iPad の側面にあり、代わりに指や Apple Pencil で重要なコマンドを選択することもできます。 キーボードを使用しての。
iPad に付属し、macOS の一部である最も一般的なコントロール には次の値があります: Dock の表示/非表示、iPad で全画面表示、オプション、コントロール、シフト、iPad を Mac から切断するオプション。

Sidecar は Universal Control と同じですか?
多くのユーザーが Sidecar と Universal Control を混同するのを防ぐために、 以下の違い:
ユニバーサルコントロール では、同じキーボードとマウスで両方のデバイスを使用できます。この場合は Mac です。 つまり、ポインタを Mac の画面から iPad に移動し、あらゆる種類のアクションを実行できます。iPadOS が消えることなく、あるデバイスから別のデバイスに画像をドラッグすることもできます。 サイドカー Mac の画面を iPad にミラーリングできますが、ユニバーサル コントロール機能は含まれていません。
