音楽を聴くことになると、ストリーミングプラットフォームが最も人気のある方法になり、利用可能なさまざまなオプションの中で、 Spotifyは 創業以来、ベンチマークとなっています。 これにより、料金を支払わなくても、何百万もの曲にアクセスできるようになります。 PCからサービスを楽しむことができるように、Webバージョンまたはデスクトップアプリケーションを介してそれを行うことができます。
Spotifyは最も人気のあるものの1つです 音楽ストリーミングとストリーミング 2006年に開始され、PC、macOS、 Android & iOS モバイルデバイス。 最新のトラックを備えた豊富な音楽ライブラリがあり、広告付きの無料アカウントとプレミアムアカウントの両方を提供しています。 したがって、音楽、オーディオブック、ポッドキャストをオンラインとオフラインの両方で聴いたり、完全に合法的にダウンロードしたりすることができます。
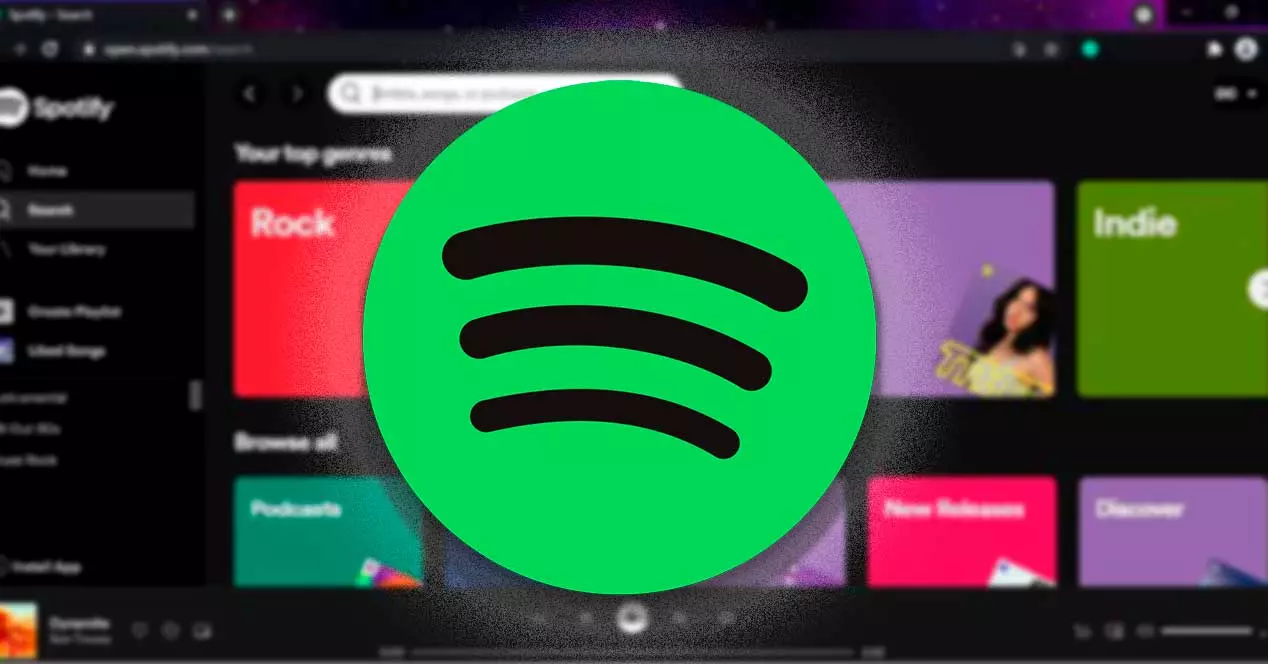
その無料版は 40万曲以上 このバージョンでは、ランダムに曲を聴くことができ、定期的に広告が表示されます。 プレミアムバージョンでは、広告なしですべてのコンテンツをより良い音質で聴き、曲をデバイスにダウンロードできます。 これは、個人アカウントの場合、月額9.99ユーロの費用がかかります。 また、ファミリープランがあり、ファミリーのメンバーごとに最大14.99つのプレミアムアカウントを追加できます。料金は月額XNUMXユーロです。
そのウェブサイトからSpotifyを聞く
ログインしなければならないウェブサイトからすべてが行われ、アプリケーションが持つすべての機能を使用できるため、アプリケーションをダウンロードしなくても、どこにいてもSpotifyを聴くことができます。 それはで動作します 幅広いWebブラウザ ような Firefoxの, クロム, エッジ(Edge)、Safari、Vivaldi、 Operaなどがある。
デスクトップアプリケーションと同じ機能と動作を備えているため、ブラウザから、保存したすべての曲とプレイリストにアクセスしたり、すべての音楽やポッドキャストなどを聴いたりできます。
PCからの使用方法
Spotify Web Playerを使用するために最初に必要なのは、好みのブラウザを開いて そのWebページにアクセスする 。 後で、をクリックしてアカウントにアクセスする必要があります セッションを開始 ボタン。 アカウントをお持ちでない場合は、事前にアカウントを作成し、[登録]をクリックして、無料またはプレミアムアカウントを選択する必要があります。
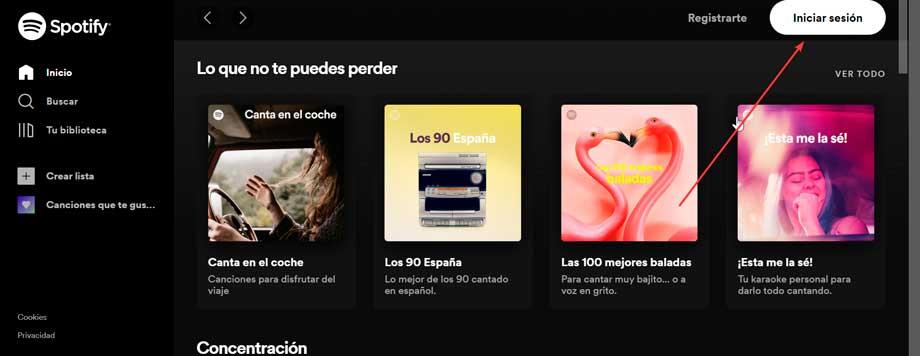
次の画面では、 ログインデータを入力してください アカウントでログインすると、Spotify Web Playerのメインインターフェイスが表示され、Webブラウザからお気に入りの曲やポッドキャストの再生を開始できます。
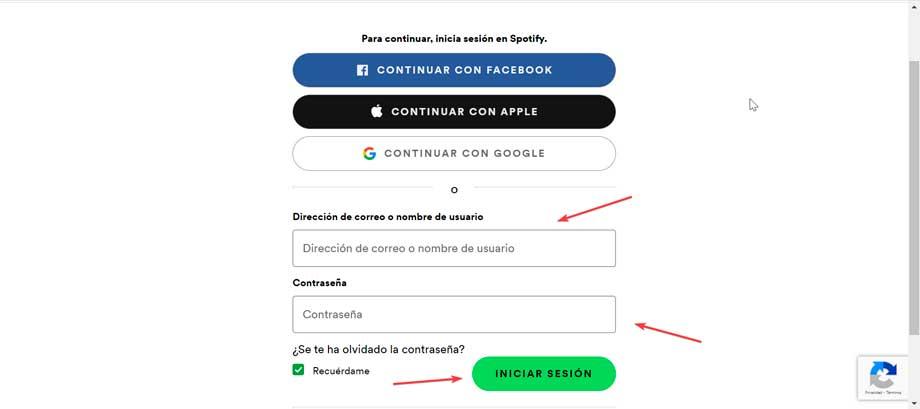
デスクトップバージョンと同様に、Spotify Web Playerは、コンテンツの検索、音楽の再生、ライブラリへのアクセス、プレイリストの作成などのさまざまな機能を提供します。 このすべてがそのインターフェースから。
開始
左側のサイドバーを見ると、最初に見つかる要素はHomeです。 このオプションをクリックするたびに メイン画面に移動します 、音楽を見つけて再生できる場所。 この画面には、おすすめの音楽、作成したプレイリスト、最近再生した曲なども表示されます。ここから、Webアプリケーションのすべてのコンテンツを調べることができます。
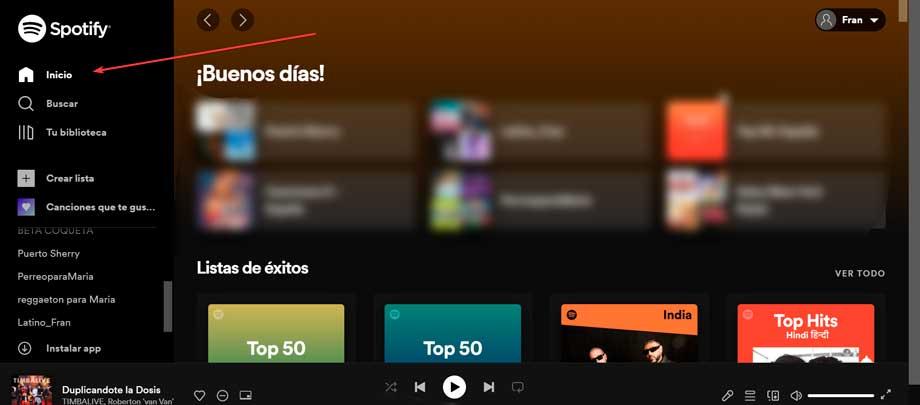
を検索
これは、左側のサイドバーにあるXNUMX番目のセクションです。 それをクリックすると、 標準のSpotify検索ページ 、そこから検索クエリを記述できます。 上部のボックスを選択し、探している曲、ポッドキャスト、アーティスト、またはアルバムの名前を入力するだけで済みます。
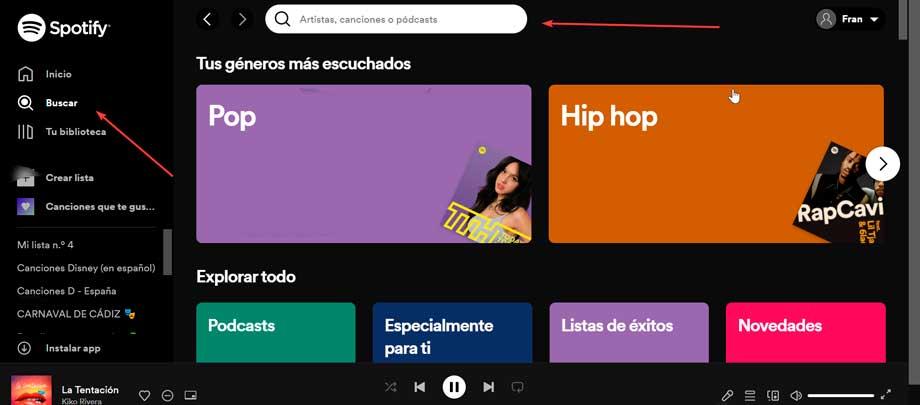
次に、クエリの検索から得られたすべての結果が表示されます。 同じ画面に、曲を検索するためのいくつかのジャンルのオプションも表示されます。
あなたの図書館
左側のサイドバーにあるXNUMX番目のセクションは、ライブラリです。 これが私たちができる場所です パーソナライズされたすべてのコンテンツを見る 。 保存したプレイリスト、ポッドキャスト、アーティスト、アルバムを表示するには、このオプションを選択するだけです。
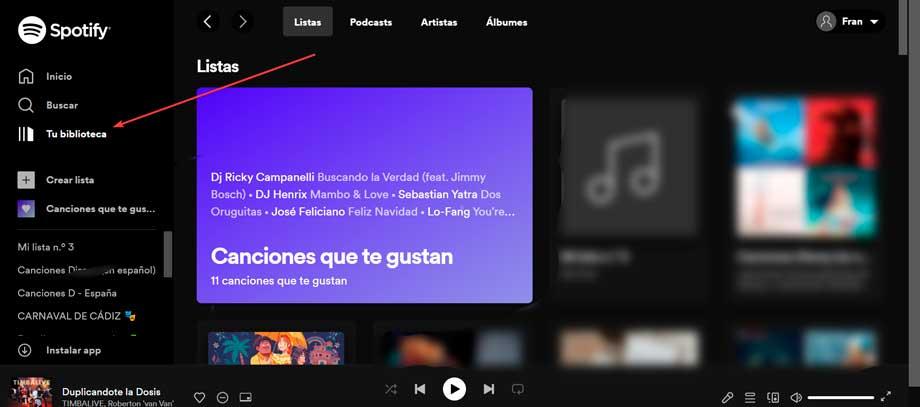
このセクションが空であることがわかった場合、それはまだ要素を保存していないためです。 保存したアイテムの再生を開始するには、対応するフォルダをクリックするだけで再生が開始されます。
プレイリストを作成する
曲の新しいプレイリストを作成したい場合は、を押すだけです。 プレイリストを作成する ボタンは、左の列にあるXNUMX番目の要素です。 後で名前を入力すると、曲の追加を開始できます。
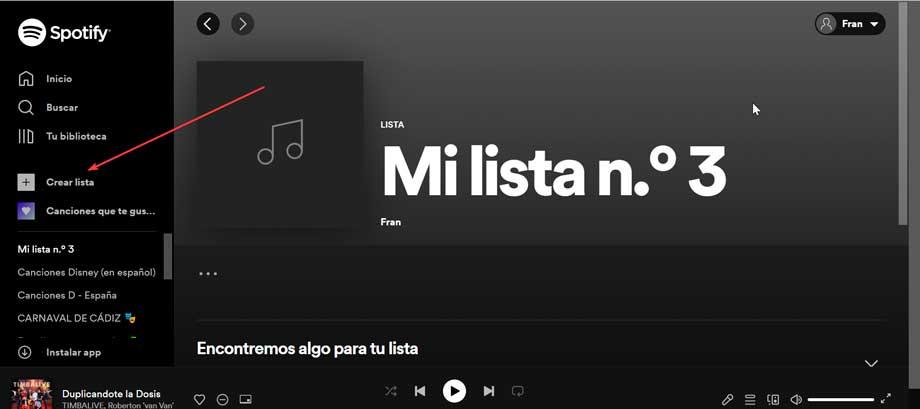
予想どおり、このプレイリストはSpotifyアカウントと直接同期されているため、同じアカウントを使用しているすべてのデバイスで表示できます。
作成したプレイリストにアイテムを追加するのは、選択した曲を右クリックするのと同じくらい簡単です。 これにより、選択したコンテキストメニューが開きます リストに追加する 最後に、目的のリストをクリックします。
マイアカウント
右上にアカウントの名前が表示されます。 それをクリックすると、アカウントのいくつかのオプションが表示されます。 ここから、次のオプションを確認できます。
- アカウント: Spotifyアカウント設定を表示および変更するには、このオプションを選択します。
- プロフィール: このオプションを選択して、Spotifyプロファイルを表示および編集します。
- プレミアムにアップグレード: このオプションを使用すると、Spotifyアカウントをアップグレードできます。
- ログアウト: このオプションは、ブラウザでSpotifyWebPlayerからログアウトします。
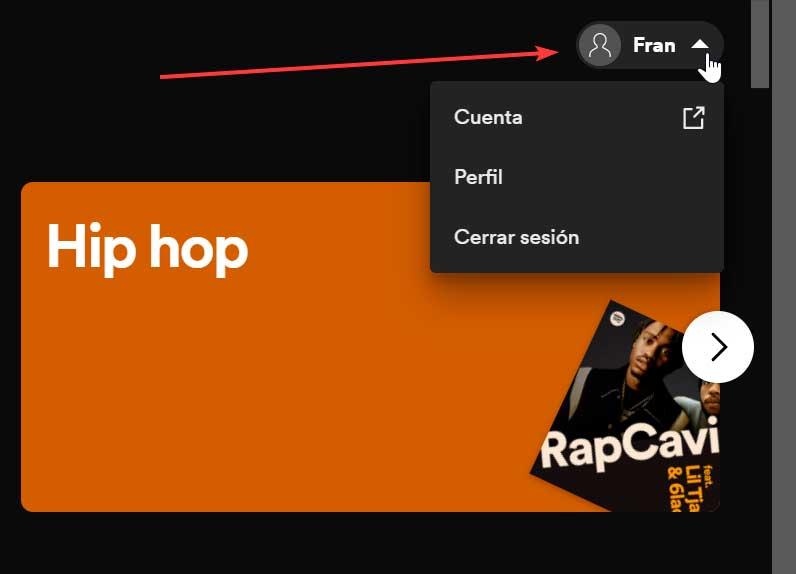
音楽プレーヤー
トラックの再生を開始すると、ブラウザの下部にミニプレーヤーが表示され、音楽の再生を制御するために使用できます。
このプレーヤーでは、 ハートのアイコン 現在再生中の曲をリストに追加するために選択できます 好きな曲 。 を選択して音楽をシャッフルできます シャッフルアイコン 。 また、次のような標準の再生ボタンがあります 前 , 遊びます / 一時停止 & 次回。 また、 リピートを有効にする ボタンをクリックして、現在の音楽トラックをループで再生します。

右側の領域で、 歌詞オプション、 そこから現在の曲の歌詞を見ることができます。 選択できます 表示するキューアイコン キューに入れられた曲。 別のデバイスでSpotifyを使用している場合は、オプションを使用してすべてのデバイスの再生を管理できます デバイスに接続します。
最後に , ミニプレーヤーの右端には、音量レベルを調整するオプションがあります。 この音量スライダーを左にドラッグして音量を下げるか、スライダーを右にドラッグして音量を上げます。
Spotifyデスクトップ、コンピューター用アプリケーション
Webアプリケーションに加えて、Spotifyには デスクトップ版 そのWebサイトからダウンロードできること、およびUWPアプリケーションからダウンロードできること Microsoft 両方に保存する Windows 10とWindows11なので、最も好きなものを選択できます。 それらを使用すると、プログラムの完全なバージョンを入手できます。このプログラムから、曲の品質の向上や、インターネットに接続せずに曲をコンピューターにダウンロードして聴くことができるなど、すべての機能にアクセスできます。 、彼らのバージョンのプレミアムが契約されている限り。
私たちが見つけたインターフェースについては、Webバージョンに表示されているものと似ており、左側の列に使用可能なオプションが表示されています。 したがって、ホームセクションにアクセスできます。検索エンジンを使用して、アルバムと、興味のあるアーティストまたは曲の両方を見つけることができます。 また、作成したすべての保存済みアルバムとプレイリストにアクセスできるライブラリのセクションもあります。
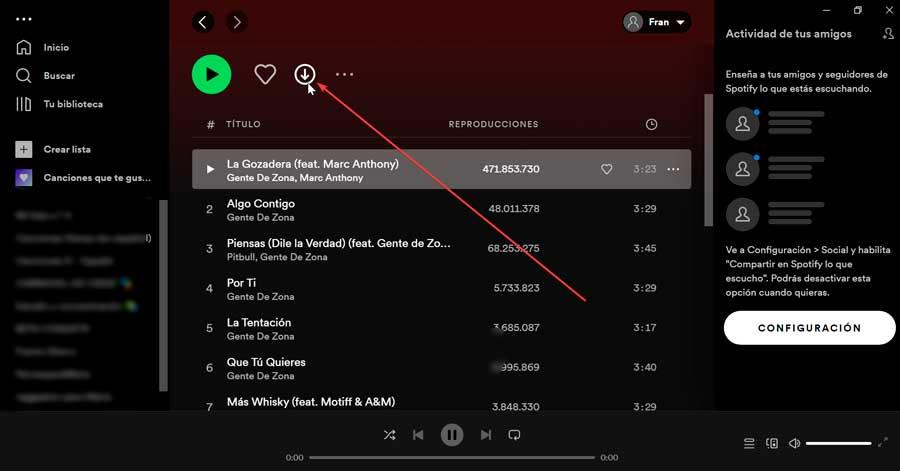
デスクトップアプリケーションから述べたように、必要なアルバムをハードドライブにダウンロードできるようになります。 これを行うには、目的のアルバムにアクセスして、をクリックするだけです。 ダウンロード 曲のリストのすぐ上にあるボタン。 このようにして、インターネットに接続していなくても、それらを利用できるようになります。
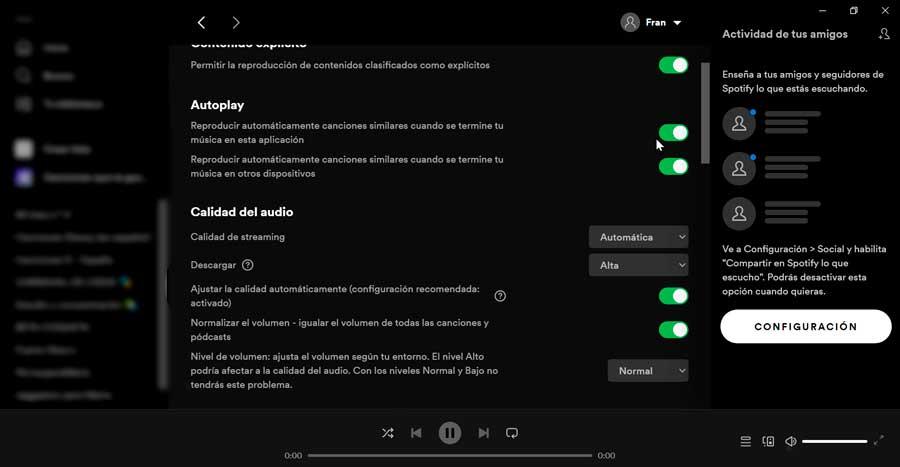
SpotifyデスクトップのもうXNUMXつのハイライトは、ストリーミングまたはダウンロードのいずれの場合でも、オーディオ品質の構成などのさまざまな調整を実行できる構成メニューです。 アカウントをに接続することもできます Facebook、ダウンロードを保存する場所を変更するか、ボリュームを構成します。
Web版との違い
SpotifyのWebバージョンとデスクトップバージョンの違いはほとんどありませんが、私たちが知ることは重要です。 そしてそれは、例えば、SpotifyWebPlayerで私たちが取得するということです 低品質 音楽を再生する場合、プレミアムユーザーの最大ビットレートは256 kbpsであるため、デスクトップアプリケーションでは 320Kbpsに達する .
たまに音楽を聴くだけでは違いに気付かない可能性がありますが、グルメである場合にのみ変化に気付くことができます。 さらに、アプリケーションから、好みに合わせて品質を構成できます。これにより、Webプレーヤーで許可されていない場合でも、接続の使用を節約できます。
XNUMXつ目の大きな違いは、デスクトップアプリケーションから音楽をダウンロードして、インターネットに接続しなくても音楽を聴けるようになることです(プレミアムユーザーのみ)。 ただし、Webプレーヤーから 曲をダウンロードすることはできません。
これらのXNUMXつの欠点にもかかわらず、Spotify Web Playerは、ダウンロードせずに定期的に使用しているものでなくても、どのコンピューターからでも音楽カタログ全体にアクセスできるため、移植性と使いやすさを重視して設計されていることに注意する必要があります。何もありません、そしてそれはその主な利点があります。
SpotifyへのPWAショートカットを作成する
プログレッシブウェブアプリケーション(PWA)を使用すると、コンピューターにソフトウェアをインストールしなくても、Spotify Webなどのサービスにアクセスできます。これは、ブラウザーを作成して使用するだけでよいためです。 このようにして、ブラウザ内のタブからではなく、独自のウィンドウからSpotifyWebを実行できるようになります。
SpotifyをPWAとして使用するために、GoogleChromeをブラウザーとして使用します。 これにより、Webアプリケーションを個別のアプリケーションとして実行できるショートカットを作成できるようになります。 これを行うには、Spotify Webページに入り、XNUMXつの垂直ポイントのあるボタンをクリックして、[その他のツール]を選択します。 「直接アクセスを作成する」 .
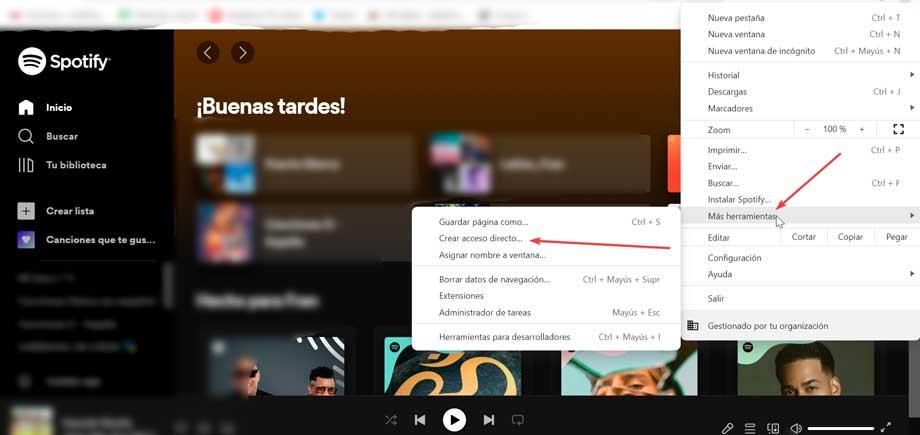
後で、アクセス名を変更して[ウィンドウとして開く]チェックボックスをオンにするオプションを使用してショートカットを作成するかどうかを尋ねるポップアップウィンドウが表示されます。 クリックする必要があります 「作成」 ボタンをクリックして、アプリケーションをChromeとは別にすることができます。
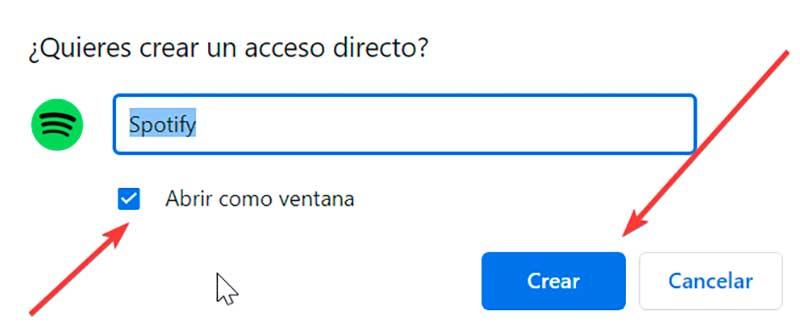
終了すると、独自のショートカットを使用してWebからPWAモードを自動的に取得します。 このショートカットを実行するだけで、最初にChromeを開いたり、後で開いたままにしたりすることなく、アプリに直接アクセスできます。
代替クライアント
Spotifyのすべてのコンテンツを楽しむことができるもうXNUMXつの方法は、代替クライアントを使用することです。これは、公式のクライアントよりもうまく機能する場合があります。 いくつかの例を見てみましょう。
Xpotify
これは無料のオープンソースアプリケーションであり、独自のインターフェイスの設計または迷惑なバナーの存在のために、公式アプリケーションに満足していないSpotifyユーザーに特に焦点を当てています。 高速で軽量であることが特徴であるため、あらゆるタイプのコンピューターで使用できます。 より整理されたメニュー、白と暗いテーマがあり、タスクバーと統合され、最初にページを固定することができます。無料でダウンロードできます。 GitHubのリポジトリから .
ウィンアンプファイ
最も懐かしいのは、WinampifyのようなWebアプリを使用できます。これにより、多くのユーザーが見逃しがちなクラシックなWinampデザインを使用して、Spotifyのすべてのコンテンツにアクセスできるようになります。 これはSpotifyプレーヤーとして機能するローカルプレーヤーですが、PCに保存されている独自の曲を追加することもできます。 その主な欠点は、それを楽しむためにプレミアムアカウントを持っている必要があるということです。 私たちはできる 公式サイトからアクセス .