Windows 11 は、より流動的でダイナミックなエクスペリエンスに変換することを目的としていますが、すべての人の好みに合わない可能性があるインターフェイスの変更を選択しました. 新しいコンピューターに標準でインストールされているため、または W11 と互換性のあるコンピューターを持っていて飛躍することを決めたために、経験について最も気に入らないのは、まさに美的な部分である可能性があります。
幸いなことに、Windows 11 を作成するために構成できる一連のパラメーターがあります。 可能な限り Windows 10 に似た外観にする したがって、その新機能を最大限に活用できます。 ヴィンテージ 古いインターフェースのタッチ。
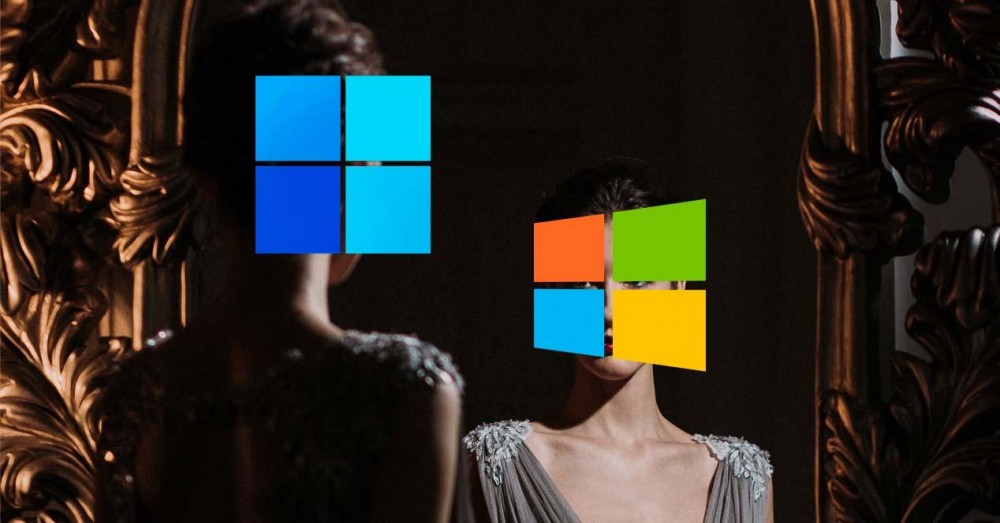
Windows 11 に似た Windows 10 を入手する
私たちが言うように、互換性のあるコンピューターを使用している場合、Windows 11 に移行することには多くの利点がありますが、一部の設計上の決定に対して、ある種の憧れや完全な不快感もあるでしょう。 Microsoft 作ってきた。 幸いなことに、変更を元に戻すことができます。 Windows 10 のようなエクスペリエンス 後継機より。 Windows 11 を使用している場合は、これらの 6 つの手順を書き留めて、昔ながらの仕上げをしてください。
まず、基本的なことから始めます。 壁紙を変更する . 自分のイメージで壁紙をパーソナライズせず、デフォルトのイメージを維持する人がたくさんいます (これは Windows XP の芝生が成功した証拠です)。 あなたはに頼ることができます Windows 10 の壁紙をダウンロードする これは、W10 のようにするための良い出発点になります。
後で、 タスクバーを移動する . Microsoft は Windows 11 でアイコンを中央に配置することを選択しましたが、幸いにも元に戻すことはできません。 Windows キー + I を押して [設定] メニューに入り、[個人用設定] をクリックします。 「タスクバー」を見つけて、タスクバーの配置に進みます。 ここでは、タスクバーを左に揃えて、Windows 10 のようにすることができます。
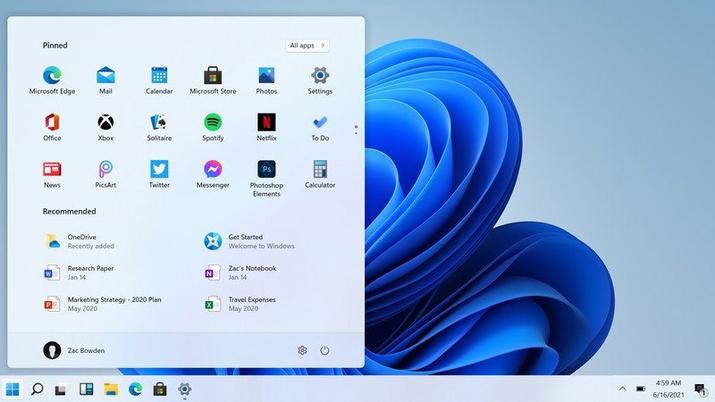
XNUMX番目のステップは 従来のファイル エクスプローラーに切り替えるには . Windows ボタン + R を押して、ファイル名を指定して実行ユーティリティを開きます。 次に、「regedit」と入力してレジストリ エディターに入ります。 アドレス バーに移動し、「HKEY_LOCAL_MACHINESOFTWAREMicrosoftWindowsCurrentVersionShell Extensions」という文字列を入力します。 見つけたら、「シェル拡張」>「新規」>「キー」を右クリックします。 このキーの名前を「ブロック済み」に変更し、右側のメニューに入ります。 もう一度右クリック > 新規 > 文字列値 に次の値「{e2bf9676-5f8f-435c-97eb-11607a5bedf7}」を入力します。 変更を保存し、PC を再起動するだけで有効になります。
次に、 古いコンテキスト メニューを戻す . これを行うには、レジストリ エディタに戻り、「HKEY_CURRENT_USERSoftwareClassesCLSID」を探します。 CLSID > 新規 > キーを右クリックし、「{86ca1aa0-34aa-4e8b-a509-50c905bae2a2}」という名前を付けます。 次に、右側のメニューで右クリックし、[新規]、[キー] を選択して、「InprocServer32」と入力します。 それが完了したら、[デフォルト] をダブルクリックします。 そのオプションは、新しい InprocServer32 キーのすぐ下にあります。 次に、[値のデータ] のすぐ下のフィールドが空であることを確認し、[OK] をタップします。 最後のステップは、PC を再起動し、変更が有効になるまで待つことです。
に 古いスタート メニューに戻る 、再びレジストリ エディターを使用する必要があります。 今回は「HKEY_CURRENT_USERSoftwareMicrosoftWindowsCurrentVersionExplorerAdvanced」を探し、見つけたら、右のメニューで右クリックし、[新しい DWORD 値 (32 ビット)] を選択します。 ここで、値「Start_ShowClassicMode」を入力します。 作成したエントリをダブルクリックし、[値のデータ] ボックスに 1 と入力します。 [OK] をクリックして、行ったことを保存し、再起動します。
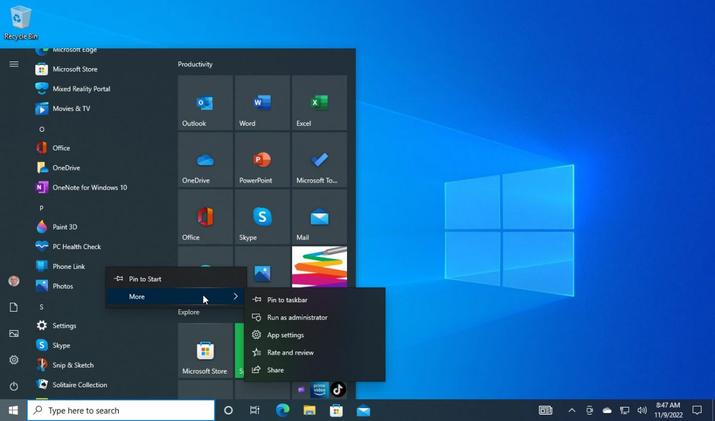
最後に、 煩わしいタスクバーのアイコンを取り除く . この変更は簡単です。[設定] に移動して [個人設定] をクリックするだけです。 ここで、タスクバーをクリックして、タスクバーのすべての項目のチェックを外します。
変更に役立つアプリケーション
非常に多くの設定に触れるのが苦手で、代わりに サードパーティのアプリ Microsoft が公式に許可しているこれらのカスタマイズの変更を超える優れたオプションがいくつかあります。
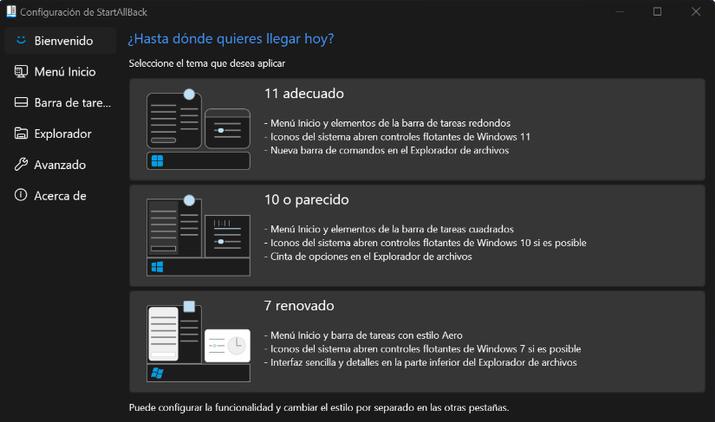
おそらく最高のものは呼ばれます スタートオールバック 、PC をできるだけ Windows 10 に近づけたい場合は、ダウンロードを検討する必要があります。 StartAllBack は Windows 11 のカスタマイズ プログラムで、Microsoft によって削除された Windows 7 や Windows 10 などの以前のバージョンからインターフェイス要素を回復することができます。 このプログラムには 100 日間の無料試用版があり、その後はライセンスを購入する必要があります。
