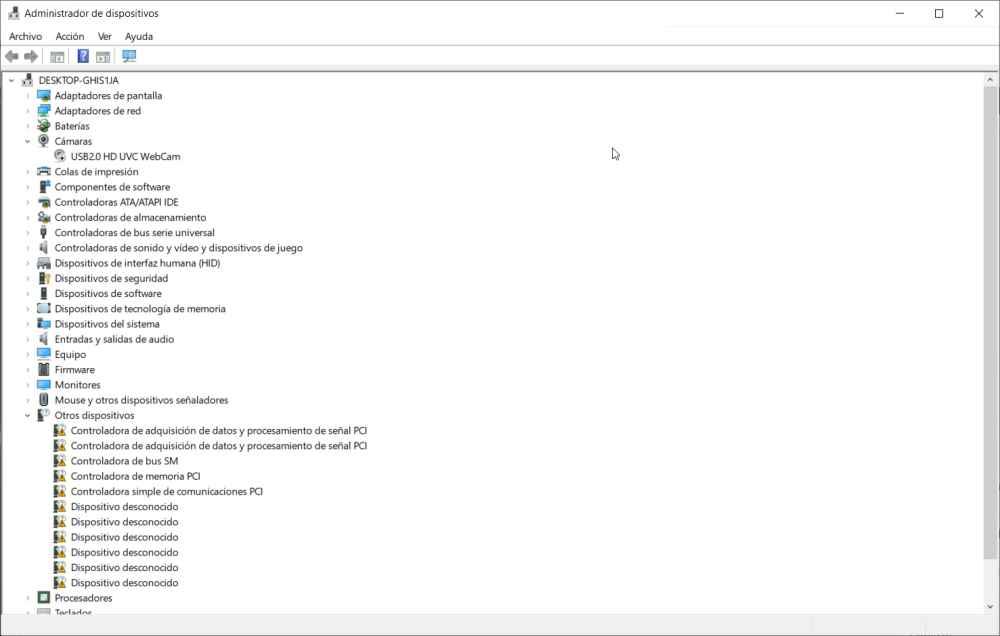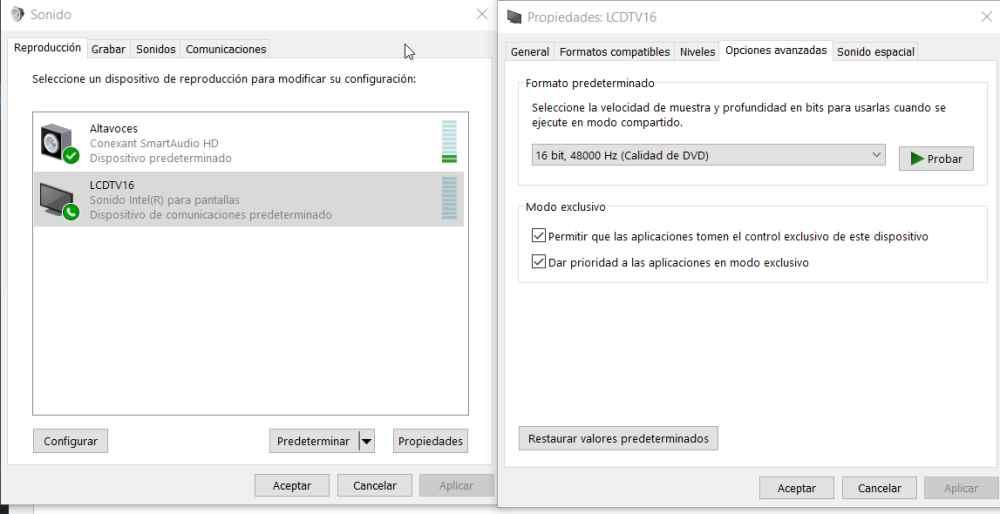ほとんどのユーザーがヘッドフォンを使用してコンピューターで再生されるオーディオを聞く時代に、ラップトップのスピーカーを定期的に使用するユーザーはほとんどいません。 ただし、すべてのタイプのスピーカーとヘッドフォンに共通の問題があります。 静電気の蓄積によって音に加わるノイズ。 外部デバイスで解決するのは簡単ですが、ラップトップで静的ノイズが発生するとどうなりますか? そのため、次の方法をお教えします。 ラップトップのスピーカーのノイズを除去または低減します。
ラップトップが少なくとも奇妙な静的ノイズを発し始めた可能性があります。これは XNUMX つの異なる場所から発生する可能性があります。 ファン、スピーカー、またはハード ドライブ。 ただし、XNUMX つの中で最も厄介なのはサウンド システムです。特に、再生するオーディオとミックスされ、録音時に加算される可能性があるためです。 コンテンツをストリーミングしている場合やビデオ会議を行っている場合、品質が大幅に低下します。

ノートパソコンのスピーカーのノイズを修正するには?
時間の経過とともにスピーカーは使用によって劣化し、使用する平均音量が高いほど、これが発生する期間が短縮されるという事実から始めなければなりません。 残念ながら、多くのラップトップスピーカーには問題があります。これは、通常、多くの電力をもたらさないことに他ならず、多くのユーザーが大音量で使用することにつながります.
別の問題は 近くのデバイスからの干渉 、ラップトップの近くからそれらを削除すると、静的ノイズの問題が解決する場合があります. また、 電源 、しかし、いずれにせよ、それを変更する必要はありません。充電ケーブルを抜くだけで問題が解消されます。 ただし、内部ハードウェアの問題かどうかを確認する前に、いくつか確認する必要があります。
ドライバを更新する
いずれにせよ、サウンドカードに問題がないことを確認することが重要ですので、ヘッドフォンを接続してノイズが続くかどうかを確認し、ノイズが続く場合は、以下のドライバーを確認することをお勧めします。
- Windows キーと X キーを同時に押し、表示されるコンテキスト メニューで [デバイス マネージャー] を選択します。
- [サウンドとビデオのコントローラーとゲーム コントローラー] オプションまで下にスクロールします。 それぞれで右クリックし、ドライバーを更新します。
- オーディオ入力と出力で前の手順を繰り返します。
アプリが許可なく音を発しないようにする
これを行っても問題が解決しない場合は、一部のアプリケーションがスピーカーから音声を発している可能性があります。これを回避するには、次の手順に従う必要があります。
- タスク バーのスピーカー アイコンを右クリックします。
- メニューからサウンドオプションを選択します。
- 開いたウィンドウから再生に移動してスピーカーを選択し、そこからプロパティボタンをクリックします。
- 新しいウィンドウが開き、詳細オプションを選択し、「アプリケーションがこのデバイスを排他的に制御できるようにする」というボックスのチェックを外します。
ハードウェアの状態が悪いとスピーカーのノイズが発生する
これが完了しても、スピーカーからノイズが発生し続けることがわかった場合、問題は純粋にハードウェアにあり、ここで事態が複雑になります。 最も簡単な解決策は、ラップトップを開いて、スピーカーに電力を供給しているケーブルを見つけ、プラグを抜き、静電気防止用の布で拭いて再び差し込むことです。ただし、スピーカーが直接はんだ付けされているという問題があるモデルがあります。

問題は、それらを囲むすべてのアナログ回路からも発生する可能性があるため、それらの健康状態を確認する必要があります. ざっと見ただけで摩耗が見られた場合は、技術サービスに電話する必要があります。 高度な知識がない場合は、自分で修理することはお勧めしません。 いずれにせよ、問題がこのレベルにある場合は、音量を最小に下げることでスピーカーのノイズを確認できます。