クロム は、世界で最も広く使用されているブラウザの XNUMX つです。 Windowsしかし、 操作ミスは免れない または、特に問題が絶えず繰り返され、解決策を提供し終えていない場合に、ユーザーを絶望に追いやる可能性のある問題。
Chrome を使用していてパフォーマンスの問題が発生している場合、この記事では、Chrome で通常発生する最も一般的な問題とその解決策をまとめました。
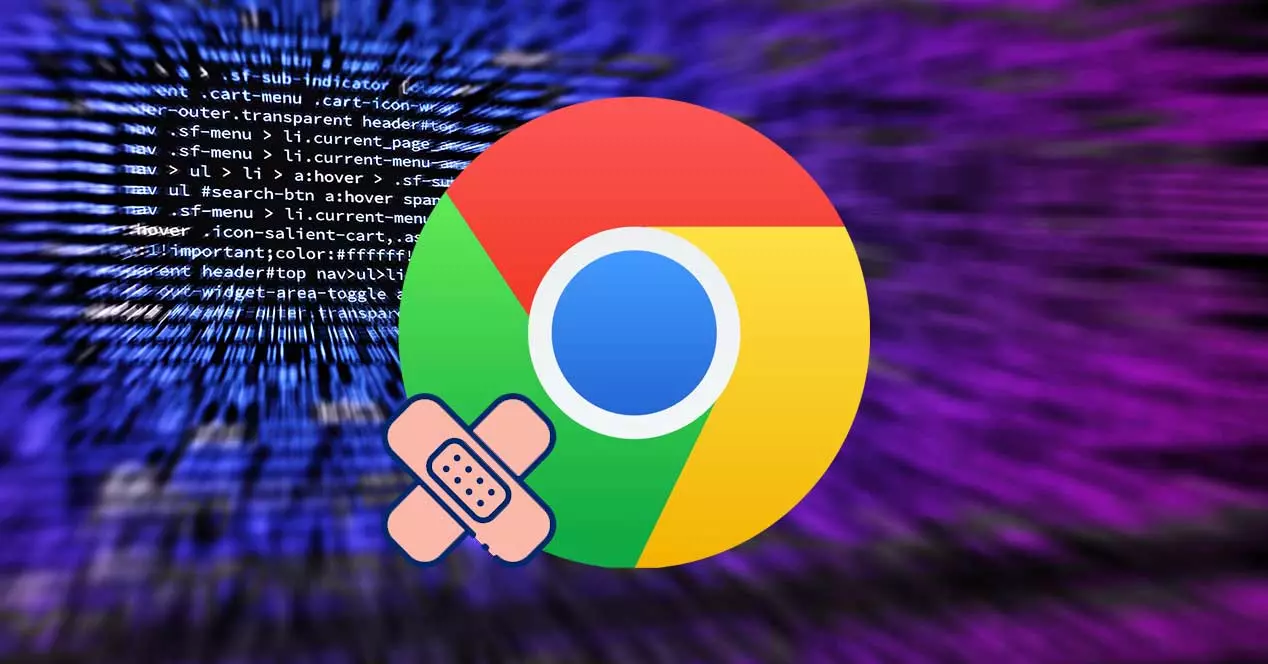
一般的な Chrome の問題とその修正方法
次に、Google Chrome で発生する可能性のある最も一般的なエラーとその解決方法のリストを示します。
ナビゲートしている間だけ閉じます
Web ページにアクセスした後に Chrome が自動的に閉じた場合、最初に行う必要があるのは、Chrome を再度開いて同じ Web ページにアクセスすることです。 再び閉じる場合は、Web サイトにコード (通常は JavaScript) が含まれている可能性が高く、Chrome が正しく解釈しないか、悪意のあるものとして解釈し、ブラウザーを閉じます。
また、問題の原因はウイルス対策である可能性が高く、Chrome が認識していない Web の問題を検出し、ユーザーに通知する代わりにウイルス対策を選択する可能性があります。 ブラウザを直接閉じる . この場合、他のブラウザでその Web サイトにアクセスして、ウイルス対策が問題の原因である可能性を排除できます。
それも閉じた場合、問題はもはやChromeではなく、アクセスしているWebページにあります。これは、ウイルス対策と組み合わせて、コンテンツにアクセスすることを許可しません。悪質なコード。
開けるとすぐ閉まる
ブラウザを開くとすぐに自動的に閉じてしまい、Web アドレスを書き込んだり、ブラウザに保存されているブックマークにアクセスしたりする時間がない場合、問題の原因は次の両方で見つけることができます。 ソフトウェアの競合 そして、ユーザーのプロファイル、機器のメモリ不足…
ソフトウェアの問題であることを除外するには、ブラウザを再度開き、次のアドレスにアクセスする必要があります。
about:conflict
この Web サイトには、ブラウザが正しく機能し、ユーザーをサポートするためにロードしたすべてのモジュールが表示されます。 赤い線が表示された場合、最初に行う必要があるのは、問題のプログラムの場所 (このレポートに表示) にアクセスして、プログラムを閉じることです。 また、メモリ内の最大数のアプリケーションを閉じて、問題がソフトウェアではなく、 RAM.
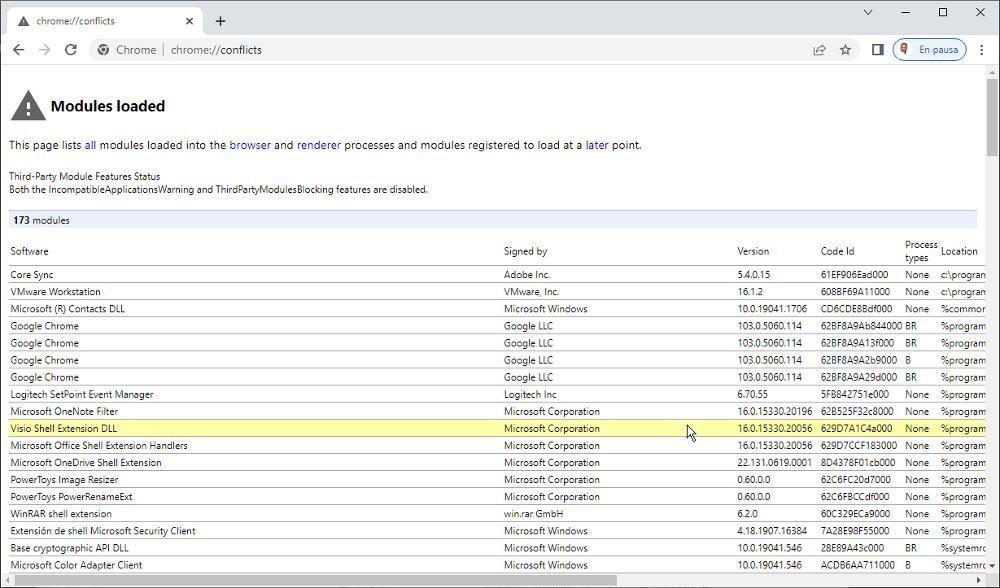
Chrome を起動できない場合は、Windows 経由で確認する必要があります。 ファイアウォール ブラウザに問題がないこと。 また、ウイルス対策がその使用をブロックしていないことも確認する必要があります。 上記のいずれも機能せず、Chrome を最初からリセットしても機能しない場合は、残された唯一の解決策は次のとおりです。 コンピューターから削除し、利用可能な最新バージョンをダウンロードします。
応答していない
どのアプリケーションも、Windows とその他のオペレーティング システムの両方で、ハングして応答を停止する可能性があります。 この問題の唯一の解決策は、ショートカット Ctrl+Alt+Delete を使用してタスク マネージャーにアクセスし、[タスク マネージャー] をクリックして、[プロセス] タブで [Chrome] を選択し、右下隅にあるボタンをクリックすることです。 タスクを終了します。
ブラウザがクラッシュするのが初めての場合は、ブラウザに適していないコードの Web ページにアクセスした可能性が高いため、XNUMX 回限りの失敗であり、繰り返されることはない可能性があります。 . ただし、そうでない場合は、最近インストールした拡張機能で問題が発生する可能性が最も高くなります。
Chrome のクラッシュの問題が拡張機能によるものであることを除外するには、右上隅にある 3 つの縦の点をクリックして、Chrome の構成オプションにアクセスする必要があります。 その他のツール それから 拡張機能 .
次に、各拡張機能にあるスイッチのチェックを外す必要があります。XNUMX つずつ行って、ブラウザーが引き続きハングするかどうか、または正常に動作するかどうかをテストする必要があります。 正常に動作する場合は、 Chrome拡張機能を削除します 同じセクション内の [削除] ボタンをクリックします。
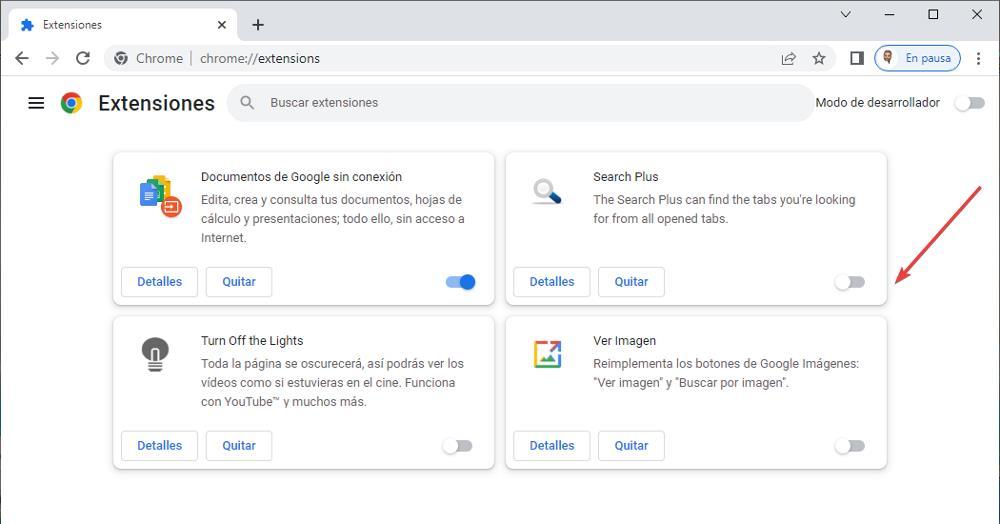
まつげが凍った
ブラウザは正常に動作するが、XNUMX つ以上の 完全に機能しなくなったタブ 、マウス ホイールやクリックに反応しない場合、その理由は、タブがフリーズして動作を停止したことに他なりません。
これは前の問題と同様の問題ですが、セット全体ではなく、XNUMX つのタブの操作にのみ影響します。 タスク マネージャーからブラウザーを完全に閉じる代わりに、Shift+Esc キーを押して Chrome タブ マネージャーにアクセスする必要があります。 次に、動作を停止したタブを選択し、[プロセスの終了] ボタンをクリックします。
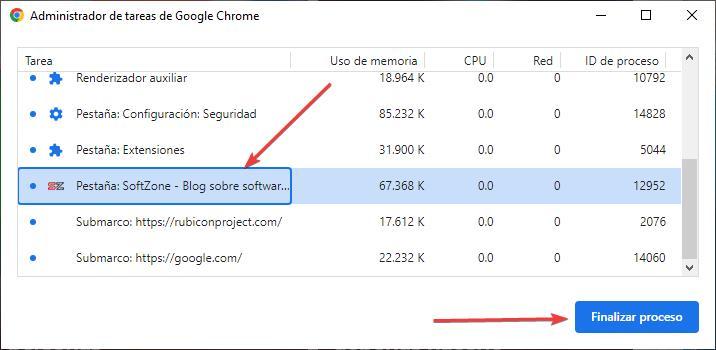
ページが正しくロードされない
の対策次第で トラッカーに対する保護 を Chrome で確立した場合、Web ページが正しく読み込まれないことがあります。 まず、ページをリロードして、制御できない理由で Web サイトの読み込みが停止していないかどうかを確認します。
問題が解決しない場合は、アクセスしたページのキャッシュに情報を保存しないモードであるシークレット モードを使用して、同じ Web ページを開こうとすることができます。 Web が正しく表示される場合、解決策は Chrome キャッシュを削除することです。
Chrome のキャッシュをクリアするには、ブラウザを開き、右上隅にある 3 つの縦の点をクリックします。 その他のツール それから 閲覧履歴データの消去。 利用可能な XNUMX つのオプションをマークし、[時間] で [常に開始] を選択し、最後に [データの消去] ボタンを押します。
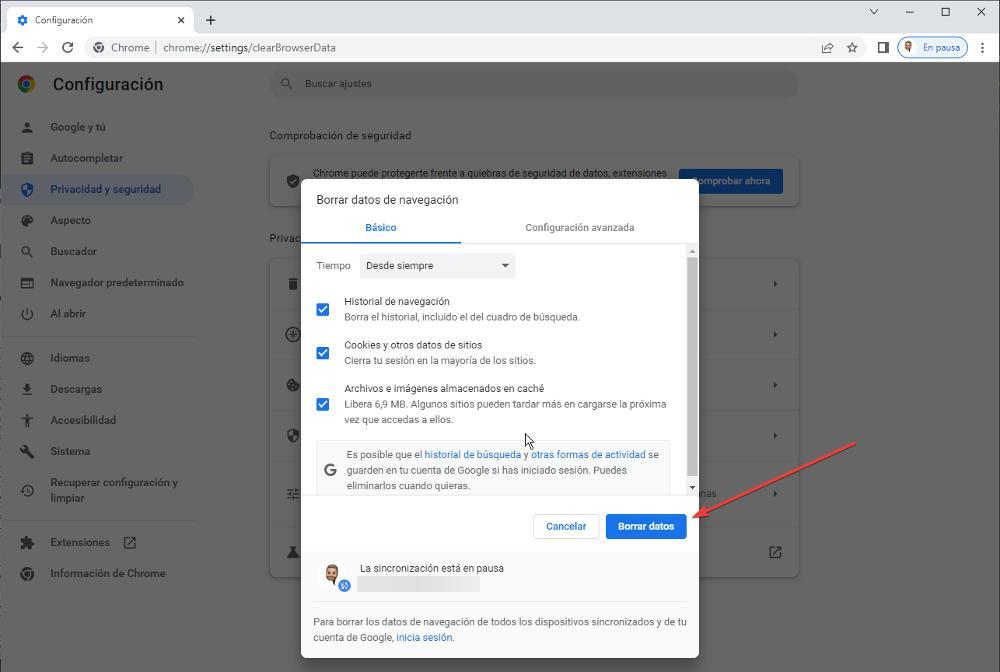
ただし、問題がキャッシュに関連していない場合は、インストールした拡張機能に関連している可能性が最も高い. 解決策は、
画面が黒いまま
Chrome の起動時に黒い画面が表示される場合、問題は、 古いバージョンの Chrome 解決策は、Windows 7 以降と互換性のある Chrome を実行することです。 Windows 7 の互換モードで Chrome を実行するには、アプリケーション アイコンを見つけて右クリックし、そのプロパティにアクセスする必要があります。
プロパティ内で [互換性] タブをクリックし、[互換性モード] でドロップダウン ボックスをクリックして [Windows 7] を選択します。最後に、[適用] と [OK] をクリックします。 今後、Chrome を実行するたびに、Windows 7 互換で実行され、黒い画面が表示されなくなります。
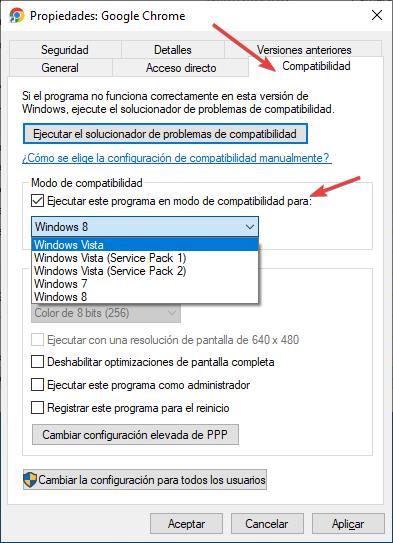
拡張機能が機能しない
しばらくの間、Google は、Chrome Web Store に到着するすべての拡張機能を監視して、悪意のあるコードが含まれていないことを確認する責任を負っています。 しかし、それは気にしません 拡張機能が正しく機能するかどうかを確認します 、特に何年も更新されていない場合。
Google の過失により、インストールした拡張機能の一部が正しく動作せず、ブラウザーまたはアクセスしている Web ページとの互換性の問題を引き起こしている可能性があります。
いつものように、問題が拡張機能にあるかどうかを確認する唯一の方法は、Google > その他のツール > 拡張機能の 3 つの垂直ポイントから拡張機能セクションにアクセスし、XNUMX つずつ非アクティブ化して、どの拡張機能が問題を引き起こしているかを確認することです。
ユーザー プロファイルの問題
Chrome ユーザー プロファイルを使用すると、複数のユーザーが同じブラウザを一緒に使用できますが、それぞれのアカウントに個別のパスワード、お気に入りなどを関連付けることができます。 通常、この機能は定期的に使用されるわけではありません。これは、常に推奨されているように、家族の中枢の各ユーザーが独自のユーザー アカウントを持っている方がよいためです。
このようにして、あるアカウントまたは別のアカウントを使用するときに混乱するリスクはありません。また、Chrome が狂ってユーザー アカウントのデータを混乱させるのを防ぐことができます。 ユーザー プロファイルに関する問題の解決策は、 すべてのプロファイルを削除 それらを再作成します。
時間が経つにつれて、同じ問題が再び発生する場合は、家族の各人に個別のユーザー アカウントを作成する時期になります。
Google Chrome エラー コード
エラーが発生すると、問題の原因と解決策を見つけることができる番号またはコードを伴って表示される他のアプリケーションとは異なり、Google Chrome ではエラー コードのみが表示されます。 ブラウザの更新プロセス . さらに、ページの表示に問題がある場合、一連のエラー コード、ERR で始まるすべてのブラウザーに共通のエラー コードも表示します。
Chrome エラー 3 または 11
失敗した場合、Google Chrome はこのエラーを表示します。 アップデートの確認 それらにアクセスできません。 この問題の解決策は、更新が何らかの理由で中断された場合、更新を完了するためにコンピューターを再起動することです。
それでも同じエラーが表示される場合は、パソコンから Chrome を削除して、 もう一度ダウンロードしてください 、ただし、ウイルス対策がソフトウェアの更新をブロックしていないことを確認する前に
Chrome エラー 4 または 10
このエラーは、ブラウザが次のことを試みたときに表示されます。 利用可能な最新のアップデートを検索する しかし、検索を開始できませんでした。 この問題の解決策は、前の問題と同様に、Chrome をデバイスから削除し、Web サイトから再インストールして、ウイルス対策が更新のダウンロードをブロックしていないことを確認することです。
Chrome エラー 7 または 12
Chrome が新しいアップデートがリリースされたことを検出すると、 ダウンロードできません 、このエラーが表示されます。 このエラー コードは、Chrome の更新に関連する他のエラー コードと同様に解決されます。ウイルス対策が更新をブロックしていないことを確認し、Chrome を削除して再インストールします。
ERR_NAME_NOT_RESOLVED
入力した Web ページは存在しません。 アクセスしたいページの URL を正しく入力したことを確認する必要があります。
ERR_INTERNET_DISCONNECTED
インターネット接続がありません。 インターネット接続があるかどうか、およびパケットの損失を防ぐのに十分な強度があるかどうかを確認してください。
ERR_CONNECTION_TIMED_OUT / ERR_TIMED_OUT
接続しようとしたページは、最大待機時間を超えました。 ほとんどの場合、それをホストしているサーバーで何らかの問題が発生しているか、インターネット接続が非常に遅いことが原因です。
ERR_CONNECTION_RESET:
Web ページをホストしているサーバーへの接続が中断されました。
ERR_CONNECTION_REFUSED
ページをホストしているサーバーが、コンピューターからの接続を拒否しました。 ほとんどの場合、このエラーは何もしなくても解決されます。
ERR_EMPTY_RESPONSE
Web ページをホストしているサーバーが接続要求に応答していません。
ERR_SSL_PROTOCOL_ERROR
サーバーへの接続を確立するために使用される SSL セキュリティ プロトコルのエラー。 使用している SSL プロトコルは、ほとんどのブラウザで現在使用されている最新バージョンではない可能性があります。
BAD_SSL_CLIENT_AUTH_CERT
接続を確立するときのデジタル証明書の問題。 接続しようとしている Web サイトの SSL 証明書が古いバージョンの SSL を使用している可能性があります。
RESULT_CODE_HUNG
このエラーから派生する問題は、ブラウザのキャッシュ、遅すぎるインターネット接続、サーバーの問題、拡張機能の問題、または非常に古いバージョンのブラウザの使用に関連しています。