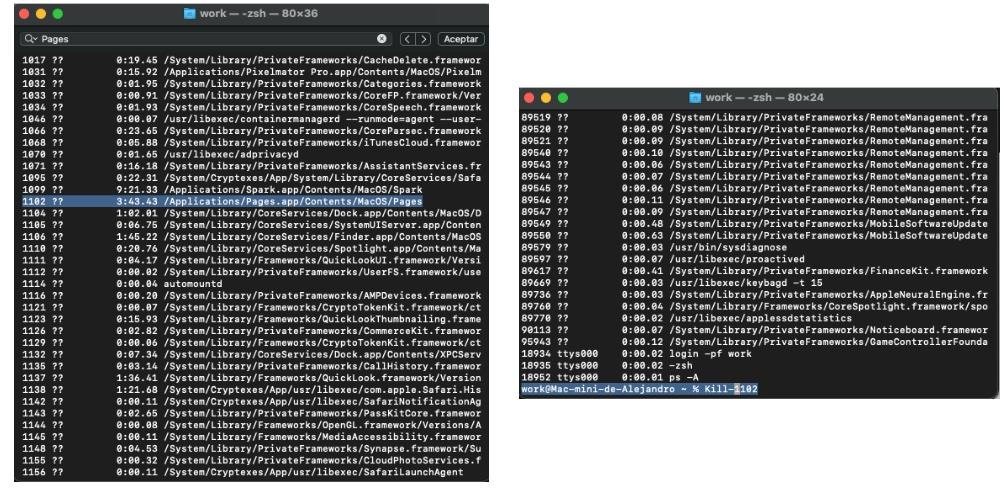Mac は絶対確実な機器ではない また、エラーを報告することもあります。 これらのエラーは、ページのような最も単純なアプリで、または実行中に発生する可能性があります 複雑なプロセス ファイナルカットまたは フォトショップ どこ Mac 受け取ったすべての情報を処理することはできません。 私たちが持っている唯一の解決策は、アプリを強制的に閉じることです。これは、アプリを強制的に閉じる方法です。 次、 macOS でブロックされたアプリケーションから抜け出すためのいくつかのオプションが表示されます。
アプリケーションを閉じるための基本的な解決策

Mac でアプリケーションを閉じるときに問題が発生したことは確かにあり、私たち全員が知っている強制終了を使用しても問題はありません。 ただし、私たち全員が知っておく必要のある追加の基本的なプロセスがいくつかあり、ほとんどの場合、問題は解決しません。 アプリケーションを閉じる最も速い方法は、 トップバーとアプリケーション 選択したら、アプリケーションを閉じるをクリックします。 右ボタンを押してアプリケーションを閉じるのと同じであるという間違いに陥ることがありますが、 マックOS、 閉じる方法ははるかに突然です。
を押してもアプリが反応しない場合 強制終了、 キーボードの組み合わせを適用する場合 コマンド + オプション + エスケープ 、強制終了ウィンドウが自動的に表示されます。 これには、Mac で開いているすべてのプログラムが表示されます。 閉じたいアプリで強制終了をクリックすると、すぐに閉じられます。
アプリケーションを閉じる高度なプロセス
前のセクションで説明したオプションが有効にならない場合は、 より複雑で高度な アクセスする必要があるので システムアプリケーションと端末。 ユーティリティとターミナルの両方で次に実行する必要がある手順を分析します。 最初の選択肢は、 アプリケーションフォルダー。 そこからアプリケーションを閉じたい場合は、 ユーティリティ フォルダを入力します 活動モニター。 このウィンドウから、終了するアプリケーションを検索できます。 多数のアプリケーションが表示される場合は、次の方法でアプリケーションを検索できます。 コマンドと F キー。 アプリケーションが検出されたら、上部にある X ボタンを押し、オプションを押して強制終了します。

それでもアプリケーションを閉じることができない場合は、より複雑な方法がありますが、ユーティリティ フォルダー自体または Spotlight からアクセスできるターミナルにアクセスする必要があるため、これが最も効率的です。単語を入力する ターミナル。 ターミナルに入ったら、 ps -A ターミナルでコマンドを実行すると、macOS が現在処理しているすべてのプログラムが自動的に表示されます。
確かに、多くのプログラムが開いているので、Command オプションと F キーを使用して、問題を報告していないアプリにすばやくアクセスできます.xfアプリケーションを見つけたら、アプリがユーティリティにあることを確認する必要があります。別のオプションを強制的に閉じると、さらに問題が発生する可能性があるためです。 アプリとその参照を見つけたら、ターミネーターの最後に移動して、 「キルプラスリファレンス」 . 自動的に、アプリケーションは閉じられます。