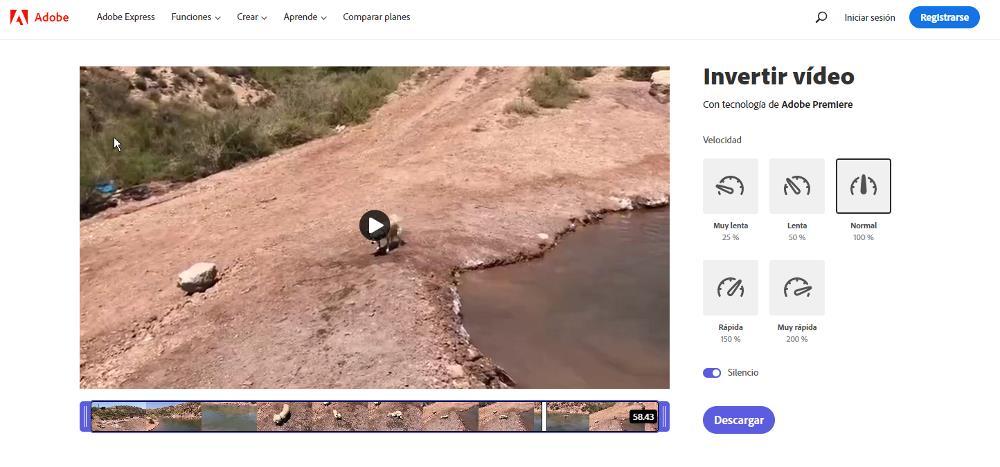Adobe Premiere は、独自のメリットにより、市場で入手可能な最高のビデオ エディターの XNUMX つになりました。 Windows、必要な知識がある限り、頭に浮かんだことを何でも現実に変えることができるアプリケーション。 この完全なビデオ エディターに組み込まれている複数の機能の XNUMX つは、ビデオを編集して反転させる機能です。 彼らは後ろから前に示されています、以下でどのようにできるかを示す関数。
しかし、まず第一に、あらゆる種類のビデオでこのプロセスを実行する価値があるかどうか、さらにはこのトリックを悪用して楽しい時間を過ごすことができるかどうかを検討する必要があります。

動画を反転する理由
ビデオを後ろから前に再生することは、強力に注目を集めることが示されている人や物の通常の動きに変化を与えるビデオでは非常に優れています. たとえば、水に飛び込んだり、手でボールや物を投げたりしながら録画したビデオを反転させると、高品質のアプリケーションを使用してプロセスを実行する限り、視聴者に大きな影響を与えることができます. また、ビデオが 60 fps 以上で録画されている場合、ビデオの特定の部分を遅くして印象を大きくすることができるため、結果はさらに壮観になります。
滝の水の流れ、川の流れ、風の強い日の雲の流れ、障害物を乗り越えるための動物のジャンプなど、自然に記録されたビデオを反転させることもできます。十分な理由 再生を変更することを検討してください 最後から最後まで。 花火のビデオも素晴らしい結果以上のものを提供します。
モバイル デバイス用の一部のアプリケーションでこのプロセスを実行できることは事実ですが、Adobe Premiere を使用すると、招待するビデオの細部を調整するための多数のオプションを自由に使用できます。
Adobe Premiere でビデオを反転する
ほとんどのビデオ編集アプリケーションと同様に、Adobe Premiere には、アプリケーションによって生成されたファイルで使用されるビデオは含まれませんが、ビデオが見つかった場所のみが保存され、作成したプロジェクトを開くたびにその場所が検索されます。ファイルが保存されている場所。 このように、 ハードディスク上のスペースの重複を回避します 、ちなみに、作成したプロジェクトを開くのは高速化されています。これは、適用した編集と効果を含む情報をロードするだけでよいためです。
この意味で Premiere がどのように機能するかを知っておくことは重要です。なぜなら、デスクトップに保存したビデオの編集を開始し、編集を終了してエクスポートする前に、変更を保存してビデオを削除し、再び開くとビデオを削除するからです。アプリケーションでは、変更が加えられたビデオが見つからないため、元の場所と同じ場所にコピーして戻すまで、プロジェクトを続行できません。 この問題の解決策は、ビデオを元のストレージから直接 Premiere に取り込むことです。 元の動画は変更されないため、いつでも元の動画を失うことはないので、完全に落ち着いています。
Adobe Premiere でビデオを反転するプロセスは非常に複雑です。 私たちが想像するよりも簡単です . 実際、必要なビデオにこの効果を適用するよりも、ワークスペースを準備する方が時間がかかります。
Premiere を開いて最初に行うことは、 新しいプロジェクト . ビデオを反転するだけなので、プロジェクトのプロパティを変更する必要はありません。アプリケーションでデフォルトのものを使用できます。 上部にプロジェクトの名前を書き、保存する場所を選択します。 デフォルトでは、すべてのプロジェクトは Documents フォルダー内に保存されます。
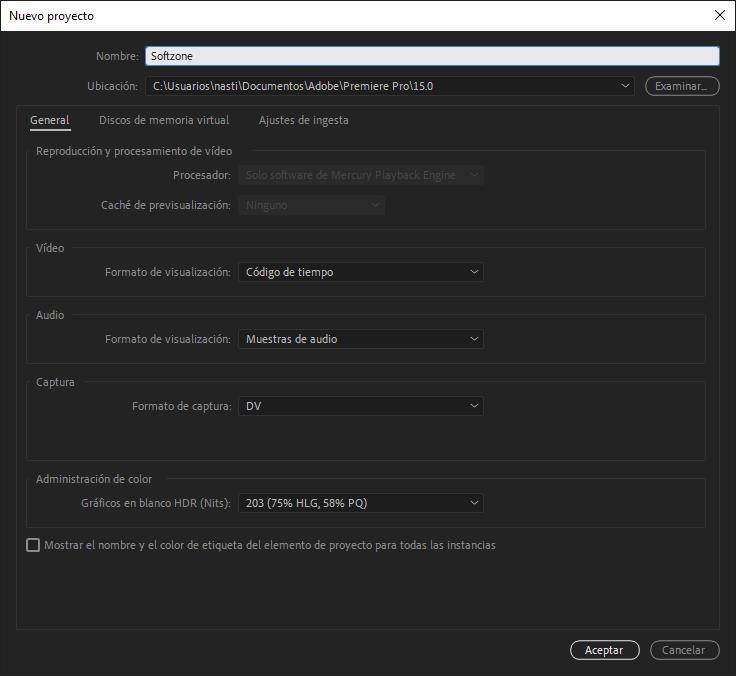
次に、XNUMX つのパネルが表示されます。 上部の XNUMX つのパネルでは、元のビデオ (左) とエフェクトが適用された後のビデオ (右) を確認できます。 左下の部分には、これから作業するビデオまたはクリップが表示され、右側の部分には、各ビデオまたはクリップに適用する効果とともにタイムラインが表示されます。 私たちが最初にやらなければならないことは、 ビデオをドラッグ プロジェクト名が表示されている左下のパネルに反転します。
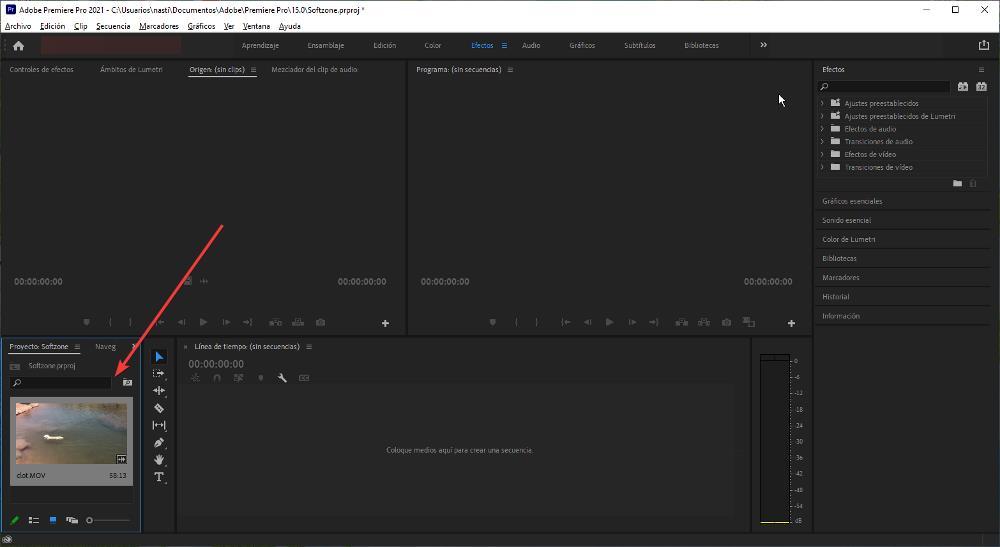
次のステップでは、追加したビデオをプロジェクトにドラッグする必要があります タイムラインへ すぐ右にあるセクション。
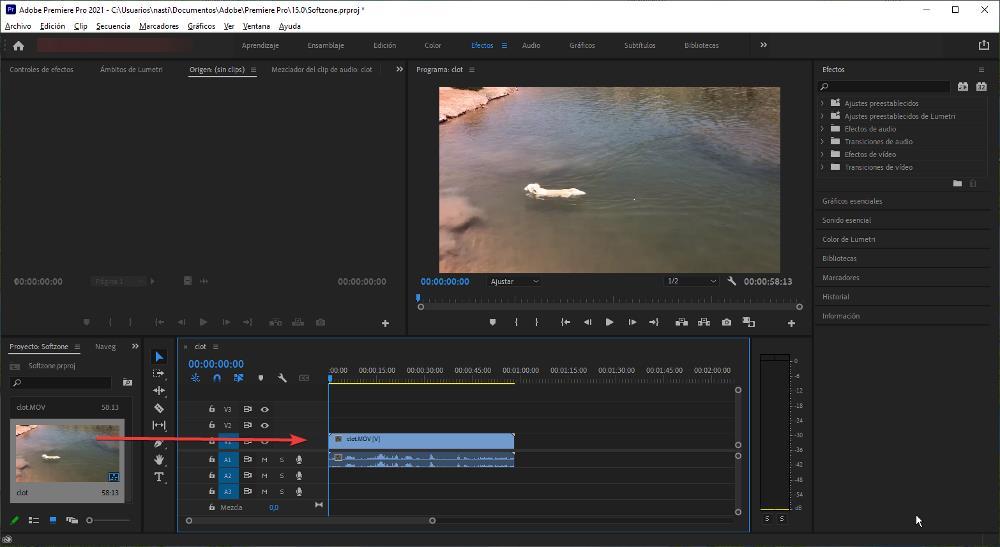
次に、タイムラインからビデオを選択し (どこをクリックしてもかまいません)、マウスの右ボタンでオプション メニューにアクセスします。 そのオプションメニュー内で、選択します 速度/持続時間。
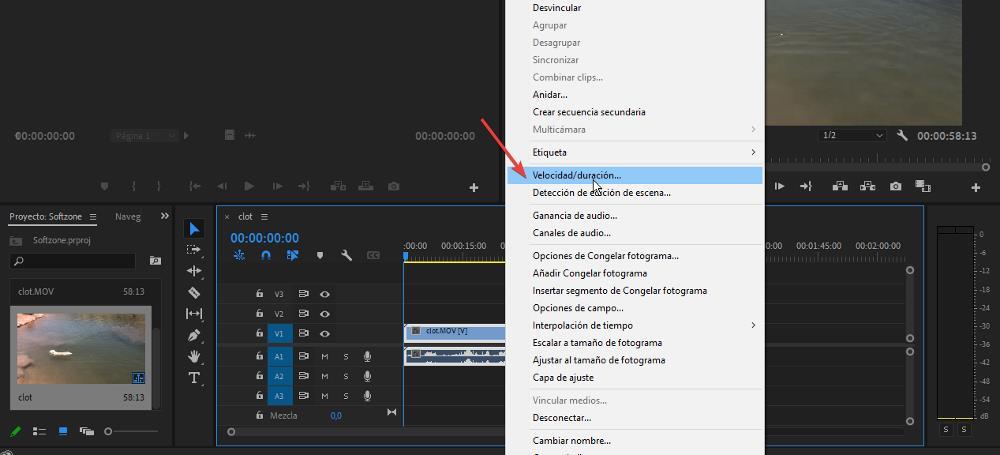
表示されるダイアログボックスで、 後退速度 ボックスを選択し、[OK] をクリックします。 これらの簡単な手順で、ビデオを裏返しにして、後ろから前に再生するようにしました。 ビデオの結果を確認するには、効果が適用されたビデオが表示されているウィンドウで [再生] ボタンを押します。
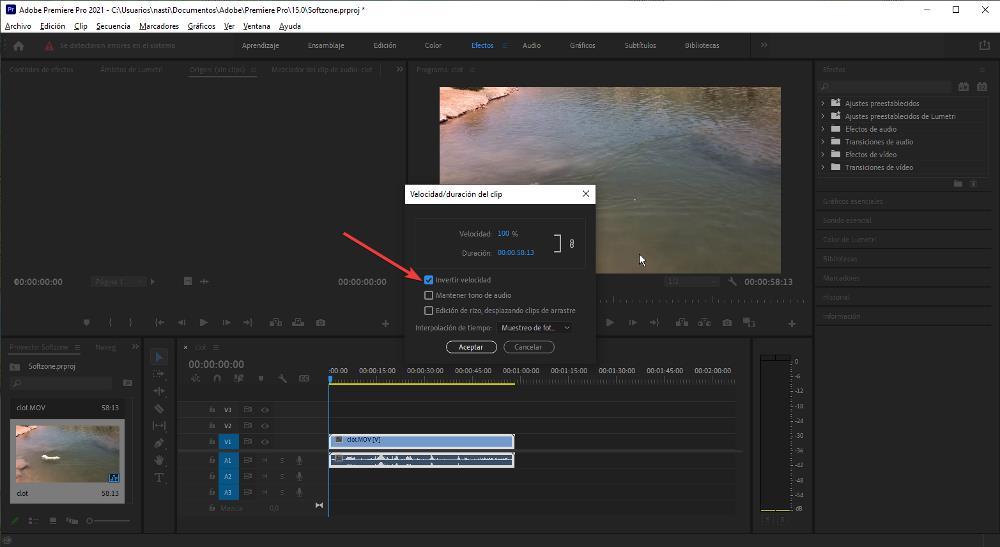
ビデオの再生速度が気に入らない場合は、 縮小または拡大 Speed または duration の値を変更します。 それらのXNUMXつを変更すると、他の値が自動的に変更され、行われた変更が調整されます。 ビデオにコミカルなタッチを加えたい場合は、速度を上げることができますが、それほど大きくはありません。そうしないと、エフェクトが歪んでしまい、最初に探していたのと同じ感覚が得られないためです。
Premiere でビデオをオンラインでリバース
Adobe Premiere は、 毎月のサブスクリプションが必要です であるため、多くのユーザーが利用できるわけではありません。 ただし、非常に人気のある機能であるため、アドビは、この同じアクションを完全に無料で実行できる Web ページを誰でも利用できるようにしています。 Free Online と呼ばれるこの Web ページ ビデオ 反転ツールは、次の方法で入手できます 、そして逆にしたいビデオをアップロードするように私たちを招待します。 投資すると、結果を確認し、速度を変更して、探している特定の結果を見つけることができます。
このプロセスは数秒しか続きません。 ビデオをダウンロード 透かしのないコンピューターに。 アプリケーションに登録する必要はありません。さらに、ダウンロードする前にビデオをトリミングすることもできます。 このようにして、適切でないと思われる部分を削除するためにビデオ エディターを使用することを余儀なくされることを回避します。 また、ビデオをミュートすることもできます。ビデオが逆に再生されるのと同じように、オーディオも同じ方向に再生されるため、強くお勧めします。