しかし Chromebooks 少なくとも最初は教育を目的としていましたが、強力な仕事やレジャーのツールにもなり得ます. 仕事でのプレゼンテーションでも、Chromebook のコンテンツを大画面で表示する場合でも、この記事ではその方法を説明します。 テレビに接続するには ケーブルとワイヤレスの両方で。
以下で説明するプロセス(またはプロセス)は比較的単純ですが、基本的にお使いのテレビのモデルに依存するため、常に互換性があるとは限らないことに注意してください. たとえば、テレビに 無線LAN または、ホーム ネットワークの LAN ポートに接続していない場合、これから説明する方法でワイヤレスで接続することはできません。

HDMI 経由で Chromebook をテレビに接続する
私たちは皆、自宅に HDMI ケーブルを持っています。このプロセスは、ラップトップや PC をテレビに接続するのと同じです。 したがって、HDMI ケーブルを Chromebook のビデオ出力からテレビの入力に接続するだけで、デバイスが自動的に外部画面を検出し、テレビに画像が表示されるようになります。 もちろん、その構成には、私たちが慣れ親しんでいるものとはいくつかの違いがあります。
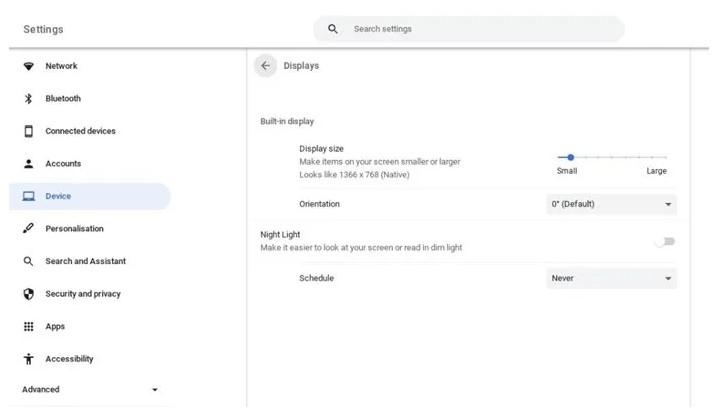
TV 画面に表示される内容を設定するには、[設定] -> [デバイス] -> [画面] に移動する必要があります。ここで、上記のような画像が表示されます。 ここで、画面を複製するオプションが表示されます (もちろん、Chromebook に外部画面が接続されている場合にのみ表示されます)。これにより、Chromebook で表示されているものがテレビでも表示されます。これは、 Extend Screen は単にテレビを追加のデスクとして使用するだけなので、プレゼンテーションを行ったり、テレビでコンテンツを見たりする場合は、それは興味がないので、きっと使いたくなるでしょう。
接続したら、Chromebook のキーボードの明るさを下げるボタンを長押しして、Chromebook の画面をオフにし、テレビでのみ画像を見ることができます。 検索 + Alt + M を押して、ウィンドウをある画面から別の画面にすばやく移動することもできます。
また、WiFi経由で接続できますか?
前に説明したように、テレビに WiFi があり、Chromebook と同じネットワークに接続されている場合、両方のデバイスを HDMI ケーブルで接続しなくても、これらすべてを行うことができます。 簡単に言えば、あなたがいるとき クロム PC と同じように縦に XNUMX つ並んだ点のアイコンをクリックし、[送信…] オプションを探す必要があります。
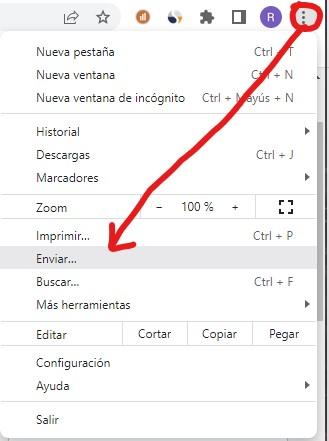
[送信] をクリックすると、Chrome 画像を送信できるデバイスのリストが表示されます。前述のように、テレビが Chromebook と同じ WiFi に接続されている場合は、そこに表示されます。 さらに、現在開いているタブを送信するか、デバイスに表示されているすべてのコンテンツをテレビに送信するかを選択することもできます。 これを行うには、[送信] を選択した後、[ソース] ボタンをクリックします。[タブ] と [スクリーン] オプションが表示されます。