特定のアプリケーションの使用を制限する最善の方法 Windows ユーザーアカウントを作成することです。 ユーザー アカウントを使用すると、システムに変更を加える際のアクセス許可を制限するだけでなく、アプリケーションの使用時と特定の Web サイトへのアクセス時の両方で、あらゆる種類の一連の制限を設定できます。 ただし、場合によっては、 特定のアプリケーションをパスワードで保護する特に、期間限定で第三者と機器を共有する必要がある場合。
Windows では、フォルダーやファイルへのアクセスを保護できないのと同様に、アプリケーションへのアクセスをパスワードで保護することはできません。 この制限により、Windows アプリケーションへのアクセスをパスワードで保護して保護する唯一の方法は、サードパーティのアプリケーションを使用することです。 ただし、ブロックしたアプリケーションへのアクセスを保護しているアプリケーションをバックグラウンドで閉じると、アプリケーションが利用できなくなり、アクセスできるようになるため、彼らが提供する保護は想像するほど安全ではありません。それは問題なく。

Microsoft、macOS のように、必要なアプリケーションをパスワードで保護することはできません。論理的なオプションはユーザー アカウントを使用することであるため、この機能を実装していません。
マイロックボックス
My Lockbox は、PC 上の任意のフォルダーをパスワードで保護できるアプリケーションです。 さらに、必要なアプリケーションの使用をブロックすることもできます。 この機能は、アクセスを制限したいすべてのフォルダーを追加できるコントロール パネルに基づいて機能します。 追加したら、アプリケーションの マスターパスワード アクセスする
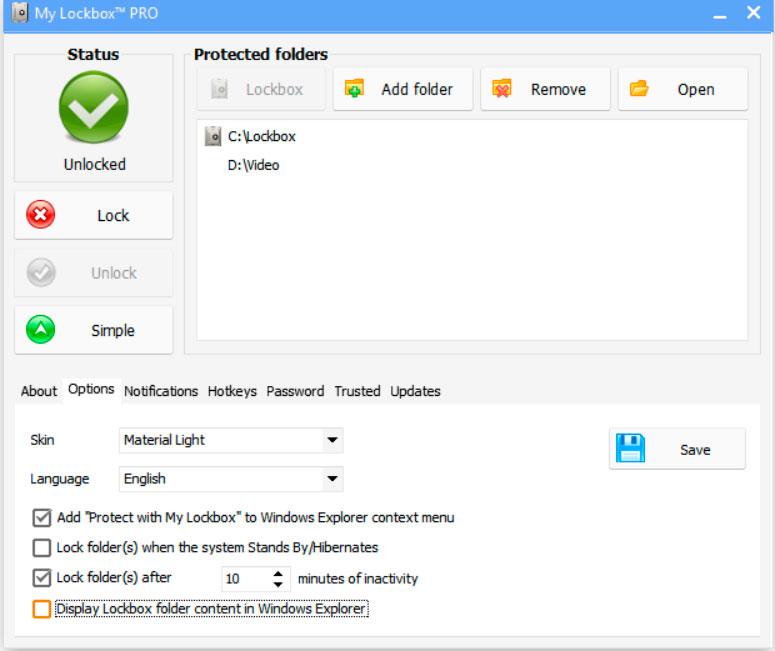
紛失した場合のパスワード回復サポートが含まれており、ユーザー インターフェイスはスペイン語に翻訳されており、Windows 11 より前のバージョンと互換性があり、コンピューターのスキルを必要とせずに操作が非常に簡単です。 次をクリックして、Web サイトから無料の試用版をダウンロードできます。 . フルバージョンの価格は 29.95 ドルですが、アプリケーションがニーズを満たしているかどうかを事前にテストするために、使用サブスクリプションを選択することもできます.
私たちが好き
フォルダーやファイルをパスワードで保護するのに理想的であることに加えて、同様のアプリケーションとは異なり、アプリケーションをロックすることもできます。 古いバージョンの Windows と互換性があり、スペイン語に完全に翻訳されています。
わたしたちは好きじゃない
無料版は非常に制限されており、アプリケーションの機能をテストすることはほとんどできません. ユーザー インターフェイスは非常にシンプルですが、無料版のバナーは機能に関してユーザーを混乱させすぎます。
フォルダーガード
Folder Guard は、パスワード付きのファイルやフォルダーに加えて、コンピューターにインストールしたアプリケーションを保護できるアプリケーションであり、My Lock Box と非常によく似た方法で実行可能ファイルへのアクセスを制限します。 さらに、一連の制限を設定して、私たち以外の誰もが 接続されたユニットにアクセスする 、コントロール パネルなど。
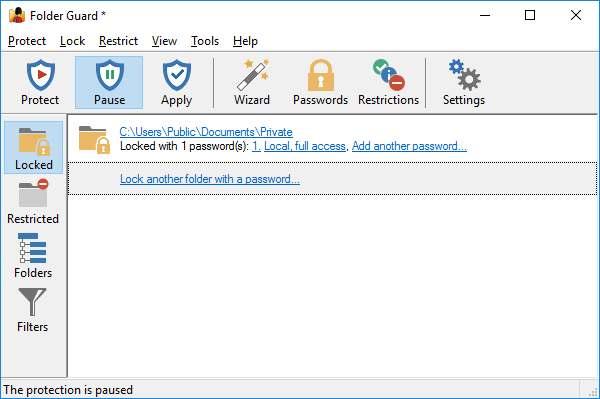
また、USB ドライブの使用をブロックして、コンピューターにアクセスする第三者がコンピューターからデータを抽出するのを防ぎ、オプションを提供することもできます。 フォルダを非表示にする コンピューターで。 ご覧のとおり、Folder Guard は、Windows で利用可能なパスワードでアプリケーションを保護する最も完全なアプリケーションの XNUMX つです。 Folder Guard の試用版をダウンロードできます。 ウェブサイト . 有料版の価格は 49.95 ドルで、最大 2 台のコンピューターにインストールできます。
プロたち
Windows 10 および Windows 11 と正式に互換性があります。これは、アプリケーションとディレクトリとフォルダーの両方をパスワードで保護するための最も完全なオプションの XNUMX つです。 ユーザーインターフェースは非常にシンプルで直感的です。
短所
試用版には多くの制限があり、提供されるすべての機能を正確に把握することはできません。
エグゼロック
名前から推測できるように、ExeLock は、アプリケーションの実行可能ファイルの大部分である .exe 形式のアプリケーションの使用をブロックできるアプリケーションです。 さらに、フォルダーとファイルをブロックすることもできます。誰かがブロックされたアプリケーションを開こうとしたときに表示するメッセージをカスタマイズし、 最大試行回数 、制限に有効期限と毎日のスケジュールを設定します。
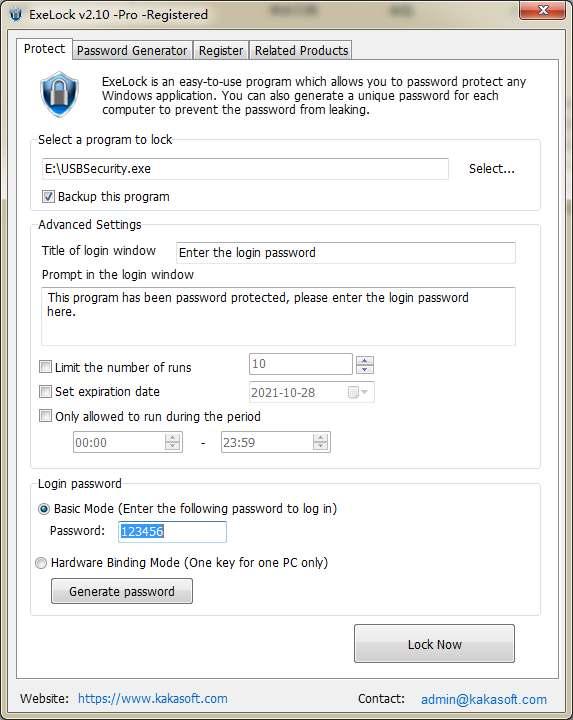
アプリケーションは、この記事で説明するすべてのものと同様に、マスター パスワード、手動で入力できるパスワード、またはアプリケーションが生成するパスワードに基づいて動作します。 ユーザー インターフェイスは最初はやや複雑に見えるかもしれませんが、このタイプのアプリケーションの中で最も完成度の高いものの 39.95 つです。 ExeLock のフル バージョンの価格は、Professional バージョンが 19.95 ドル、Basic バージョンが XNUMX ドルです。 以下から試用版をダウンロードできます .
ポジティブポイント
このアプリケーションは、画面に表示されるメッセージをカスタマイズする可能性を含む、あらゆる種類の多数の機能を自由に使用できます。 それが提供するすべての機能は、単一の構成画面に表示されます。 無料版があります。
悪い点
このアプリケーションの無料版には、アプリケーションのパスワードを変更する機能を含む多数の制限が含まれており、最初にアプリケーションからアプリケーションを削除せずに ExeLock で保護されたアプリケーションを削除すると、パフォーマンスの問題が発生する可能性があります。
コールドターキー
Cold Turkey は、Windows アプリケーションの使用を保護し、その操作を生産性の向上に集中させるのに役立つ理想的なアプリケーションです。 アプリケーションの保護を構成できます スケジュールに基づく 、目の前で機器の使用方法や使用しているアプリケーションを制御できないときに機器を使用する小さな子供たちにとって理想的な機能です。
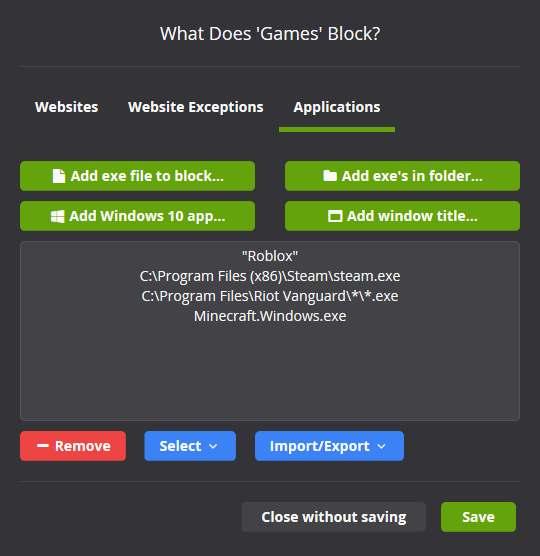
アプリケーションは、 統計システム これにより、システムアプリケーションをどのように使用して時間を費やしているかを知ることができ、アプリケーションだけでなくファイルやフォルダーをブロックすることができ、ユーザーインターフェイスは非常に理解しやすいですが、時代遅れで必要なものがあります.フェイスリフト。 試用版は次の方法でダウンロードできます .
利点
ファイルとフォルダーとアプリケーションの両方をブロックする理想的なアプリケーションです。 使用状況の統計のおかげで、私たちはいつでも時間を投資または浪費していることを知ることができます.
デメリット
ユーザー インターフェイスには、緊急の改修が必要です。 無料版の制限により、Web ページへのアクセスがブロックされるだけなので、アプリケーションのすべての機能をテストすることはできません。
仮想ハード ドライブを作成する
Windows の問題に対する最も簡単な解決策は、サードパーティのアプリケーションに頼るよりも簡単な場合があります。 Windows では、仮想ハード ドライブ (ハード ドライブ領域を使用し、もう XNUMX つのドライブとして表示されるドライブ) を作成できます。 この機能のおかげで、 ビットロッカーの使用 、コンピューターにアクセスして第三者に使用されたくないすべてのアプリケーションをインストールするユニットを作成できます。
仮想ドライブにインストールされたアプリケーションを実行するたびに、Windows はそれを実行するためにドライブのパスワードを要求します。 Windows で仮想ドライブを作成するには、Windows 10 でも Windows 11 でも、スタート メニューでマウスの右ボタンをクリックしてディスク マネージャーにアクセスするだけです。 [アクション] メニューで、[VHD の作成] をクリックし、画面に表示される指示に従います。
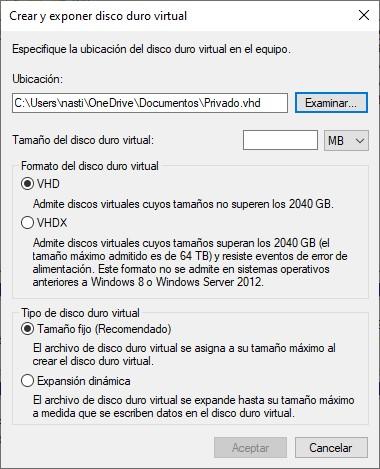
ユニットを作成したら、ファイル エクスプローラーからユニットの上にマウスを置き、マウスの右ボタンで [BitLocker を有効にする] を選択するだけです。 パスワードを設定する 私たちが使いたいもの。 Bitlocker は、Windows 10 Pro バージョン以降、および Windows 11 のすべてのバージョンでのみ利用できます。
パスワードドア
Password Door は、同じコンピューターを使用しているすべてのユーザーがアクセスできるようにしたくないアプリケーションにパスワードを追加する際に考慮すべきもう XNUMX つの興味深いアプリケーションです。 アプリケーション すべてのアプリケーションの保護を管理します アプリケーションにアクセスするときに入力する必要があるマスターパスワードを使用します。
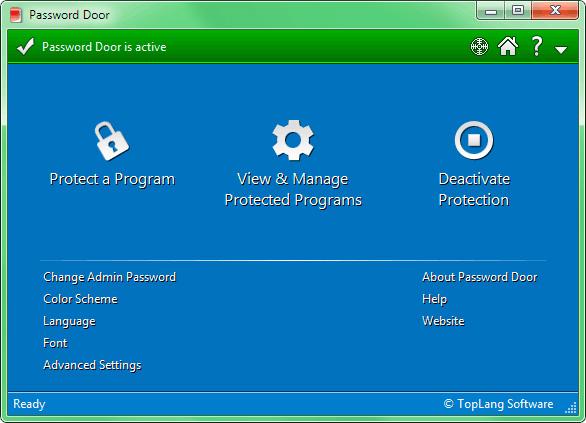
アプリケーションを開いて + 記号をクリックし、パスワードで保護するアプリケーションを選択するだけなので、アプリケーションの操作は非常に簡単です。 アプリケーションの制限時間を設定したり、作成したりできます アプリケーションの種類によるフィルター 他の多くの機能の中でも、ブロックする。 このアプリケーションの試用版は、次をクリックして Web サイトからダウンロードできます。 .
私たちが好き
アプリケーションのブロック スケジュールを設定できます。これは、家にいないことがわかっていて、子供たちに特定のアプリケーションにアクセスさせたくない場合に最適です。 ユーザー インターフェイスは非常にシンプルなので、すぐにアプリケーションに慣れることができます。
わたしたちは好きじゃない
この記事で紹介したすべてのアプリと同様に、Password Door は無料で利用できますが、すべての機能を楽しむにはフル バージョンの料金を支払う必要があります。
Windows 10 および 11 Home バージョンで
Windows が提供する最も基本的なバージョンである Home バージョンでは、特定のアプリケーションの使用をブロックすることしかできません。 また、ブロックとは直接ブロックすることを意味し、アクセスを防止するパスワードで保護することを意味しません。 また、この機能は、関連付けられているアカウントによって管理されているマイナー アカウントでのみ使用できます。
関連付けが完了したら、 未成年のアカウント 特定のアプリケーションの使用をブロックする場合、そのユーザーアカウントまたは私たちのアカウントからそれを行うことはできません。 これを行う唯一の方法は、Microsoft Safety Web サイトからアクセスすることです。この Web サイトには、次の方法でアクセスできます。 . この Web ページから未成年者のユーザー アカウントをクリックし、[アプリケーションとゲーム] セクションにアクセスする必要があります。
このセクションには、コンピュータにインストールされているすべてのアプリケーションが表示されます。 未成年者がそれらのいずれかを実行できないようにするには、各アプリケーションの右側にある XNUMX つの縦の点をクリックして、[アプリケーションをブロック] オプションを選択する必要があります。
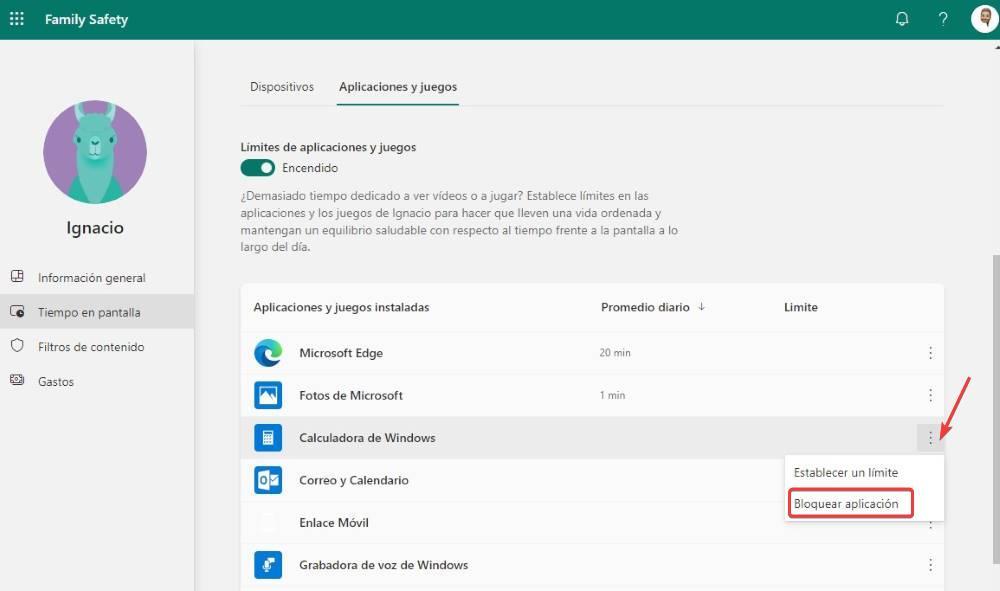
残念ながら、この機能は、Windows で作成できる標準の斜面では利用できません。
Windows 1o および 11 Pro バージョンの使用
Windows の Home バージョンと上位バージョンの間で見られる違いの XNUMX つは、次のとおりです。 グループポリシー. Home バージョンでは利用できませんが、Pro および Education バージョンでは利用できるこの機能により、このセクションに含まれる特定のアプリケーションの使用をブロックできます。
ブロックしたアプリケーションは使用できなくなり、グループ ポリシーを再度変更するまで実行できなくなります。パスワードを保護して、対応するパスワードがないと特定のアプリケーションが実行されないようにする必要がある場合は、解決策ではありませんが、サードパーティのアプリケーションをインストールしたくない場合に考慮すべきオプションです。
Pro または Education バージョンの Windows 10 または Windows 11 でアプリケーションをブロックするには、引用符なしで「gpedit」という用語を入力して、検索ボックスからグループ ポリシー エディターにアクセスする必要があります。 次に、アドレスに移動します
Configuración de usuario/Plantillas Administrativas/Sistema
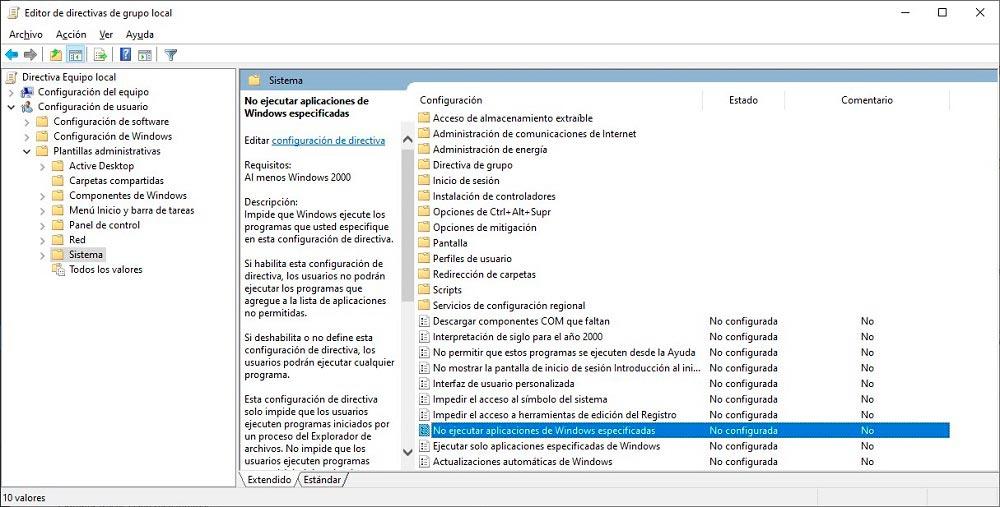
次にダブルクリック 特定の Windows アプリケーションを実行しない [有効] ボックスをオンにします。 次に、[表示] をクリックして、コンピューターで実行したくないアプリケーションの実行可能ファイルを追加します。 たとえば、電卓アプリケーションを使用可能にしたくない場合は、引用符なしで「calc.exe」というテキストを追加する必要があります。 各アプリケーションの実行可能ファイルを知るには、直接アクセスまたはアプリケーション アイコンのプロパティにアクセスして、それを実行する .exe ファイルを探すだけです。
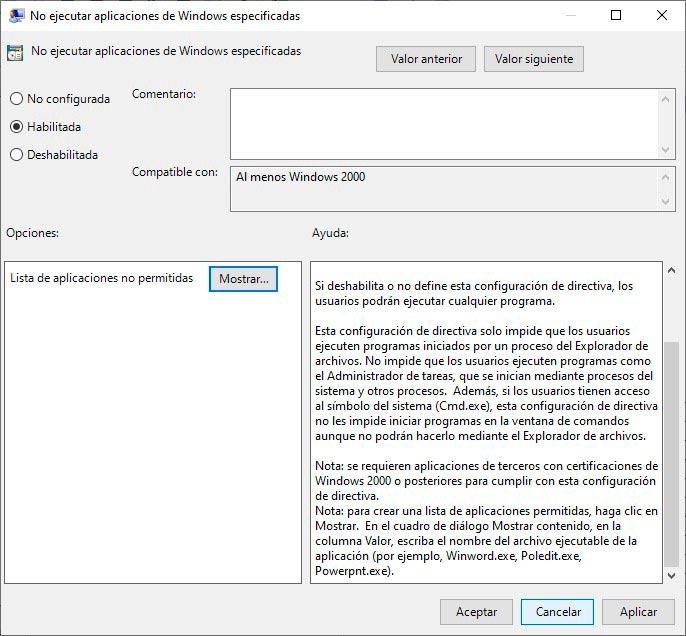
どちらが最良の選択肢ですか?
この記事で言及したすべてのアプリケーションは有料です。 インストールしたアプリケーションへのアクセスをパスワードで保護できる無料のオプションはありません。Pro バージョンで利用可能なネイティブ Windows オプションは例外です。これは、教育環境やビジネス環境には優れたオプションですが、日常的なものではありません。自宅のコンピューターでの今日の使用。 利用可能なもう 10 つの無料オプションは、仮想ハード ドライブを作成し、そこにアプリケーションをインストールすることです。これは、Windows XNUMX Home では利用できないオプションです。
アプリケーションについて言えば、パスワードを追加できる場合、最良のオプションは 私のロックボックス 、その価格とそれが提供する機能の数の両方について。 さらに、フォルダーとファイルを保護することもできるため、2-in-1 アプリケーションになります。 さらに、特定の時間にアプリケーションの使用をブロックまたは許可するようにアプリケーションの操作をプログラムしたい場合は、提供されるソリューション エグゼロック & パスワードロック は完全に有効です。