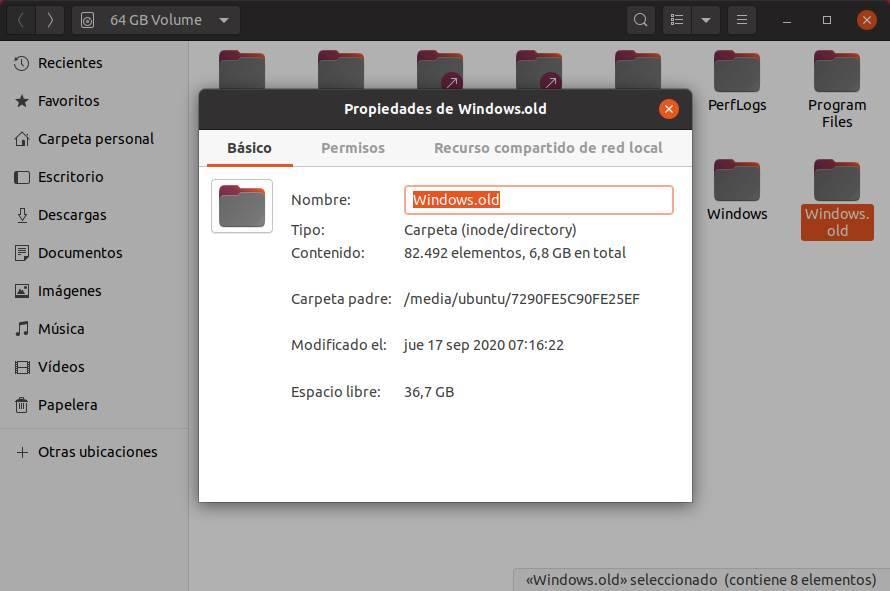のために Windows 効果的に動作させるには、ハード ドライブ上に一時ファイルとフォルダーを作成する必要があります。 ただし、Windows の永続的な問題は、これらのファイルやフォルダーが不要になった後に削除を無視する傾向があり、その結果、ドライブ上の領域が徐々に蓄積されていきます。 したがって、これらのフォルダーについてよく理解し、さらに重要なことに、それらを手動で削除する方法を学ぶことが重要です。
ここで、ハードドライブ上に存在する可能性が高い XNUMX つのフォルダーについて説明します。 これらのフォルダーには実用的な目的はなく、単に貴重なスペースを消費するだけであり、場合によっては数ギガバイトに達することもあります。 したがって、それらを簡単に削除して、そのストレージスペースを再利用することができます。
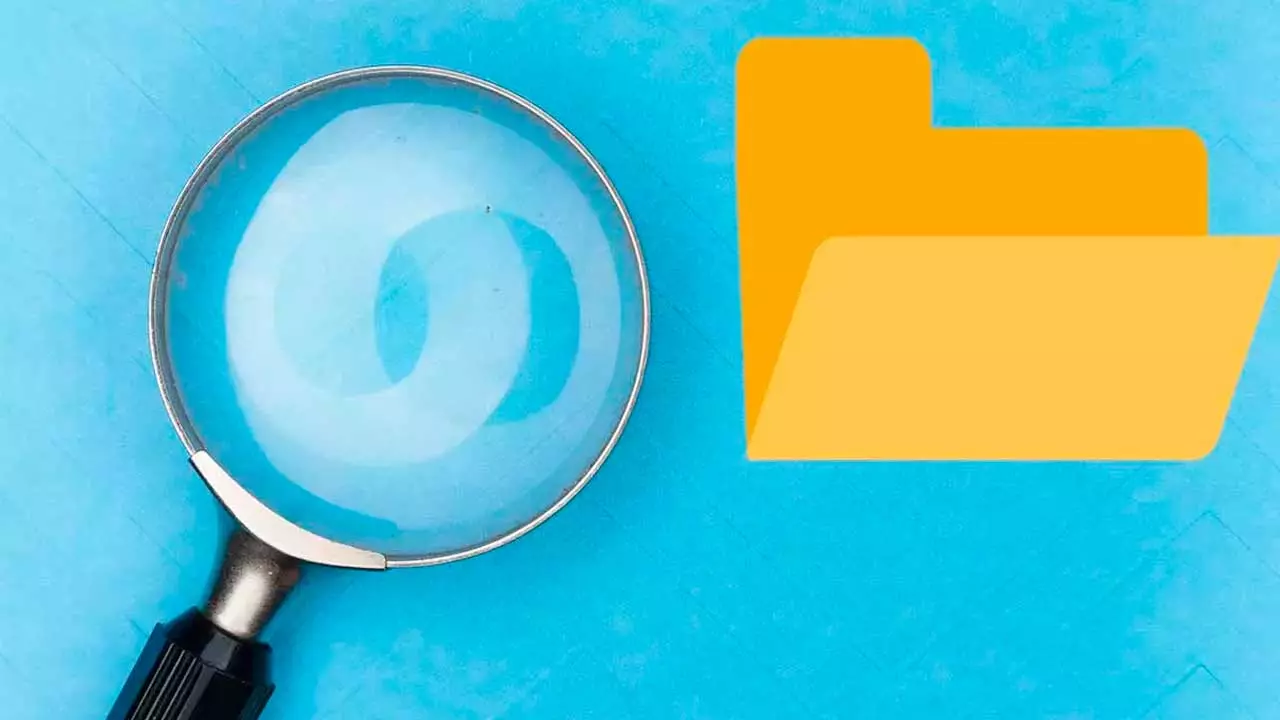
$GetCurrent フォルダー
$GetCurrent フォルダーは、システム アップデートのインストール中に必要な Windows 構成ファイルの保存場所として機能します。 通常、更新プロセスが完了すると、含まれている情報が古くなるため、このフォルダーは消去されます。 ただし、これらのファイルが自動的に削除されず、ハード ドライブ上のかなりのスペースが徐々に消費される場合があります。 このフォルダーを削除することは安全であるだけでなく、コンピューターにとっても有益です。

$GetCurrent フォルダーを削除すると、不要なファイルが削除されるだけでなく、Windows と個人のファイル ストレージ用のスペースが解放され、コンピューターのパフォーマンスも向上します。 削除プロセスを開始するには、$GetCurrent が隠しフォルダーとして保存されているため、まずハード ドライブ内の隠しフォルダーを表示する必要があります。 これを行うには、リボン バーにアクセスし、「表示」タブで非表示要素の表示を有効にします。
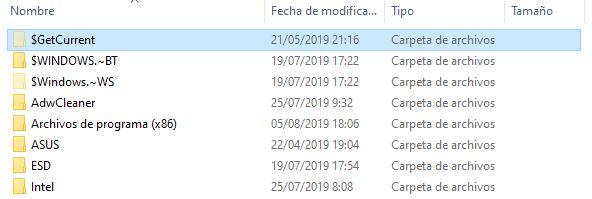
この手順が完了すると、C: ドライブ (通常は一番上に表示されます) に移動すると、$GetCurrent フォルダーが表示されるはずです。 このフォルダーはハード ドライブ上のかなりの量のスペースを占有している可能性が高くなります。 サイズを決定するには、それを右クリックして「プロパティ」オプションを選択するだけです。
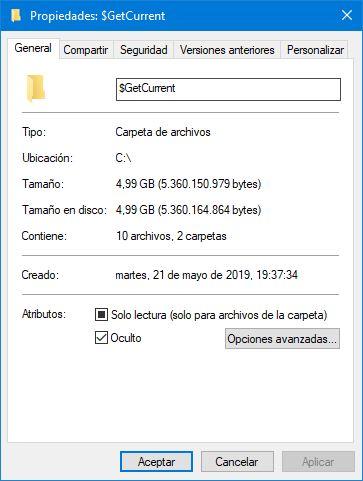
フォルダーとその容量消費量を特定したので、削除を続行できます。 Windows 10 または Windows 11 では削除が妨げられることはなく、アクセス許可の問題も発生しません。 フォルダーを削除するには、フォルダーを右クリックしてコンテキスト メニューから「削除」オプションを選択するか、フォルダーを直接選択してキーボードの削除キーを押します。
$WINDOWS.~BT および $Windows.~WS フォルダ
$WINDOWS.~BT フォルダーは、オペレーティング システムのアップグレードを成功させる上で重要な役割を果たします。 これは、アップグレード プロセス中に置き換えられるすべての Windows ファイルのリポジトリとして機能します。 これにより、問題が発生した場合に変更を元に戻し、前のバージョンに復元することができます。 同様に、$Windows.~WS フォルダーは Windows の更新中に作成され、更新に必要なすべてのインストール ファイルの保存場所として機能します。 どちらのフォルダーも、オペレーティング システムの最新バージョンをインストールするために不可欠です。 ただし、アップデートが問題なく完了すると、これらのフォルダーは必要なくなります。
これらのフォルダーを従来の方法 (フォルダーを右クリックして削除オプションを選択する) で削除すると、Windows のバージョンとシステム構成によっては複雑な問題が発生する可能性があります。 Microsoft 意図しない変更を防ぐために、Windows ディレクトリに特別なアクセス許可を設定します。
これらのファイルを安全に削除するには、Windows ディスク クリーンアップ ツールを使用することをお勧めします。 デスクトップ上で「この PC」ウィンドウを開き、ハードドライブのプロパティに移動するか、または SSD Windows がインストールされている場所にアクセスし、そこからディスク クリーンアップ ユーティリティにアクセスします。
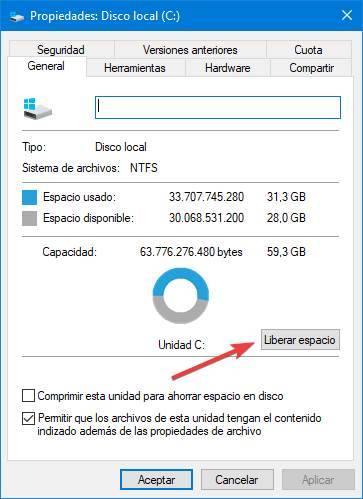
続行する前に、「システム ファイルのクリーンアップ」オプションをクリックして、管理者権限でディスク クリーンアップ ツールを開き、不要なシステム要素を削除できるようにすることが重要です。 ツールの新しいウィンドウが開いたら、次の XNUMX つのオプションを選択する必要があります。
1. Windows アップデートのクリーンアップ。
2. Windows の以前のインストール。
さらに、必要に応じて、この機会に、不要な他の一時ファイルやジャンクをオペレーティング システムから削除することもできます。 これには、一時ファイルのクリアやごみ箱を空にすることが含まれる場合があり、これにより、包括的なクリーニングを一度で実行できるようになります。
選択したオプションを受け入れると、Windows は識別されたデータを削除するプロセスを開始します。
これらのファイルを削除するもう XNUMX つの方法は、別のオペレーティング システム、具体的には Linux にロードされたディストリビューション RAM メモリー。 この方法を使用すると、Microsoft が独自のディレクトリに課すアクセス許可をバイパスできます。
これを実現するには、オペレーティング システムを RAM にロードし、ターゲット フォルダーが見つかるまでファイル エクスプローラーを使用して Windows ハード ドライブを開く必要があります。 見つかったら、それらを右クリックしてコンテキスト メニューにアクセスし、削除できます。 あるいは、Windows のプロセスと同様に、キーボードの削除キーを使用することもできます。
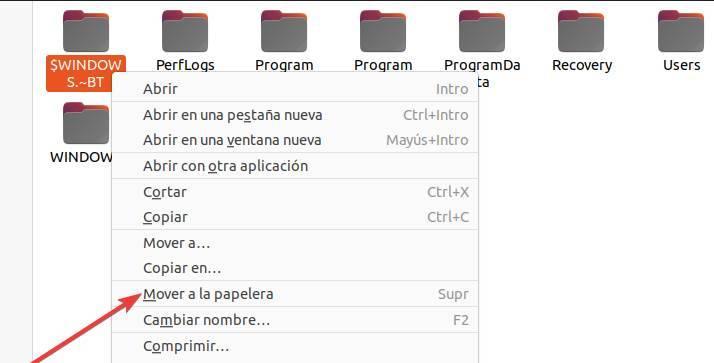
ハードドライブ上のフォルダーが正常に削除されたら、コンピューターの再起動に進むことができます。
Windows.oldフォルダー
Windows.old は、コンピューター上でよく見られるもう XNUMX つのフォルダーです。 このフォルダーは、以前のインストールからのすべてのデータを保存する役割を担っているため、前述のフォルダーと密接にリンクされています。 これは、データ損失や発生する可能性のある問題の場合の安全策として機能し、このフォルダーから直接回復できるようにします。
Windows の一部のバージョンでは、Windows.old フォルダーを使用して、その中に $WINDOWS.~BT フォルダーと $WINDOWS.~WS フォルダーが格納されます。 この配置は、ハード ドライブをもう少し整理して維持するのに役立ちますが、それでも不必要なスペース (合計 10 ギガバイト以上になることもよくあります) を占有します。
このフォルダーを削除するプロセスは、前の XNUMX つのフォルダーを削除するプロセスと同じです。 これを行うには、ハード ドライブのプロパティ ウィンドウを開き、クリーナー、具体的にはシステム ファイル クリーナーにアクセスし、「以前の Windows インストール」オプションを選択する必要があります。 最後に、フォルダーとその関連データを削除するクリーニング プロセスに進むことができます。
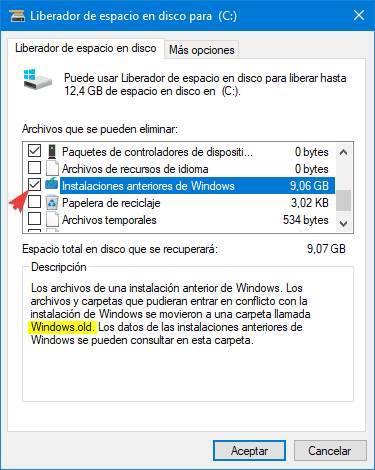
削除プロセスが完了すると、フォルダーは存在しなくなり、以前に占有されていたすべてのスペースが回収され、再び利用できるようになります。
次のような Linux ディストリビューションにアクセスできる場合 Ubuntu ライブでは、前のステップで説明したのと同様の方法を使用できます。 RAM にロードされた Linux 環境を利用することで、Windows の権限に制限されることなく、このフォルダーを強制的に削除できます。 このアプローチにより、占有スペースを効率的に解放できます。
削除を実行した後、Windows に再度ログインすると、これらのフォルダーによって以前に占められていた記憶域が解放され、希望する目的に自由に使用できるようになります。