Spotifyは ネットワーク全体で見つけることができるストリーミング音楽を聴くための最も人気のあるプラットフォームです。 これにより、既存のすべての音楽に無料で(広告付き)、100%合法的にアクセスできます。 長年にわたって、このプラットフォームは進化して最高のものになりました。 そして、レジャーであれ仕事であれ、あなたの日々には必ずXNUMX人以上が同行します。 ただし、このプログラムを使用しているときに、たとえば突然聞こえなくなったなどの問題が発生する場合があります。
しようとしている場合 Spotifyで音楽を聴く 、そして何らかの理由でこのプログラムが聞こえないのは、多くの理由による可能性があります。 コンピューターの構成に問題があり、プログラムが何らかの理由で沈黙しており、サーバーがダウンしている場合もあります。
以下に、原因を特定する方法を説明します Spotifyは聞こえません そして、これらの問題を解決する方法。

問題を特定する
最初にすべきことは、問題がコンピューターにあるのか、それともSpotifyサーバーにあるのかを見つけるために問題を切り分けることです。 最初に行う必要があるのは、 Downdetector Webサイト Spotifyが正常に動作しているかどうか、または動作していないためにサーバーにエラーがあるかどうかを確認します。
サーバーが正常に動作している場合、問題はすでにコンピューターにあります。 とにかく、別のデバイス(スマートフォンなど)で音楽を再生して、それが動作するかどうかを確認することで確認できます。
問題がアプリケーションまたはPCにあるかどうかを確認します
Spotifyは、PCで音楽を聴くための32つの方法を提供します。 XNUMXつ目はアプリケーション(WinXNUMXまたはUWP)を使用し、XNUMXつ目はWebサイトを使用します。 最も一般的なことは、Spotifyデスクトップアプリケーションを使用することです。これはWebサイトよりもはるかに完全であるためです。
アプリケーションからSpotifyをリッスンしていて、これが機能しなくなった場合、最初に確認する必要があるのは、 Spotify Webプレーヤー 問題をより適切に切り分けることができます。 Webが正常に機能する場合、問題はアプリケーションにあります。
SpotifyがWebから機能しない場合、問題はコンピューターの音にある可能性があります。 確認する必要があります スピーカーがオンになっています 、音量が十分に大きく聞こえるので、非常に重要なことは、適切な出力デバイスを選択したことを確認してください。
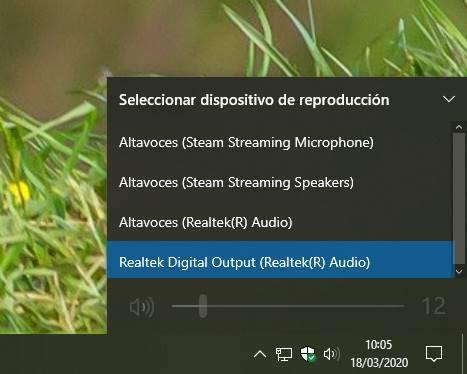
他のサウンドがコンピューターで機能する場合、次のステップは、Spotifyアプリがミュートされていないことを確認することです。 動作しない他のアプリケーションがある場合は、更新を試みる必要があります Windows サウンドドライバ、さらにはサウンドが他のスピーカーやヘッドフォンで機能するかどうかをテストします。
Spotifyがミュートされていないことを確認します
アプリケーションが沈黙しているために、Spotifyがコンピューター上で聞こえない場合があります。 Windows 10では次のことができます アプリケーションを簡単にミュート 邪魔にならないように鳴り止まるように個別に。
アプリを自分でミュートしたか、自動的にミュートされた可能性があります。 後者は、たとえば、PCのオーディオ入力または出力ソースを変更して、次のような他のプログラムで使用する場合に発生する可能性があります。 Skype。 このようにして、プログラムは音楽が私たちの通話に干渉しないことを保証します。 しかし、残念ながら、通話が終了すると、沈黙を解除するのを忘れてしまいます。
そのため、 Spotifyは Windows 10ボリュームミキサーを開いてもアプリケーションはミュートされません。 禁止されたアイコンがスピーカーに表示されているアプリケーションはミュートされます。 そうでない場合は、正常に動作するはずです。 ミュートされている場合は、このアイコンをクリックしてミュートを解除してください。
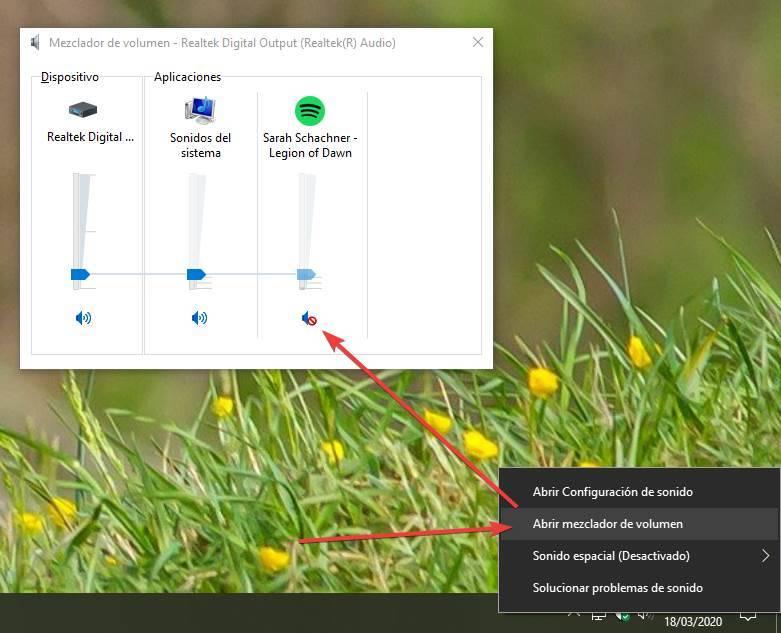
Spotifyキャッシュをクリア
音楽を再生するとき、Spotifyはコンピューター上に膨大なデータのキャッシュを保持します。 これにより、以前に聞いた曲を再度ダウンロードすることなく聞くことができ、トラフィックを節約し、PCから負荷を解放します。
キャッシュが破損している可能性があります。 そして真実は、Spotifyはそれを削除し、スペースを解放し、これらの問題を解決する独自のオプションを提供しないということです。 したがって、手動で行う必要があります。
メインウィンドウを開く必要があります Spotifyは そして、キーボードショートカットのControl + Pで、 プ このプログラムの。 全体の下部の詳細オプション内に、「オフライン曲のストレージ」というセクションがあります。
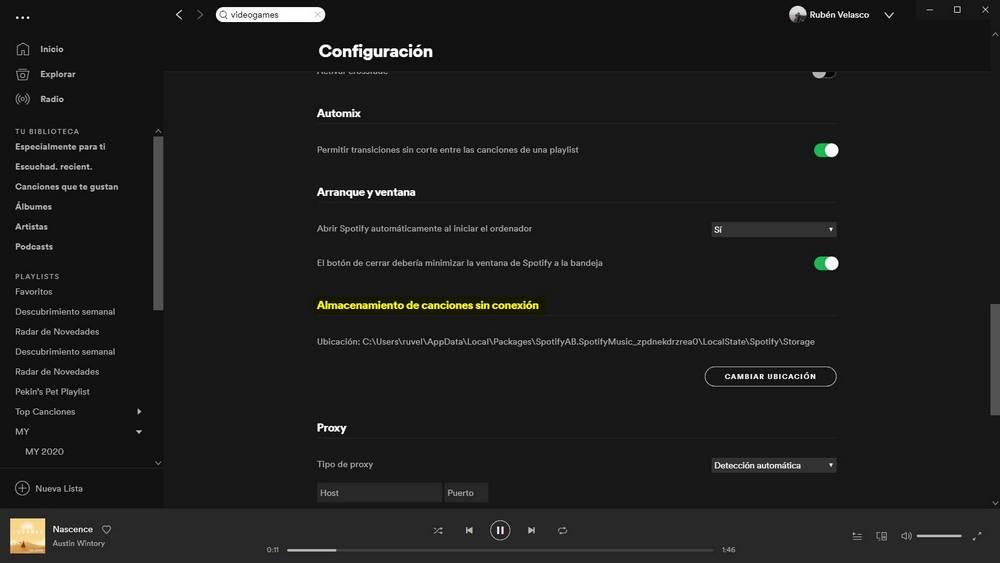
プログラムがキャッシュ全体を保存する場所になるため、ここに登録されている場所を確認する必要があります。
このパスが示されたら、Spotifyを閉じてから、Windowsファイルエクスプローラーからその場所に移動して、フォルダーの内容を手動で削除します。
フォルダーの内容が削除されたら、Spotifyを再度開くと、プログラムはソングキャッシュを消去して動作を開始します。
Spotifyを再インストールすると問題を修正できる
上記のすべてが失敗し、Windows 10でサウンドを機能させる方法がない場合、破損したのはアプリケーションである可能性があります。 その場合、コンピュータからアプリケーションを完全にアンインストールして再インストールする必要があります。
Win32アプリケーションを使用している場合、 新しいUWPをインストールする Microsoft Store、Win32と同じバージョンですが、セキュリティとパフォーマンスが大幅に改善されています。 このアプリケーションはここからダウンロードできます:
問題が発生するアプリがUWPの場合は、コンピューターからアンインストールし、同じリンクからWindows 10ストアに最新バージョンをダウンロードする必要があります。
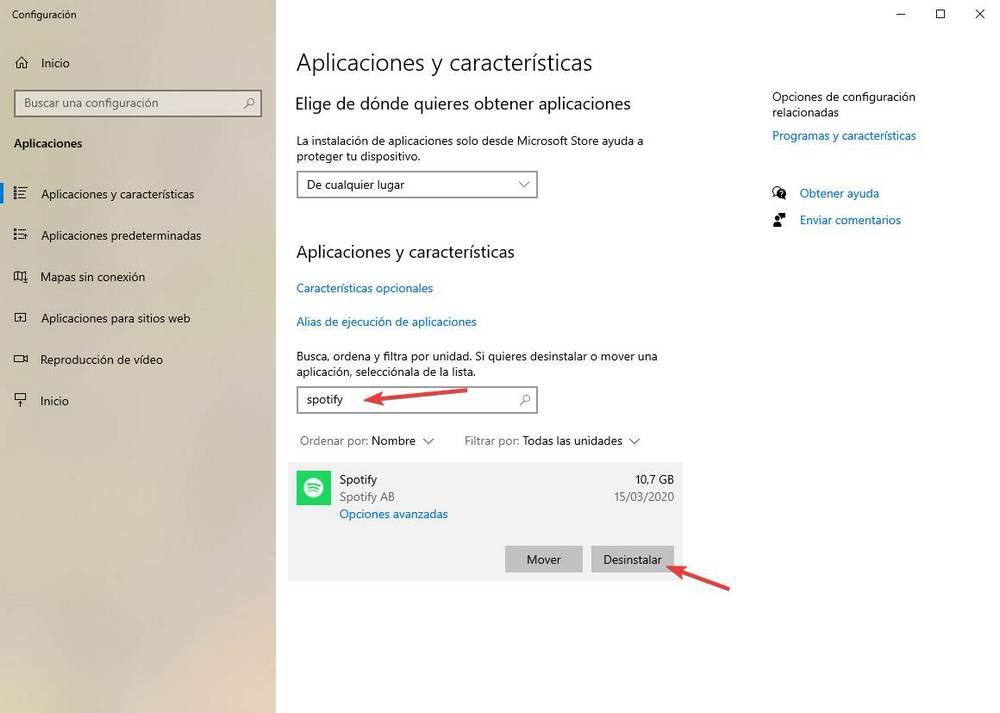
以前に実行する必要がありましたが、オペレーティングシステムに問題がある場合に解決できるように、コンピューターを再起動する必要があります(完全に再起動し、電源を入れ直さないでください)。
